Sådan udsætter du e-mails i Gmail på web og app
Der er mange lejligheder, hvor du kræver noget tid eller en begivenhed, før du går videre og besvarer en e-mail. For at sende analyserapporten for ugen skal du f.eks. vente til slutningen af ugen. Med hyppigheden af indgående e-mails kan disse e-mails nemt blive væk i din indbakke, og i sidste ende kan du ende med at undlade at svare på dem. Der er en nem løsning til at behandle sådanne e-mails. Med det nye Gmail-websted og iOS/Android-app kan du udsætte e-mails. I denne vejledning har vi delt alt, hvad du behøver at vide om snooze-e-mails i Gmail.
Indhold
Hvad betyder udsættelse af e-mail?
Hvis du udsætter en e-mail, vil den blive skjult fra din primære indbakke, så du ikke behøver at bekymre dig om den på det bestemte tidspunkt. Når du vælger at snooze, bliver du bedt om at vælge en dato og et klokkeslæt, indtil en e-mail skal udsættes. Når det valgte tidspunkt kommer, vil den udsatte e-mail komme tilbage i din indbakke. Da det er det passende tidspunkt, du har valgt, så du kan svare på det uden problemer.
Nu, når du ved, hvad snooze kan gøre, lad os se på metoden.
Trin til at udsætte e-mails i Gmail
Snooze-indstillingen er tilgængelig på webstedet såvel som i Gmail-appen. Her er trinene for dem begge.
Gmail hjemmeside
Forudsætning: Du skal være på nye Gmail interface for at finde Snooze-funktionen.
1. Gå til Gmail-webstedet fra en browser efter eget valg, og log ind på din konto, hvis du ikke allerede har gjort det.
2. Hold nu musemarkøren over den ønskede e-mail, du ønsker at udsætte. Når du svæver, vil du være i stand til at se ikoner til at udføre hurtige handlinger i højre side af forhåndsvisningen. Klik på ur ikon (Snooze).
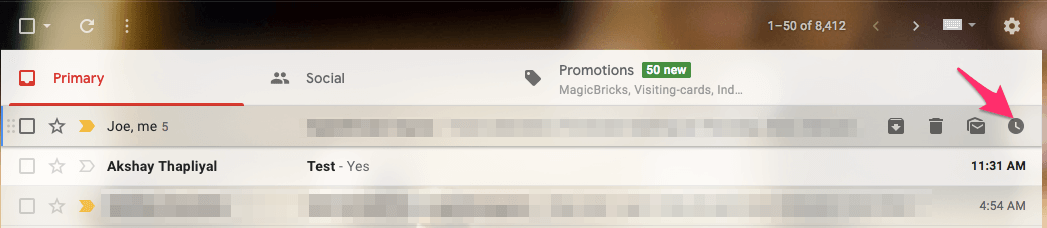
3. Vælg derefter Snooze-tiden. Tilgængelige muligheder er Senere i dag, I morgen, Senere på denne uge, Denne weekend, Næste uge, eller du kan endda vælge en tilpasset dato og tid.
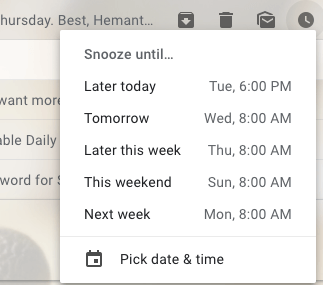
Det er stort set det! E-mailen vil blive fjernet eller skjult fra indbakken og flyttet til Udsat folder. Den vises igen i den primære indbakke, når Snooze-tiden kommer.
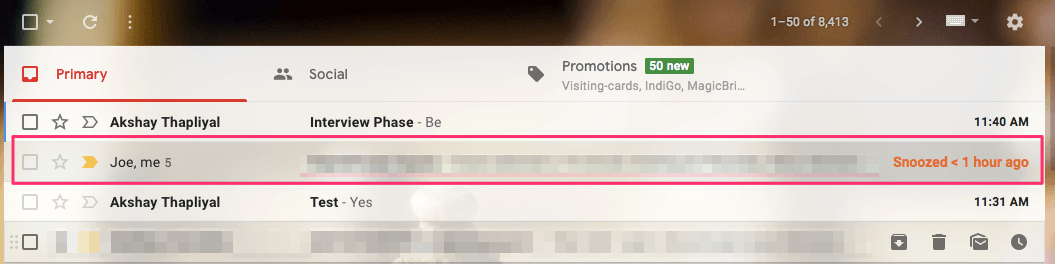
Læs også: Sådan sender du selvdestruerende e-mails i Gmail
Gmail Android/iOS-app
1. Åbn appen, og tryk og hold på den e-mail, du vil udsætte.
2. Dernæst vil du se 3 prikker øverst til højre. Tryk på den og vælg Udsæt.
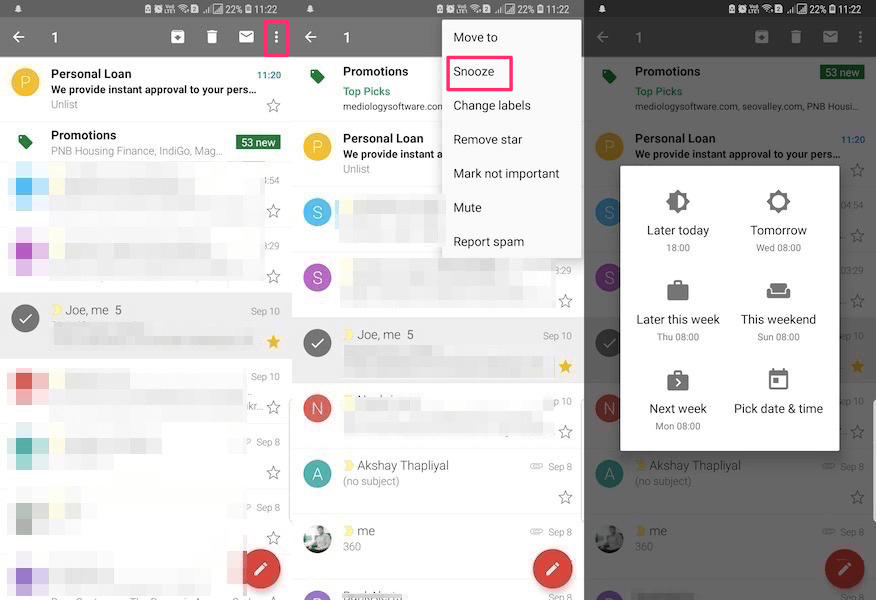
3. Til sidst skal du vælge det ønskede senere tidspunkt, hvor du ønsker at blive mindet om at svare på den e-mail.
På samme måde kan du udsætte andre e-mails, hvis det kræves.
Hvis du vil se alle de udsatte e-mails, kan du finde dem i Udsat folder. På nettet vil du kunne se Udsat mappe på venstre sidebjælke blandt andre mapper, mens du i appen skal trykke på menuikonet øverst til venstre, og i glidepanelet finder du Udsat mappe.

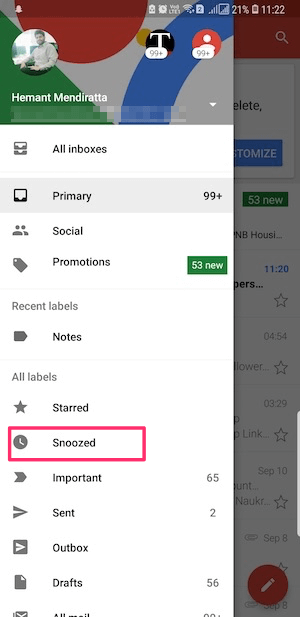
Læs også: Sådan slår du Gmail-samtalevisning fra på app og web
Hvordan ophæves udsættelse eller ændres udsættelsestid?
Det kan også ske, at du beslutter dig for at svare på den udsatte e-mail tidligere end det indstillede tidspunkt. Eller måske vil du ændre Snooze-tiden. Det kan du sagtens nå. Sådan gør du.
- Gå til mappen Udsat, og hold musen over den ønskede udsatte e-mail på nettet, mens du skal trykke og holde på e-mailen på appen.
- Klik nu på urikonet (websted) eller tryk på 3 prikker (app).
- Du får muligheder for Fjern udsættelse eller ændre snooze-tiden.
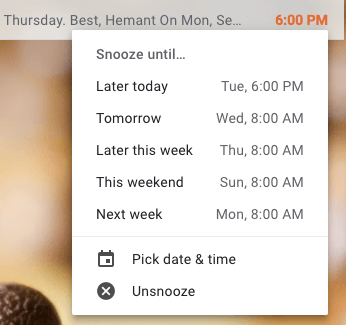
Wrap Up
Snooze er en god mulighed, hvis den bruges smart. Ikke alle e-mails, du ikke vil besvare, skal udsættes. Det ville tjene dig bedre, hvis du kun udsætter de e-mails, der faktisk er tidsafhængige, for at du kan svare. Bortset fra det er der bedre måder at håndtere e-mails på ved at markere dem som ulæst eller organisere dem under forskellige mapper. Så fandt du Snooze-indstillingen nyttig? Hvad er din metode til at vælge de e-mails, der skal udsættes? Fortæl os det i kommentarerne nedenfor.
Seneste Artikler