Sådan aktiveres Truecaller på Android og iPhone
Keder du dig med din telefonbogsapp på Android- og iOS-enheder? Så bør du se på nogle andre tredjepartsapps, der er tilgængelige i Play Store og App Store. En sådan app er Truecaller der har en integreret opkalds-id service for at opnå opkaldsblokerende funktionalitet. Det har den også social media integration for at holde telefonbogen opdateret med billeder og fødselsdage for dine kontakter.
Du keder dig heller aldrig med Truecaller, da du nemt kan tilpasse udseendet og fornemmelsen af det ved at ændre de indbyggede temaer. Desuden får du indbygget besked- og kontaktfunktion, så du ikke behøver at downloade separate apps til dem. Samlet Truecaller er en alt-i-en telefonbogsapp, som man skal have på sin smartphone. Så hvis du vil prøve det, kan du læse denne vejledning for at installere og aktivere Truecaller på din enhed.
Læs også: Sådan skjuler du din sidst set på Truecaller
Indhold
Aktiver Truecaller på din telefon
Truecaller er tilgængelig til både Android- og iOS-enheder. Så vi vil fortælle dig metoder til at konfigurere Truecaller på både Android og iPhone.
Konfigurer Truecaller på Android
1. Installere Truecaller fra Play Butik på din Android-telefon.
2. Når appen er installeret, åbn den og tryk på KOM IGANG.
3. Indtast nu dit telefonnummer for at aktivere din konto, og tryk derefter på BLIVE VED.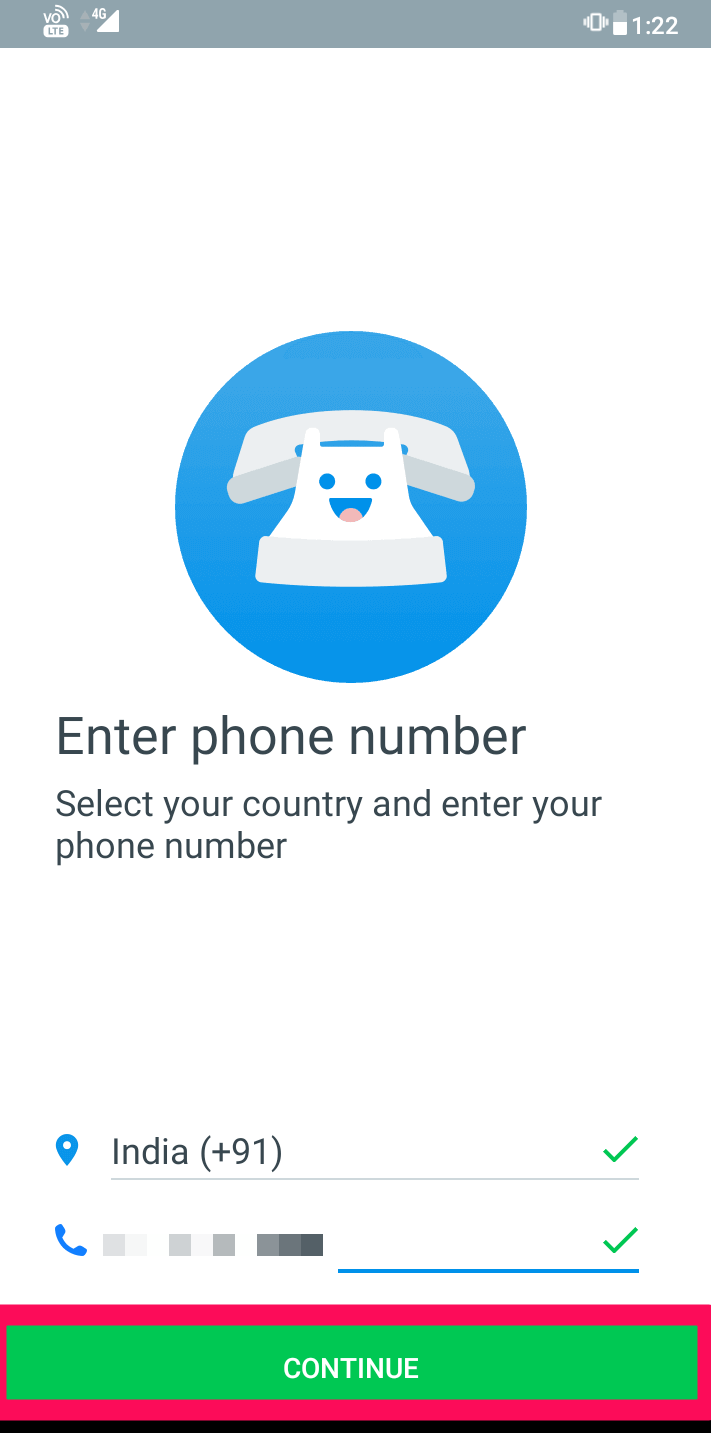
4. Dernæst ringer Truecaller på det indtastede nummer for at tjekke, om det er dit eller ej.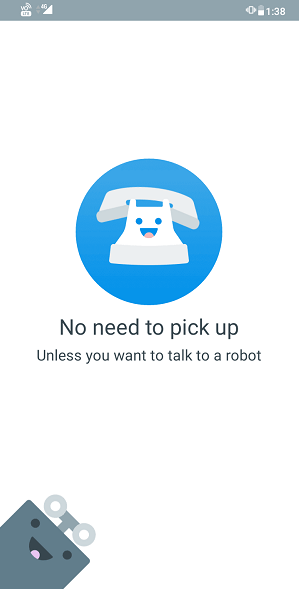
5. Når du har bekræftet dit nummer, får du en tilmeldingsskærm. Her kan du tilmelde dig ved at indtaste din First, Efternavn og din E-mail. Du kan også tilmelde dig med Facebook or Google.
6. Nu får du nogle tutorials. Du kan trykke på NEXT på hver skærm og på det sidste slide tryk på FORSTÅET. Tryk derefter på SENERE på de næste to skærme for at installere appen.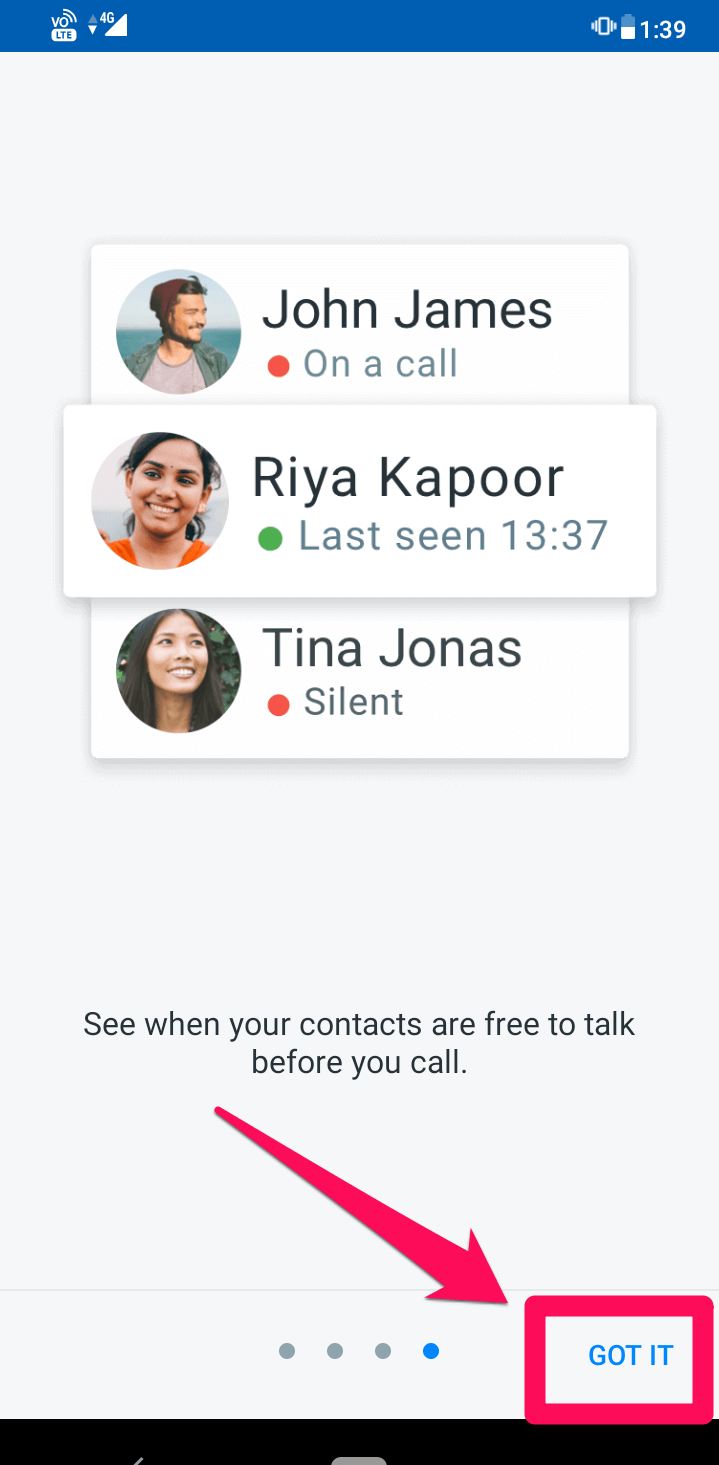
7. Når appen er installeret, skal du aktivere opkalds-id ved at gå til Telefonindstillinger > Apps og meddelelser.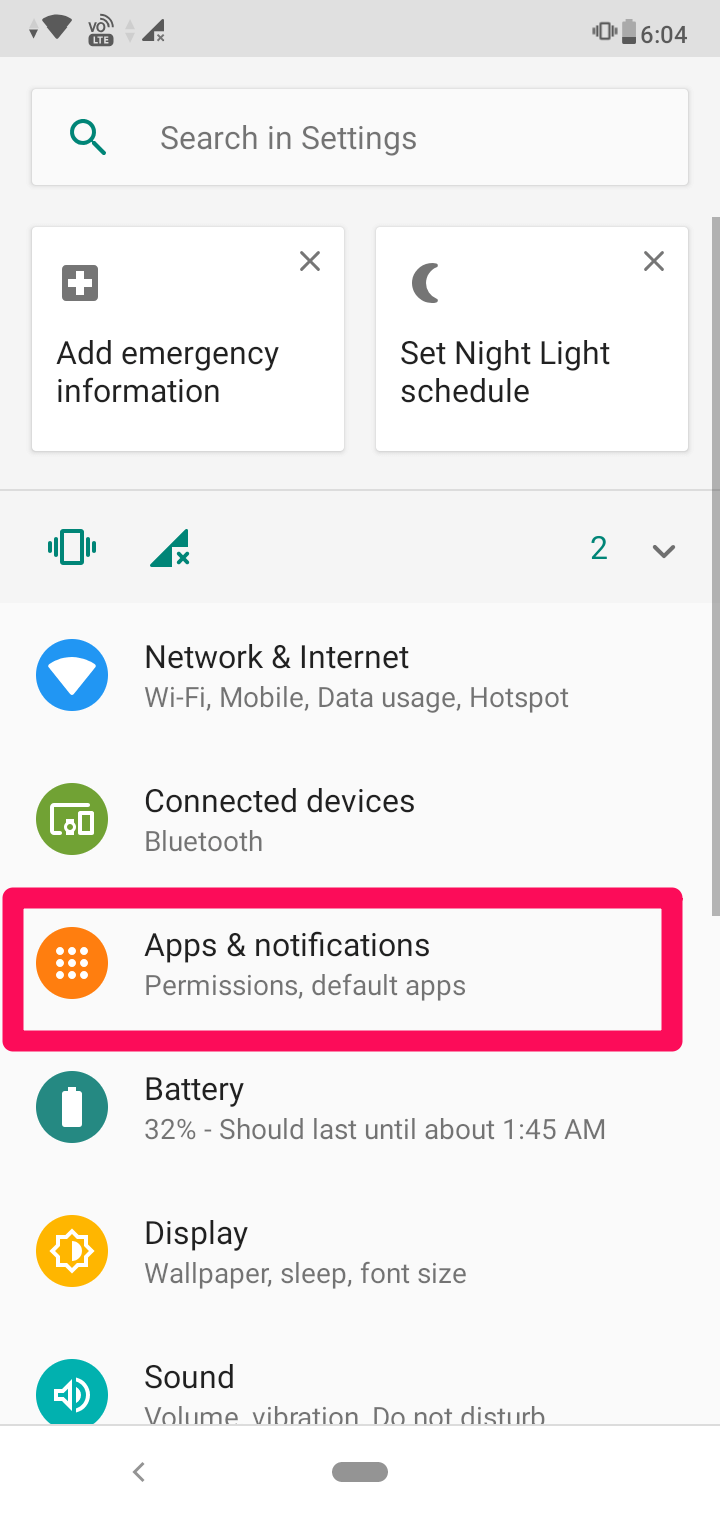
8. Tryk på på den næste skærm Truecaller.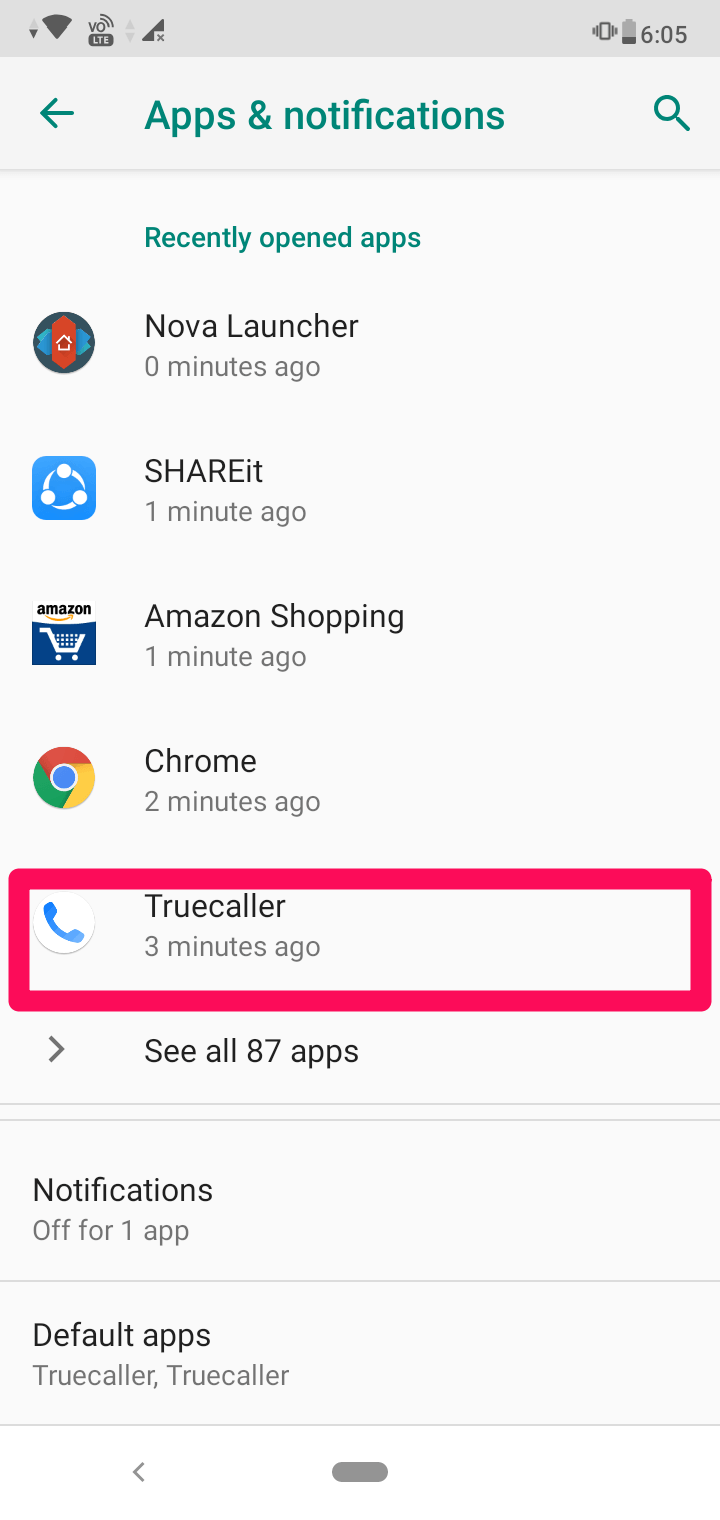
9. Find under Truecaller underretninger og sørg for, at Vis underretninger kontakten er tændt.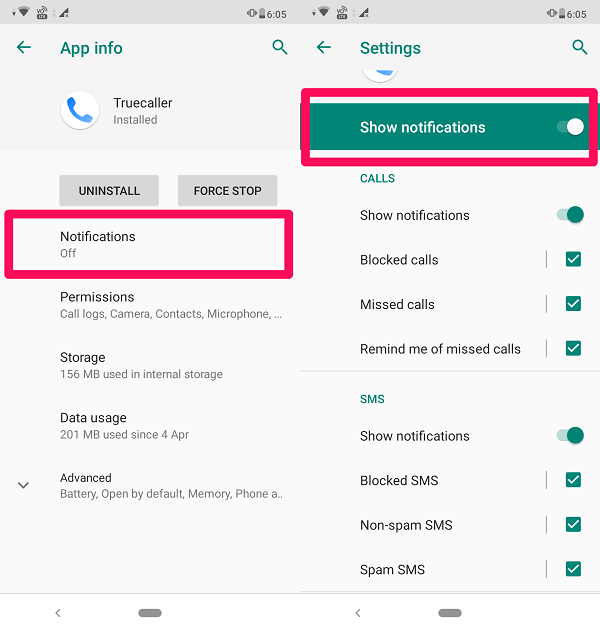
Ved at følge disse trin kan du nemt installere og aktivere Truecaller-appen på Android-enheden.
Installer Truecaller på iPhone
1. Download og installer Truecaller fra App Store. 2. Åbn den, når appen er installeret. Indtast derefter dit mobilnummer og tryk derefter på KOM IGANG.
2. Åbn den, når appen er installeret. Indtast derefter dit mobilnummer og tryk derefter på KOM IGANG.
 3. Derefter vil den bede om at bekræfte, om det er dit nummer. Trykke på JA at bekræfte. Og tryk på på den næste skærm Enig & Fortsæt.
3. Derefter vil den bede om at bekræfte, om det er dit nummer. Trykke på JA at bekræfte. Og tryk på på den næste skærm Enig & Fortsæt.
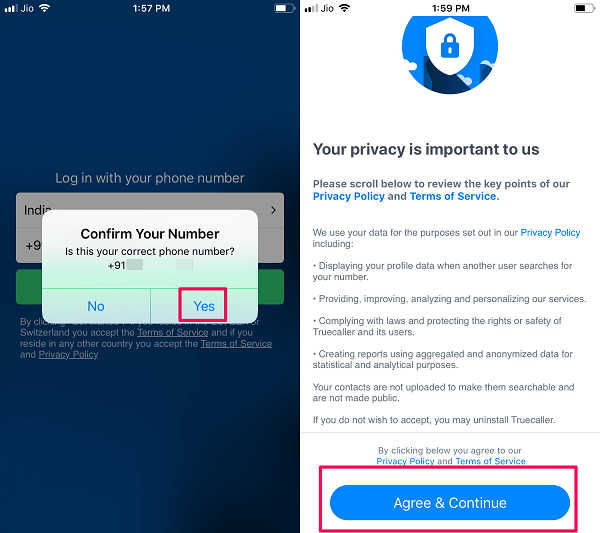 4. Nu modtager du en OTP på dit nummer. Indtast den for at fortsætte installationsprocessen.
4. Nu modtager du en OTP på dit nummer. Indtast den for at fortsætte installationsprocessen.
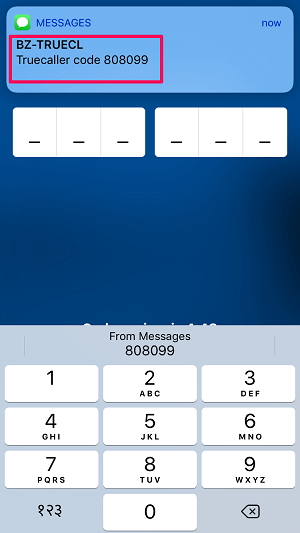 5. En ny skærm åbnes, hvor du kan oprette din profil ved at indtaste din navn og E-mail eller du kan tilmelde dig vha Facebook.
5. En ny skærm åbnes, hvor du kan oprette din profil ved at indtaste din navn og E-mail eller du kan tilmelde dig vha Facebook.
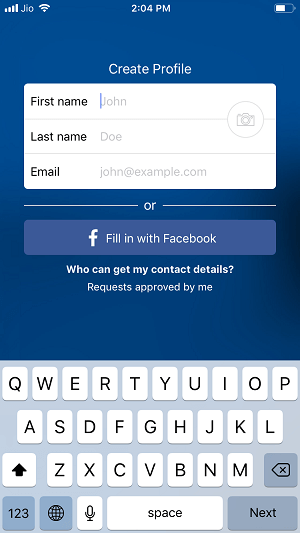
6. Du kan springe de næste to trin over og på det tredje trin trykke på Tillad tilladelser for at installere appen.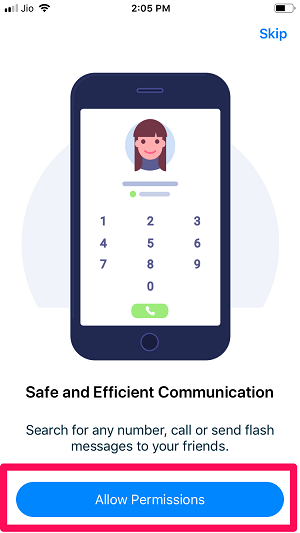
7. Når Truecaller-appen er installeret på din iPhone, kan du aktivere opkalds-id ved at gå til Indstillinger > Telefon.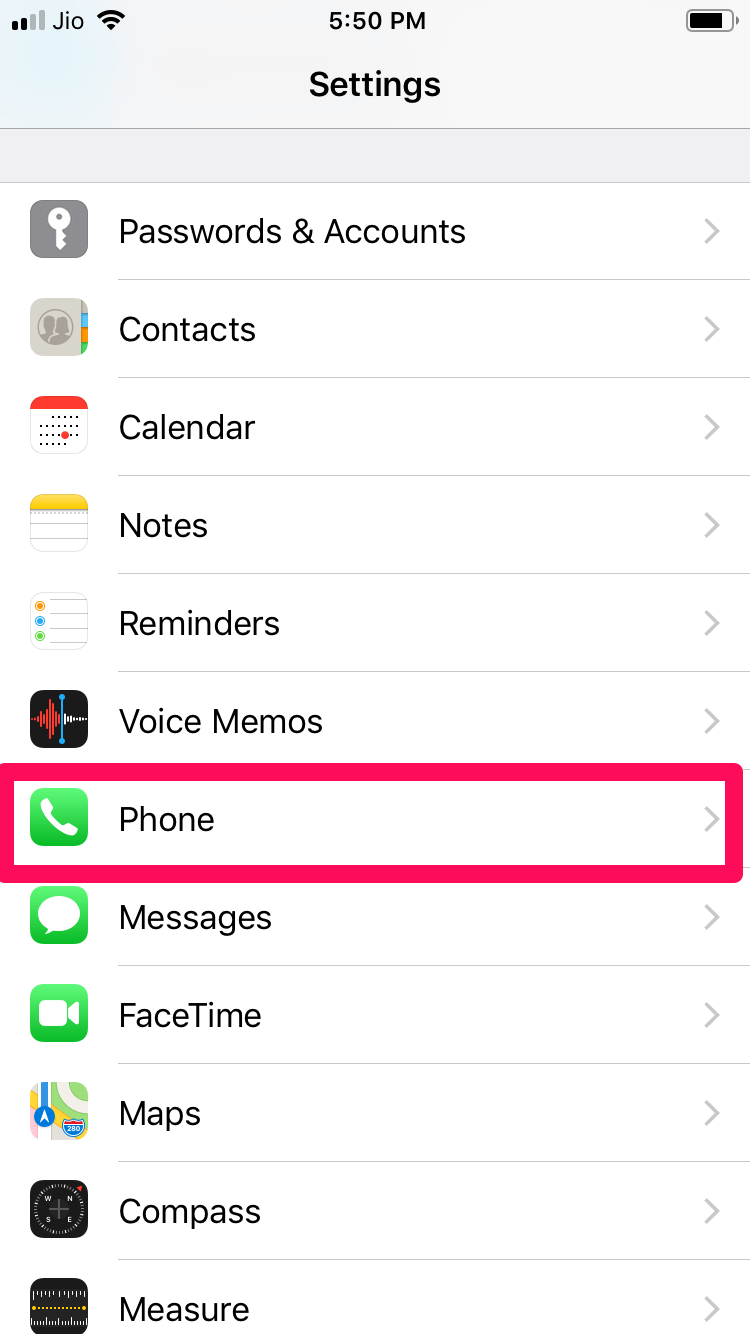
8. Tryk derefter på Opkaldsblokering og identifikation og aktiver Truecaller skifte switch.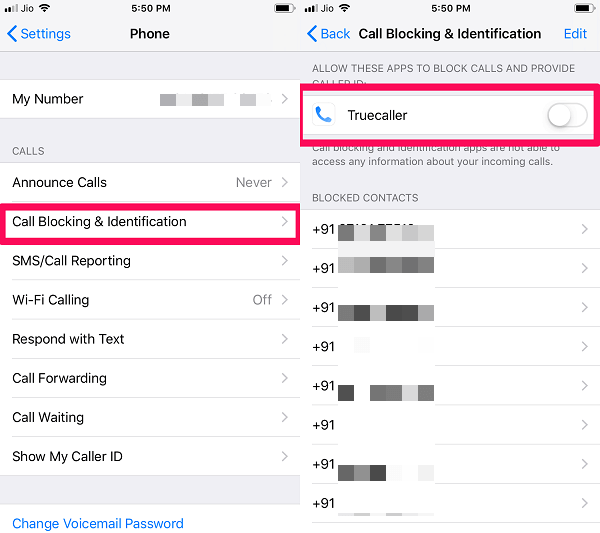
Ved hjælp af opkaldsblokering og identifikation kan Truecaller identificere og blokere uønskede spamopkald på iPhone.
Bemærk: For at nummervisning skal fungere, er det vigtigt, at din enhed er forbundet til internettet via WiFi eller mindst 3G-netværk.
Gør Truecaller til din standardopkaldsapp
Du får en grundlæggende lageropkaldsapp med din telefon, som du kan ændre med Truecaller-appen. For at gøre det skal du først aktivere notifikationer om ubesvarede opkald fra Truecaller-appen. Og udskift derefter ikonet for aktieopkaldsappen med Truecaller-ikonet på startskærmen. Du kan følge trinene for at gøre Truecaller til din dialer app.
1. Åbn Truecaller-appen og tryk på menu ikon (profilikon i tilfælde af iPhone) i øverste venstre hjørne.![]()
2. Tryk nu på Indstillinger> Generelt og rulle ned for at finde Notifikationer om ubesvarede opkald.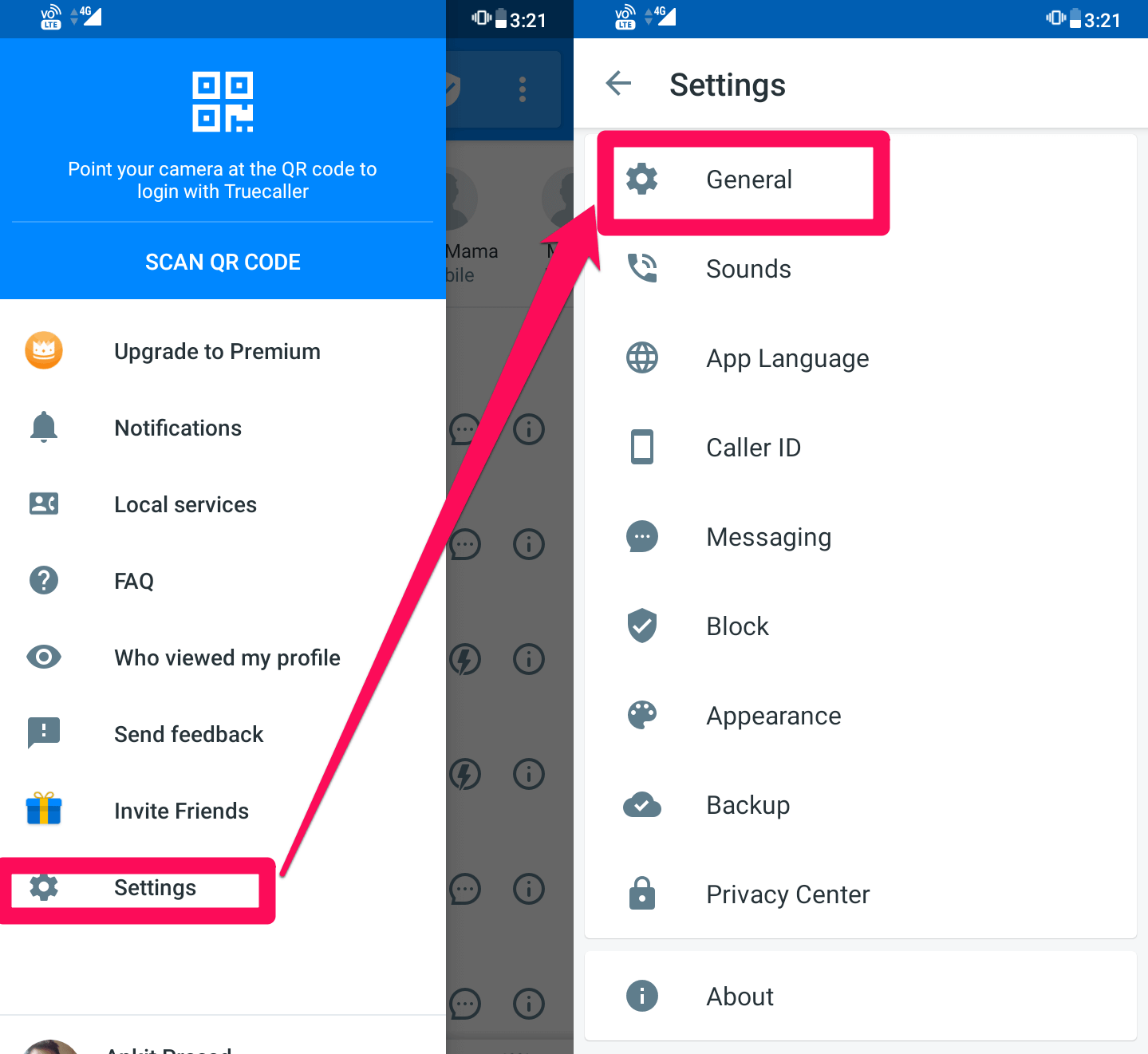
3. Når du har fundet Notifikationer om ubesvarede opkald, tryk på den for at tænde dens vippekontakt. Med dette vil alle beskeder om ubesvarede opkald komme fra Truecaller i stedet for din aktieopkaldsapp.
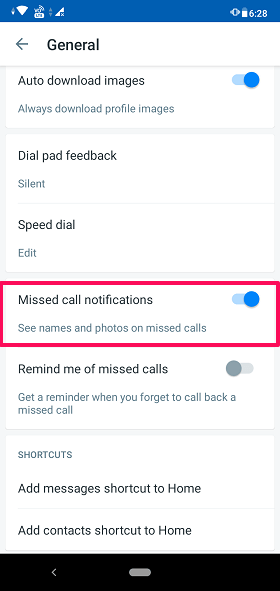
4. Luk derefter appen og gå til startskærmen på din enhed. Tryk længe på aktieopkaldsappen (Telefonapp) og fjern den fra startskærmen.![]() 5. Tryk derefter længe på Truecaller-appen og træk den til stedet for den gamle dialer-app. Nu kan du bruge Truecaller som din standardopkaldsapp til at foretage opkald.
5. Tryk derefter længe på Truecaller-appen og træk den til stedet for den gamle dialer-app. Nu kan du bruge Truecaller som din standardopkaldsapp til at foretage opkald.
![]() Du kan også følge de samme trin med iPhone for at gøre Truecaller til din standardopkaldsapp.
Du kan også følge de samme trin med iPhone for at gøre Truecaller til din standardopkaldsapp.
Konklusion
Ved at følge trinene i denne artikel kan du nemt aktivere Truecaller-appen på din enhed. Vi anbefaler dig at blive ved med at opdatere din app regelmæssigt, da Truecaller-teamet bliver ved med at rulle nye funktioner via opdateringer. Du kan også ændre temaerne for Truecaller-appen efter din smag ved at gå til Indstillinger > Udseende i appen.
Seneste Artikler