Hvad er Build.prop og hvordan du bruger det til at tilpasse din Android-enhed
I denne artikel vil vi diskutere, hvad der er bygget. prop, dens funktionalitet sammen med hvordan man redigerer build.prop for at tilpasse din Android-enhed til bedre hastighed, forbedret batterilevetid & anden tilpasning.
Godt Byg. Prop indeholder alle de vigtige oplysninger og kommandolinjer for at identificere enheden og få den til at køre problemfrit langs siden. Byg. Prop indeholder alle de kommandoer, der får software- og hardwareaccelerationen til at køre enheden problemfrit. Den indeholder din nuværende Android OS version, din enheds specifikationer, så apps kan reparere deres grænseflade og deres funktionalitet for at have en jævn grænseflade mellem bruger og apps. Den indeholder også build-nummeret, producentens navn og andre vigtige oplysninger for at identificere Android-enheden tydeligt.
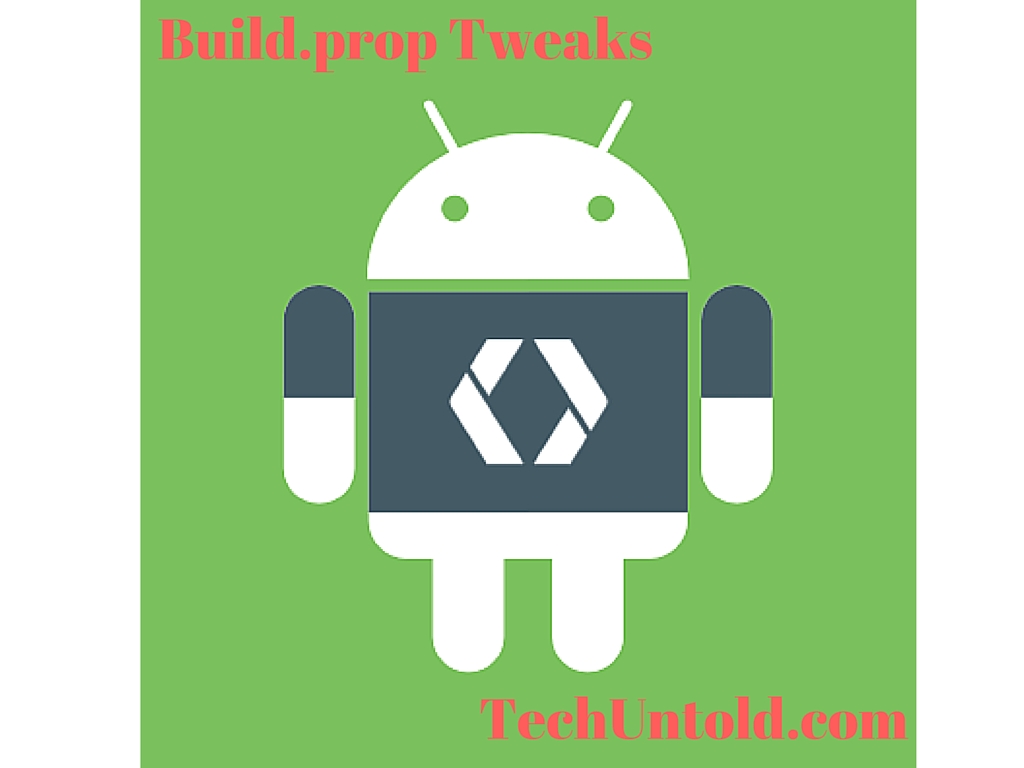
Indhold
Sådan redigeres Build.prop-fil i Android-enhed
Redigeringen af build.prop er også nødvendig for at tilpasse dine lager-/brugerdefinerede ROM’er. Her er hvordan du kan redigere build.prop og få nogle tilpasninger, der kan gøres gennem build.prop edit.
- Reduktion af LCD-densitet
- Aktivering/deaktivering af navigationslinje på skærmen
- Redigering af Android-version
- Rediger din model
- Rediger produkt Brandnavn
Og listen bliver ved og ved. Her i denne artikel vil vi vise nogle almindelige tweaks, som nemt kan udføres af nye brugere.
KRAV
- Rooted Android-enhed
- Es File Manager-app
- Genstart menu-widget
Ansvarsfraskrivelse
Før du går i gang med at redigere build.prop, skal du huske på, at dette script ikke er en leg. Så fortsæt, hvis du ved, hvad du har gang i. AMediaClub påtager sig intet ansvar for nogen form for fejlfunktion i din enhed/bløde klods/Boot loop. Fortsæt med forsigtighed.
Trin til redigering af Build.prop-fil:
Trin-1
Du skal bruge ES File Manager til at redigere build.prop-filen og få build.prop-placeringen. Så åbn ES-filhåndteringsappen på din enhed og giv dens rodadgang som vist på billedet.
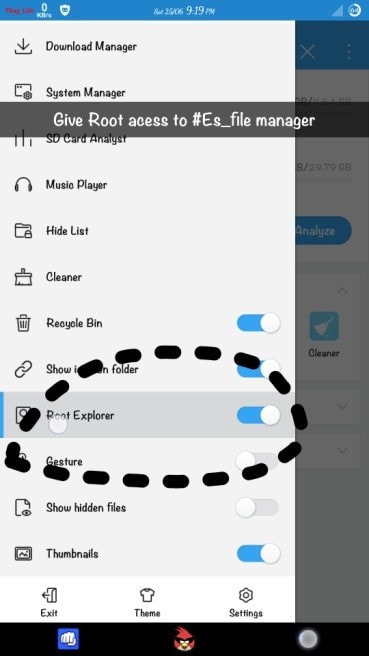
Trin-2
Åbn rodmappen inde i ES filhåndteringsappen som vist på billedet.
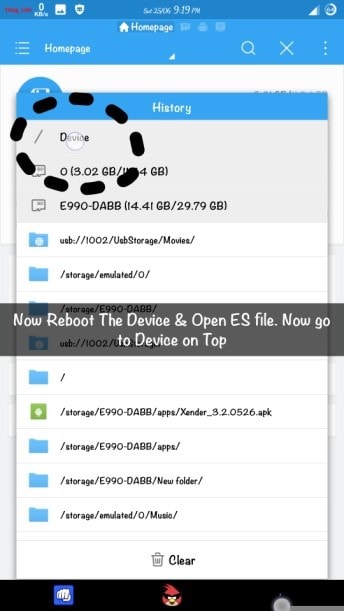
Trin-3
Åbn System-undermappen inde i rodmappen, da build.prop-filen er der. Se billedet for bedre forståelse.
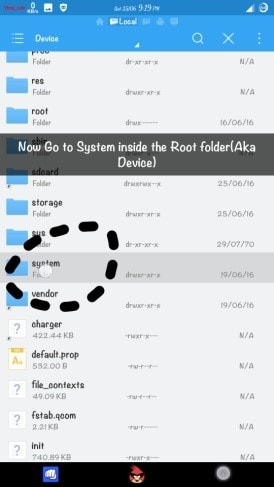
Trin-4
Åbn nu build.prop-filen som Note-editor.
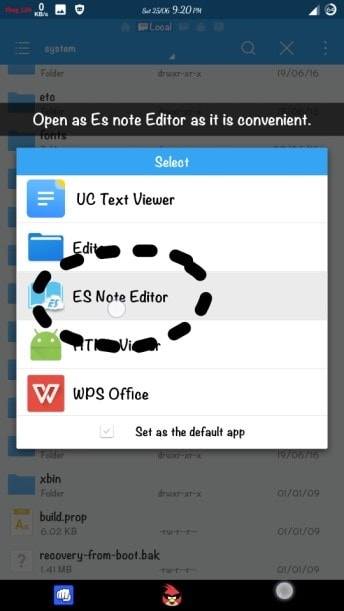
Trin-5
build.prop vil åbne med flere kommandolinjer som vist.
Lad være med at rode med nogen kommandolinje, hvis du ikke ved, hvad du laver, da det kan forårsage bootloop.
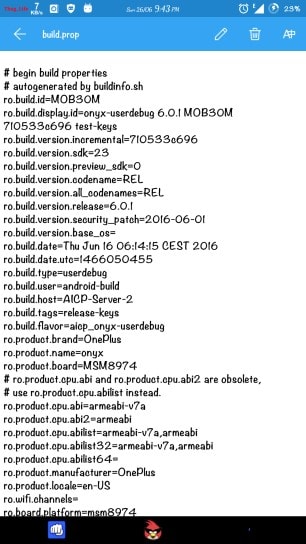
5 Build.prop Tweaks
Tweak-1 (til at reducere LCD-densitet)
Skift værdien i linje ‘ro.sf.lcd_density=480″ efter dit krav. Nogle gange kan det forårsage bootloop, hvis du vælger en meget lavere værdi, som muligvis ikke understøttes af din enhed.
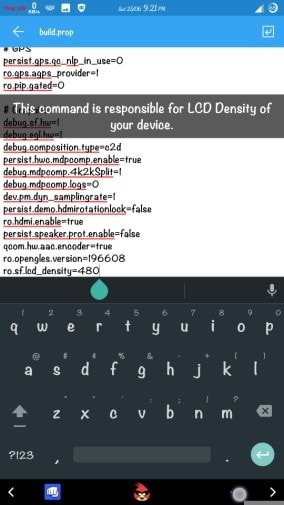
Tweak-2 (Aktiver/Deaktiver Nav-Bar på skærmen)
Tilføjelse eller sletning af kommandolinjen (“qemu.hw.mainkeys=0”) vil få vist og forsvinden af navigationslinjen på skærmen.
I Min enhed er den ikke der, men jeg kan bruge den ved at tilføje mig selv.
Kommandoen er “qemu.hw.mainkeys=0” vil aktivere Soft Nav-Bar på enheder, der kun har HW-nøgler.
Tweak-3 (Redigering af enhedsnavn)
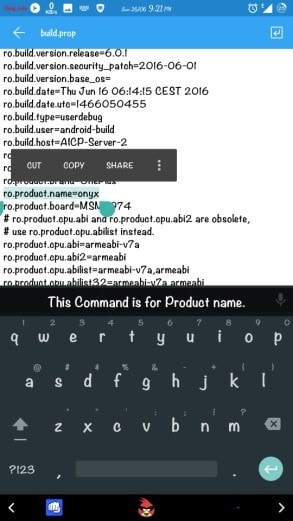
Find denne linje vist på billedet, og skift enhedsnavnet efter dit behov. Dette kan være nyttigt i nogle tilfælde, hvor din enhed ikke understøtter nogle specielle apps designet til bestemte enheder.
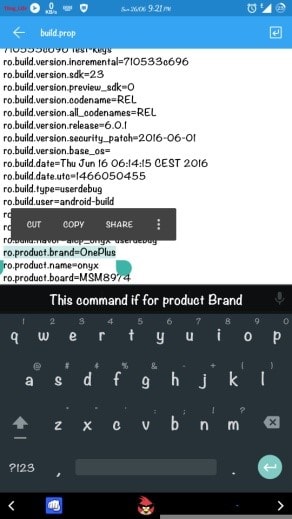
Tweak-4 (skifter OS-version)
Denne kommandolinje ændrer din OS-version.
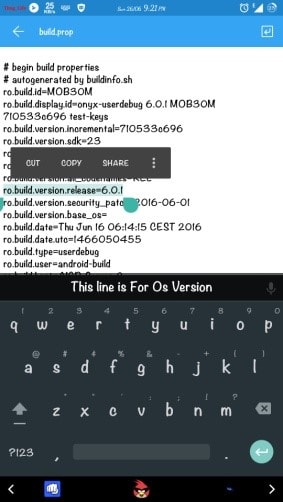
Tweak-5 (hvis der mangler en kommandolinje)
Nogle gange findes den påkrævede kommandolinje ikke, i så fald tilføj den påkrævede kommando efter slutningen af scriptet med flere 00000 med en ENTER
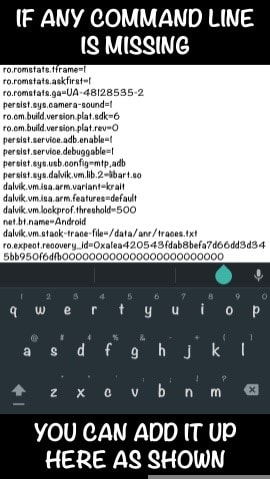
Gå nu tilbage fra ES-noteeditoren og gem scriptet. Genstart nu og nyd den tilpassede fornemmelse.
Der er mange flere tweaks tilgængelige til Android-enheder ved hjælp af build.prop. Så vælg og tilpas din enhed efter dit krav.
Bortset fra disse nævnte tweaks er her de bedste Android Apps, du burde have.
Gem
Gem
Gem
Gem
Gem
Gem
Gem
Gem
Seneste Artikler