Sådan redigeres en PDF uden Adobe i 2022
Sådan redigerer du en PDF uden Adobe på Mac:
- Dobbeltklik på PDF-filen for at åbne den Eksempel.
- Klik på knappen Vis Markup Toolbar-knap.
- Vælg det rigtige værktøj til dine behov. Du kan tilføje tekst, fremhæve, gennemstrege eller understrege tekst, tilføje noter og endda ‘slette’ tekst ved at skjule den bag et hvidt rektangel.
Jeg forstår hvordan frustrerende det kan være, når din PDF har skarpe fejl. Du kan ikke bare klikke på den og begynde at skrive; PDF’er findes for at hjælpe folk del dokumenter, ikke skriv dem.
For at redigere en PDF skal du bruge den rigtige software.
Adobe Acrobat er muligvis den bedste PDF-editor, men det er den pebret. Hvis du undrer dig over, hvordan du redigerer en PDF uden Adobe, har jeg skrevet denne artikel for at hjælpe dig med at finde et overkommeligt alternativ.
Indhold
Der er en PDF-editor til ethvert budget og behov
Brug en online PDF-editor
Der er mange fordele ved at bruge en online PDF-redigeringstjeneste. Online PDF-editorer er generelt meget billigere og hurtigere end selvstændig software, mange af dem er gratis. Du kan bruge dem fra enhver enhed med internetadgang, og mange tilbyder hele suiter af værktøjer.
Hvor positivt dette end lyder, kan du undre dig over, hvorfor nogen ville købe selvstændig PDF-redigeringssoftware. Svaret, ifølge PC World, er, at ‘du får, hvad du betaler for.’
Selvom online PDF-editorer kan lade dig tilføje tekst til en PDF, vil de normalt ikke lade dig redigere dens originale tekst.
Og selvom de typisk kan flette eller opdele dokumenter og konvertere filer til og fra PDF, har de en tendens til at have begrænsninger på filstørrelse og sidevolumen. Mange af dem vil også tilføje deres vandmærke til dit dokument.
Og så er der sikkerhedsproblemer.
Sikkerhedsforanstaltninger, der skal træffes, når du bruger en online PDF-editor
Hvis dine filer indeholder følsomme eller fortrolige oplysninger, brug ikke en online PDF-editor medmindre du er sikker det er troværdigt.
For at vurdere sikkerheden ved enhver onlinetjeneste skal du gøre følgende:
1. Se efter et hængelåssymbol i adresselinjen

Hvis du ser et hængelåssymbol i din browsers adresselinje, er din browsers kommunikation med hjemmesidens server krypteret med SSL/TLS protokol.
Dette forhindrer snoops i at læse eller ændre oplysningerne. Brug aldrig dit kreditkort på et websted, der mangler dette ikon!
Klik på ikonet for at se flere oplysninger om den sikre forbindelse, såsom tilladelser, du har givet webstedet, eller hvor mange cookies, det er gemt i din browser.
2. Slå anmeldelser op på nettet
Hvis nok mennesker bliver snydt eller skuffet over en tjeneste, kan du sikkert finde deres klager et sted.
3. Læs virksomhedens privatlivspolitik og/eller brugsbetingelser
Ingen nyder at læse tekstvægge, men hvordan kan du ellers finde luskede detaljer, der gemmer sig i det med småt?
Juridisk kan virksomheder slippe af sted med nogle lyssky praksisser med dit uinformerede samtykke. Det er især vigtigt at vide, hvem der kan se dine data, og hvor længe de bliver på serveren.
4. Undgå at bruge websteder, der beder om dine personlige oplysninger
Websites, der anmoder om dit navn, din e-mailadresse eller andre personlige oplysninger, gør det generelt i håb om at sælge dig ting (med andre ord for at spamme dig). Nogle af dem tjener yderligere penge ved at sælge disse oplysninger til tredjeparter.
PDF-slik er populært, kraftfuldt, sikkert og gratis

Har du brug for hjælp til at vælge en online PDF-editor? Begge Tom’s Guide og Techworm anbefaler PDF Candy. PDF Candy er annoncefri, sikret med SSL og deler ikke uploadede filer med tredjeparter. Derudover er dens anmeldelser på G2.com er overvejende positive.
Alle PDF Candys funktioner er organiseret i en enkel, attraktiv grænseflade:
Indstillinger omfatter disse og andre:
- Flet PDF – Upload flere filer, omarranger dem efter behov, og flet dem til et enkelt dokument. Fantastisk måde at tilføje sider til en PDF uden Acrobat.
- Opdel PDF — Adskil en eller flere sider fra et flersidet dokument.
- Slet sider — Slet nogle sider fra et dokument.
- Komprimer PDF — Reducer størrelsen på en fil.
- Beskyt PDF — Beskyt en PDF med en adgangskode.
- Lås PDF op — Fjern adgangskodebeskyttelse fra en PDF (efter at have indtastet den korrekte adgangskode).
- PDF OCR — Gør tekst redigerbar, så du kan redigere PDF uden Acrobat
Når du har klikket på en knap, kan du uploade en fil fra din computer, Google Drev eller Dropbox.
Brug Google Dokumenter
Mange mennesker er ikke klar over det du kan omdanne en PDF til et redigerbart dokument med Google Docs. Du kan bruge denne metode til at redigere tekst, men ikke billeder.
Følg disse trin:
- Når du er logget ind på Google Drev, skal du klikke Ny.
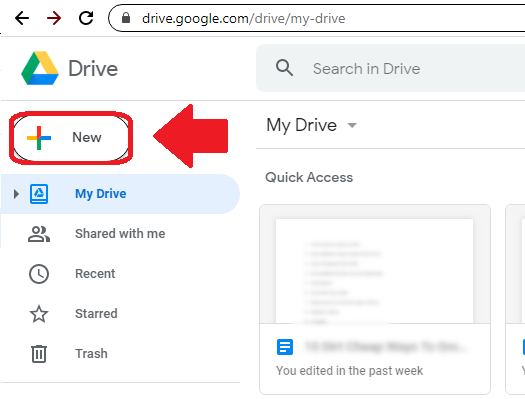
2. Vælg File upload.

3. Find PDF’en, og åbn den.

4. Opdater siden, og find PDF’en i dokumentvinduet. Dobbeltklik på den.

5. PDF’en bør fylde hele skærmen. Klik Åbn med og vælg Google Docs. Dette vil oprette et redigerbart dokument.

6. Rediger dokumentets tekst efter behov.

7. Gå til Fil / Download og vælg derefter PDF-dokument. Dette vil gøre det redigerede dokument tilbage til en PDF.

8. Din nye PDF er den redigerede version. Pas på ikke at dele den gamle version ved et uheld!

Brug Microsoft Word
Med Word 2013 eller nyere, du kan ganske enkelt åbne en PDF som et redigerbart dokument, ret det, og gem det som PDF.
Følg disse trin:
- I Microsoft Word skal du vælge Filer.

2. Klik på Åbn.

3. Vælg den PDF, du vil redigere.

4. Du får en pop op-besked siger, at Word vil konvertere PDF’en til et redigerbart dokument. Klik Ok.
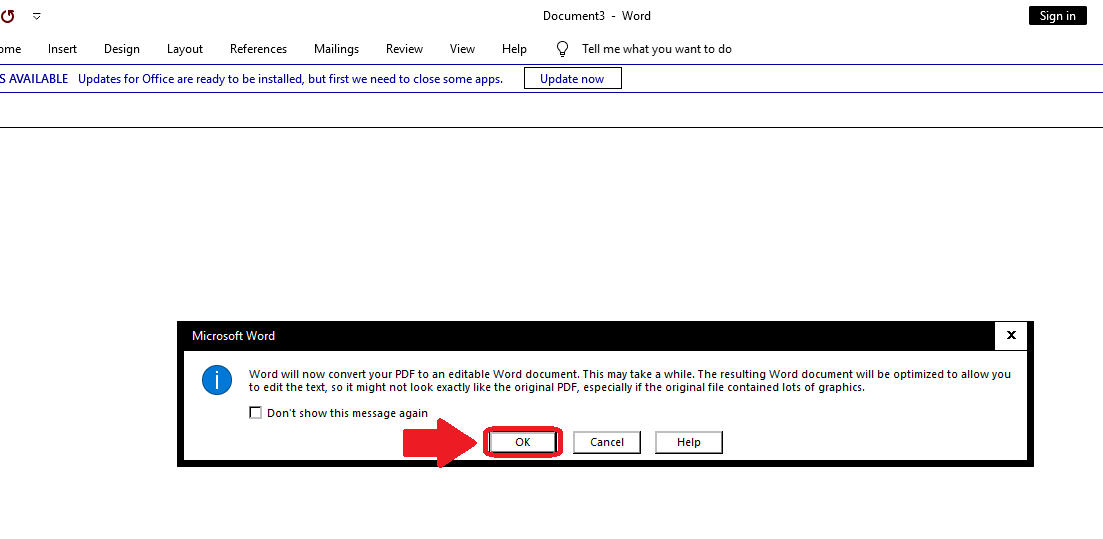
5. Rediger dokumentet efter behov.

6. Vælg Filer og derefter Gem som.
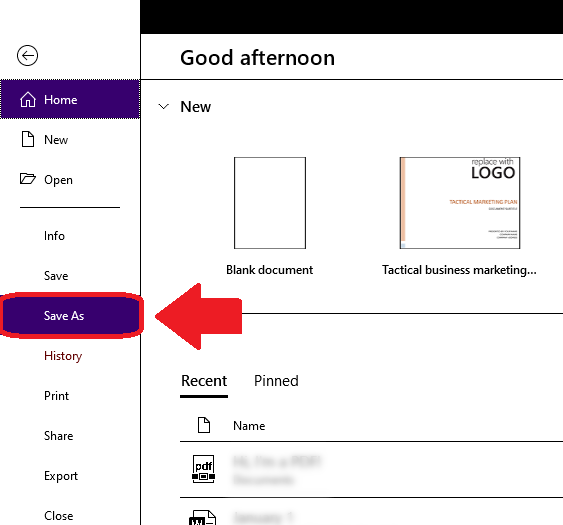
7. Vælg PDF i rullemenuen Gem som type.

8. Din PDF er nu redigeret!

Hvis din version af Word er ældre end Word 2013, bliver du nødt til at bruge en anden proces.
Som Akshay Thapliyal forklarer i sit indlæg, kan du bruge en Chrome-udvidelse kaldet Smart PDF til at konvertere en PDF til et Word-dokument. Når du har gjort det, skal du blot følge trin 4-6 ovenfor.
Brug Preview-appen til Mac

Selvom det ikke er den mest sofistikerede mulighed på denne liste, er Mac’s Preview-app tilstrækkelig til simple PDF-justeringer. Det er virkelig et opmærkningsværktøj, ikke et redigeringsværktøj, så du kan ikke bruge den til at ændre en PDFs originaltekst.
Men Preview giver dig mulighed for det tilføje tekst, noter og signaturer, samt fremhæve tekst. Du kan også ‘slette’ tekst ved at tegne en hvid boks over den. Og hvis billeder er din bekymring, tillader Preview enkle ændringer såsom beskæring og rotation.
For at åbne en PDF i Preview skal du blot dobbeltklikke på den. Derefter kan du åbne opmærkningsværktøjslinjen på en af to måder:
- Øverst i vinduet skal du klikke på Vis Markup Toolbar-knap.
or
2. Gå til Vis og vælg Vis Markup Toolbar.
Sådan bruger du forskellige værktøjer i Preview:
For at tilføje tekst
Følg disse trin:
- Klik på knappen Tekst på Markup Toolbar.
- En tekstboks vises. Skriv ind i den, og træk den, hvorhen du vil.
- For at redigere skrifttypen eller farven på teksten skal du klikke på ‘A’-knappen for at se disse muligheder.
- Klik på et tomt felt for at fravælge tekstboksen.
For at tilføje en note
Følg disse trin:
- I Markup Toolbar skal du klikke på knappen Note.
- Et noteikon vises. Træk den hvorhen du vil.
- Klik på ikonet og indtast noget tekst.
- Klik uden for noten for at fravælge den. Det vil vende tilbage til at ligne en lille kasse.
- For at se alle noter skal du gå til Vis og vælge Højdepunkter og noter.
For at fremhæve tekst
Du kan kun fremhæve tekst i en PDF, der har valgbar tekst. Dette virker ikke for et papirdokument, der er uploadet fra en scanner.
Følg disse trin:
- Klik på knappen Fremhæv på markeringsværktøjslinjen.
- Uanset hvilken tekst du vælger vil blive fremhævet.
- For at ændre fremhævningsfarven eller for at gennemstrege eller understrege tekst, skal du klikke på pil ned ved siden af knappen Fremhæv og vælge en indstilling.
- For at fjerne en fremhævning skal du klikke på teksten, mens du holder Ctrl nede og vælge Fjern fremhævning.
For at ‘slette’ tekst ved at skjule den
Følg disse trin:
- I Markup Toolbar skal du klikke på knappen Border Color og ændre den til hvid. Gør det samme med Fyldfarve-knappen.
- Klik på knappen Former, og vælg rektanglet.
- Træk det hvide rektangel hen over den tekst, du vil skjule. Brug de blå håndtag til at ændre størrelsen efter behov.
- Klik uden for rektanglet for at fravælge det.
- For at låse rektanglet på plads (så folk ikke kan fremhæve teksten bagved), skal du gå til Filer og vælge Eksporter som PDF.
Køb en selvstændig PDF-redigeringssoftware
Adobe Acrobat er ikke den eneste software af sin art. Selvom at købe alternativ software koster penge, kan det stadig spare dig et bundt på avancerede funktioner og ekstra sikkerhed.
PDFElement
En vi har dækket i en anden artikel er Wondershare PDFelement. Læs vores anmeldelse for at finde ud af, hvordan man arbejder med denne software.
Op til 40% rabat at få Wondershare PDFelement PDF Editor version 8 hos Wondershare Software. Brug kuponkode SAFWSPDF under kassen.
PDF Arkitekt
En anden du måske vil prøve er PDF Arkitekt. Det er overkommeligt, kan tilpasses og effektivt.

PC World anbefaler PDF Architect as en stor budget mulighed ogdet er den eneste tilpassede PDF-editor. Og hvis du rutinemæssigt bruger Microsoft Office, vil du måske føle dig hjemme med PDF Architects ens udseende båndgrænseflade.
PDF Arkitekt tilbyder tre betalte planer så du kan kun købe de funktioner, du har brug for (bemærk, at selvom den også tilbyder en gratis download, tillader den version ikke redigering).
Den professionelle pakke, som er den mest populære, giver dig mulighed for at:
- Rediger tekst direkte
- Skift skrifttyper og tekstformatering
- Konverter PDF-filer til andre filtyper
- Tilføj nye sider, billeder og links
- Tilføj frimærker og noter
- Sikre PDF-filer med 256-bit kryptering
- Opret formularer fra bunden eller med skabeloner
Standardpakken er dog den billigste betalte version af PDF Architect. Selvom den mangler den professionelle pakkes krypteringsfunktion, stempler og noter mulighed og muligheden for at lave formularer, kan det være alt, hvad du behøver.
Hvis du gerne vil se flere muligheder, har vi gennemgået anden PDF-redigeringssoftware i denne artikel.
Du ved nu, hvordan du redigerer en PDF uden Adobe
PDF’er er gode til, hvad de er designet til at gøre, hvilket er at se ens ud på tværs af forskellige operativsystemer og software. Men når du skal redigere en, især inden for en deadline, ved jeg af erfaring, at du måske har lyst til at trække håret ud.
Heldigvis har du bedre muligheder end at give op eller gå i stykker.
Adobe Acrobat er muligvis det største navn i PDF-editorer, men kun fordi det har funktioner, du sandsynligvis ikke har brug for.
Når alt hvad du vil gøre er at ændre en dato eller redigere noget tekst, anbefaler jeg de billigere muligheder i denne artikel. De er mere end nok for den gennemsnitlige bruger eller lille virksomhed.
Har jeg hjulpet dig med at finde en løsning på dit problem? Fortæl mig venligst i kommentarerne, og del denne artikel, hvis du kunne lide den!
Seneste Artikler