Sådan videresender du iCloud-e-mail til Gmail i 2022
In iCloud.com, klik på lokalmenuen Indstillinger nederst til venstre i sidebjælken, og vælg derefter Indstillinger. På fanen Generelt skal du markere Videresend my e-mail til, og skriv derefter videresendelse e-mailadresse i tekstfeltet.
At have flere e-mail-konti er ekstremt almindeligt i dag. Og grunden til at have flere konti er ret enkel.
Folk foretrækker at organisere deres virksomheds-e-mails separat, mens de personlige i en separat e-mail-konto. Og måske en anden type e-mails på en anden konto.
Men er det ikke hektisk altid at gå til iCloud-e-mail-kontoen hver gang du modtager en ny e-mail der? Så hvorfor ikke videresende alle iCloud-e-mails til din fælles Gmail-konto og frigør dig selv fra smerten ved at tjekke iCloud-e-mailen igen og igen.
Desuden vil det spare dig for en enorm tid, når du har alle e-mails videresendt ét sted. Det er virkelig nemt at lære, hvordan du videresender iCloud-e-mail til Gmail, og kun nogle grundlæggende trin skal følges.
Indhold
Videresend e-mails fra iCloud til Gmail-konto
Videresend alle e-mails til Gmail-konto
Metoden kræver brugen af iCloud.com. Så det betyder, at du ikke behøver at bruge en Apple-enhed specifikt. Du kan bruge enhver enhed, du ejer, det være sig Windows-pc, Android-telefon, Mac eller en iPhone.
1. Brug en hvilken som helst browser efter eget valg, og gå til iCloud.com. Log nu ind på din iCloud-konto og vælg Post på skærmen.
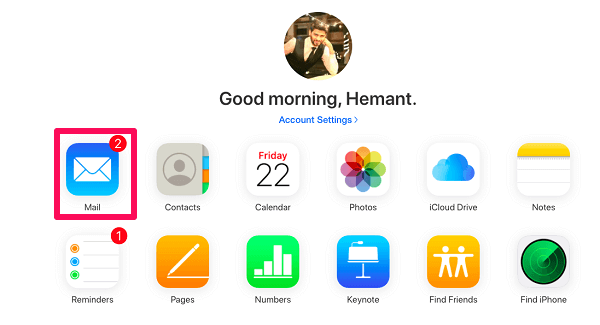
2. Du vil se en Indstillinger ikon nederst til venstre på skærmen. Klik på ikonet og vælg Indstillinger …
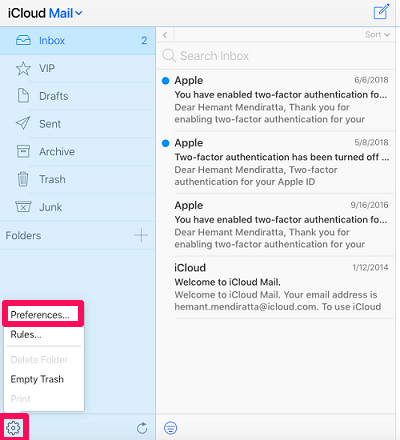
3. Et vindue vises nu, som vi vil bruge til at få arbejdet gjort. Mens de forbliver på Generelt fanen, skal du markere feltet, der siger, Videresend min mail til: under overskriften Videresendelse. Hvis du ikke vil beholde en kopi af e-mailen, skal du markere afkrydsningsfeltet, der siger: Slet beskeder efter videresendelse. Du skal vide, at opretholdelse af en kopi af de videresendte meddelelser vil reducere din iCloud-plads, så det er bedre at slippe af med dem.
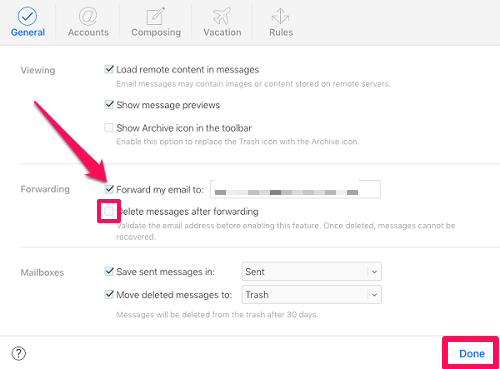
4. Til sidst skal du klikke på Udført, når indstillingerne er færdige for at videresende iCloud-e-mails til Gmail-kontoen.
Det var nogle nemme instruktioner, du skal følge, ikke? At følge dem vil oplyse dig om, hvordan du videresender iCloud-e-mail til Gmail.
Annuller videresendelse af e-mails
Af en eller anden grund vil en person måske stoppe med at videresende e-mails til deres Gmail-konto i fremtiden. For det skal du bare vende tilbage til fanen Generelt, følge alle disse trin og fjerne markeringen i feltet, der siger Videresend mine e-mails til.
Videresendelse af nogle specifikke e-mails
Det kan være tilfældet hos de fleste, at de ønsker, at mailen modtages kun fra nogle bestemte personer at blive tilføjet til deres Gmail-konto. For resten af e-mails vil de have, at de skal bevares, som de er.
1. Gå til iCloud.com, log ind på iCloud med dine legitimationsoplysninger og vælg Post valgmulighed.
2. Klik på indstillinger ikon nederst til venstre og vælg Regler … mulighed denne gang i stedet for Indstillinger …
3. Dette fører dig til det vindue med fanen Regler valgt. Klik på indstillingen Tilføj en regel… vises i højre side.
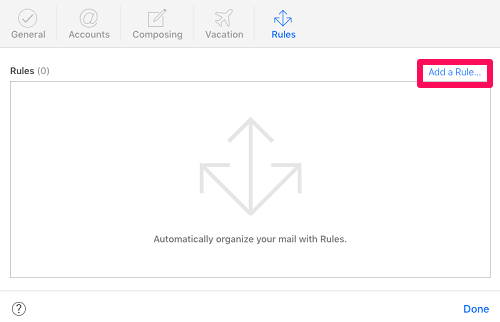
4. Først vil vi sætte reglen for kolonnen, der siger, Hvis en besked, ved at klikke på rullemenuen og vælge er fra, fra listen.
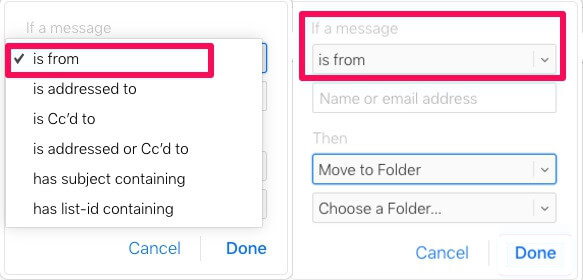
5. I den næste kolonne skal du angive navn eller e-mail-adresse(r) på de personer, hvis e-mail du vil videresende i Gmail-kontoen.
6. Nu skal du opsætte reglen for Derefter kolonne. Reglen for denne kolonne vil være Henimod.
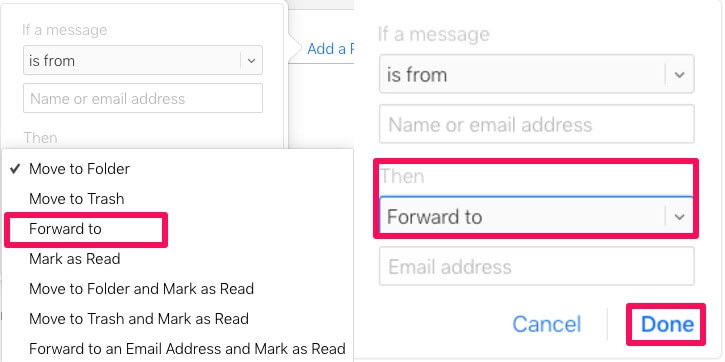
7. Angiv endelig din Gmail-adresse, hvor du vil have dine e-mails til at hvile, og klik på Udført.
Fra nu af vil alle e-mails fra de specifikke adresser, der tidligere kom på iCloud-e-mailen, begynde at komme på Gmail.
Sådan videresender du iCloud-e-mail til Gmail?
Nogle mennesker finder det virkelig besværligt at videresende iCloud-e-mails til Gmail-kontoen, selvom trinene til at gøre det er absolut smertefri.
Vi håber, du nød at læse denne artikel, og at du endelig var i stand til at løse dit problem i forbindelse med videresendelse af e-mail efter at have gennemgået vores artikel. Hvis du også har problemer med at slette iPhone-data fra iCloud, skal du gå igennem vores artikel og lær hvordan du gør det.
Hvis du tror, vi har udeladt en anden metode til at udføre denne opgave, så del den med os og andre brugere i kommentarfeltet nedenfor.
Seneste Artikler