Sådan får du Siri til at læse alt højt
Apples personlige assistent Siri kan mange ting for dig.
En af dem er at læse tekstbeskeder, e-mails, noter, websider og iBooks højt for dig. Denne funktion er ret nyttig, når du ikke er i humør til at læse. I sådanne situationer kan du gøre brug af det og lytte i stedet.
Når du har Siri ved din side, kan du nu beordre den til at læse alt, hvad du kan lide, mens du holder trit med dine andre værker. Det kan også være praktisk, når du skal navigere fra app til app, men stadig læse et dokument.
Hvis denne funktion og dens fordele har vakt din interesse, så fortsæt med at læse for at lære, hvordan du bruger Siri-tale-funktionaliteten på din iPhone eller iPad. Brug følgende metoder til at aktivere det på din enhed.
Anbefalet: Sådan skriver du til Siri i stedet for at tale
Indhold
Få Siri til at læse alt på iOS
Følg nedenstående trin for at bruge Siri som en tekst til tale-oversætter.
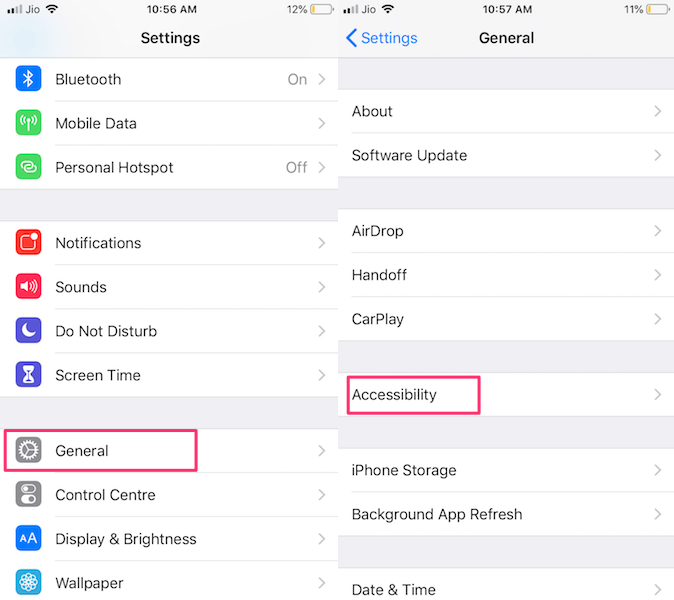
1. Åbent Indstillinger og vælg Generelt.
2. Naviger nu til Tilgængelighed og vælg det.
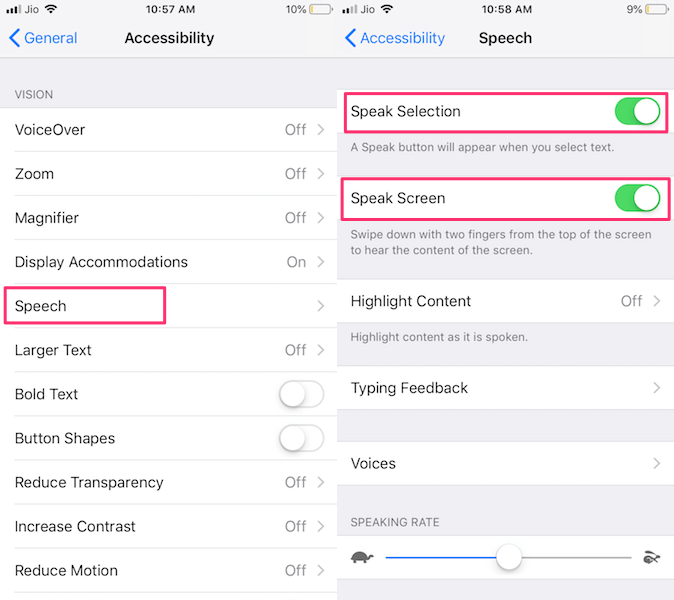
3. under Tilgængelighed trykke på Tale. Skift derefter Tal Selection og Speak Screen skifte til ON.
På hjemmesiden for oprettelse af en konto skal du indtaste postnummeret for dit service-eller faktureringsområde i feltet, der er markeret (A) på billedet ovenfor. Tale skærmen, kan du også styre talehastigheden af output.
Brug af Oplæs valg
Ved aktivering af Tal Selection funktionen får du Speak mulighed, når du vælger tekst hvor som helst på din iPhone. For eksempel, hvis du vil have Siri til at læse tekstbeskeder, skal du åbne Beskeder.
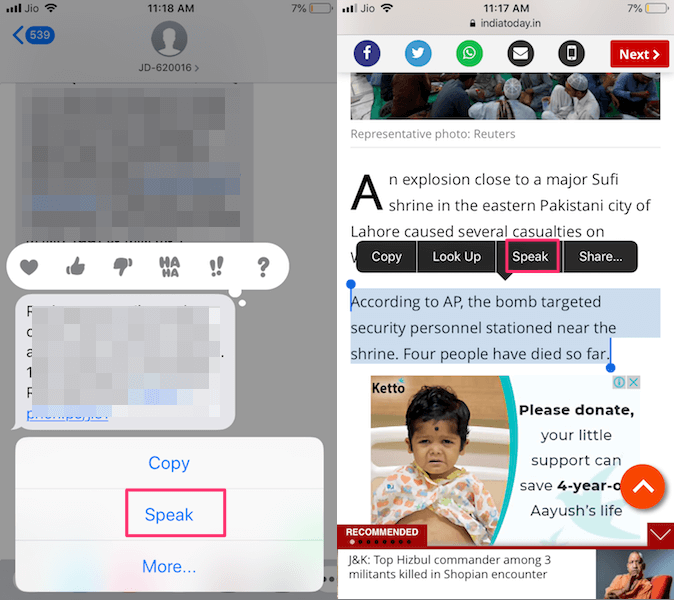
Åbn derefter samtalen med den kontakt, hvis tekstbeskeder du ønsker at læse. Når du vælger samtalen, lang tryk på den besked, du ønsker, at Siri skal læse op for dig. Med dette får du en menu. Fra det skal du vælge Speak.
På samme måde kan du vælge teksten på en webside ved at trykke længe på den og glide. Vælg derefter Speak.
På samme måde kan du vælge tekst i en hvilken som helst app som Mail, Gmail, Safari osv., og du får muligheden Speak. Den kan også læse Emojis for dig, når de vises i indholdet.
Brug af taleskærm
Med Speak Screen, du kan stryge ned fra toppen af skærmen med to fingre, eller du kan blot aktivere Siri og give kommandoen Speak Screen. Når du gør dette, vil Siri læse det komplette indhold, der er tilgængeligt på skærmen.
Det giver dig også kontrolmuligheder som læsehastighed, Afspil/Pause, frem og tilbage.
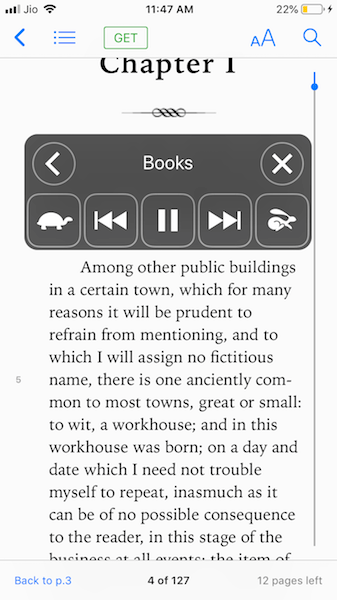
Når taleskærmfunktionen er aktiveret, skal du åbne en webside eller e-bog på din iPhone. Tryk på hjemknappen i et stykke tid for at aktivere Siri og give kommandoen Speak Screen eller bare stryg ned med to fingre fra toppen af skærmen. Dette giver Siri mulighed for at læse enhver tekst på skærmen.
Dette er en smart funktion, som kan forvandle din e-bog til en lydbog. Men det vil ikke være nødvendigt at læse tekstbeskeder, fordi det kun er gavnligt for længere tekstbeskeder. Du kan bruge denne funktion, mens du kører eller laver mad.
Speak Selection vs Speak Screen
Begge disse er storslåede funktioner i iOS, men der er en specifik forskel mellem dem. Det Tal Selection giver dig mulighed for at vælge indhold, og den valgte tekst vil blive konverteret til tale af Siri. På den anden side, hvis du bruger Tal skærm den vil læse hele indholdet på siden fra top til bund.
Begge disse har således forskellige anvendelser, hvis du ønsker at høre en bestemt tekstbesked eller specifik tekst fra websiden eller brug af e-bog Tal Valg. At lytte til en hele e-bogen eller iBook du kan beordre Siri til Speak Screen og den vil begynde at læse den.
En anden vigtig forskel er, at talvalg ikke tillader dig at navigere fra en app til en anden, mens Siri læser. Men med taleskærmen kan du minimere kontrollen og browse fra en app til en anden, mens den læser. I modsætning til Speak Selection fungerer det endda, når iPhone er låst.
Sådan får du Siri til at læse iBooks
Hvis du er afhængig af iBooks, skal du også kende ulemperne ved at kigge for længe ind i en skærm. Hvad hvis du kunne forvandle din iBook til en lydbog?
Ja, det er muligt. Dette er et meget simpelt trick, du kan udføre med dine iBooks, når du føler dig træt og ønsker at lytte til dem.
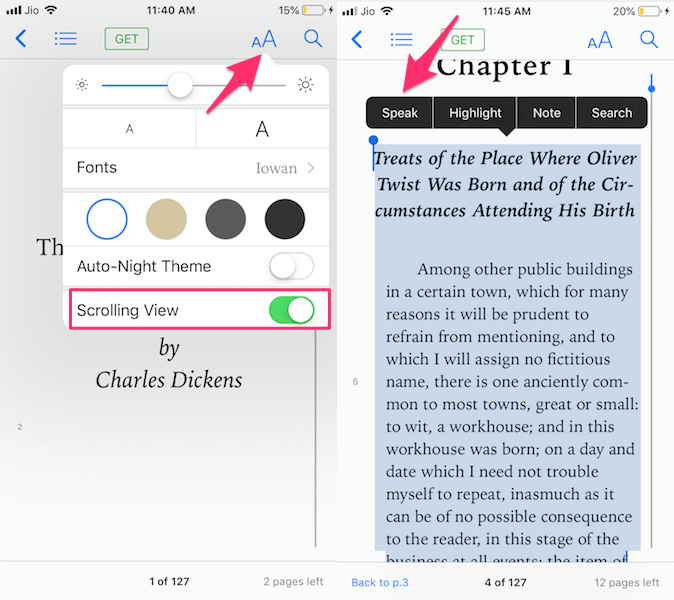
Gå til iBook-butikken og åbn en bog, som du vil lytte til. Tryk på aA ikon øverst og aktivere Rullevisning. Vælg nu den specifikke tekst og tryk på Tale.
Alternativt kan du vælge og læse hele iBook på én gang ved at bruge Speak Screen. Du kan bruge de samme metoder som nævnt ovenfor til at aktivere den i iBook.
Hvis du også er MacBook-bruger, så kan du konverter tekst til tale på macOS ved hjælp af disse metoder.
Hurtig læsning: Sådan fjerner du alle alarmer på én gang
Konklusion
Vi håber, at denne artikel var i stand til at besvare alle dine spørgsmål om at få Siri til at tale tekst.
Hvis du vil læse den specifikke tekst, så giver det mening at gå efter Speak Selection, mens du kan gøre brug af Speak Screen til bøger, længere tekster, eller når du ikke kan få adgang til din iPhone fysisk.
Hvilken bruger du oftere?
Med dette trick kan du også få Siri til at læse en WhatsApp-chat, der er skrevet på et sprog, du ikke kender. Du skal bare oversætte chatten først.
Fortæl os dine tanker i kommentarerne nedenfor og del denne artikel, hvis du fandt det nyttigt.
Seneste Artikler