Sådan låser du apps på iPhone
Hvis du leder efter en app til at låse apps i iPhone, er der ikke behov for det, da iOS har en indbygget funktion til det. I denne artikel vil vi forklare denne funktion på iPhone, som mange af jer måske ikke kender. Efter at have gennemgået dette indlæg vil du lære, hvordan du låser apps uden at bruge nogen yderligere tredjepartsapplikationer fra App Store og endda uden jailbreak.
Udover det har vi også nævnt metoder til skjul apps eller sæt andre begrænsninger. Derudover kan du også kontrollere, hvilke funktioner der vil være tilgængelige for en bestemt applikation, hvilket betyder, at du også kan låse specifikke funktioner, der er til stede i appen. Så lad os se, hvordan det virker.
Indhold
Lås apps på iPhone
Bemærk: Alle trin er i henhold til iOS 12.2.
Funktionen er navngivet Guidet adgang. Og for at bruge det, skal vi først aktivere det. For det:
- Gå til Indstillinger og tryk på Generelt
- Vælg under Generelt Tilgængelighed.
- I Tilgængelighed, hvis du scroller ned, finder du Guidet adgang, vælg det.
- Under Guided Access skift dens kontakt til PÅ.
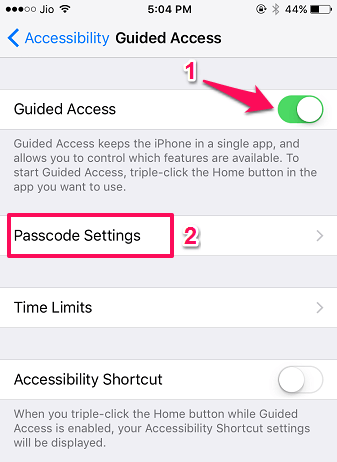
- Slå guidet adgang til vil give mulighed for Indstillinger for adgangskode, vælg det.
- Derefter ved at vælge Indstil adgangskode til guidet adgang, kan du indstille adgangskode, som skal bruges, mens du låser og låser apps op.
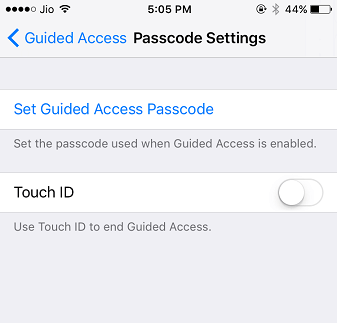
- Eller endda aktiver Touch ID-indstillingen for at afslutte guidet adgang.
Gå ikke glip af: Sådan får du Siri til at læse alt højt
Med dette har du med succes aktiveret funktionen Guided Access og nu for at låse apps:
- Åbn den app, du vil låse. Tag for eksempel Beskeder App
- Nu skal du starte guidet adgang tredobbelt klik i hjemknappen.
- Hvis du også har indstillet andre genveje, så vælg Guidet adgang fra menuen, ellers spring dette trin over.
- Dette giver dig muligheder, hvor du kan begrænse funktioner i en app som vist nedenfor. Dette er den bedste del af denne funktion. Du har måske set apps, der låser andre applikationer, men at låse funktioner i en app er ret nyt og anderledes.
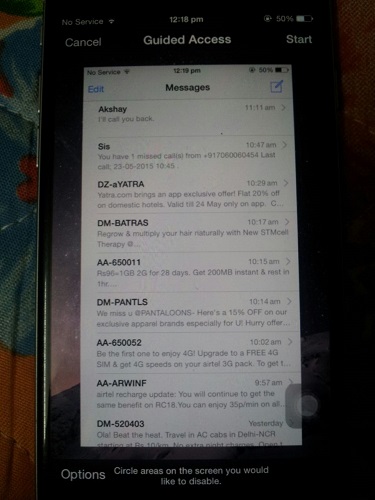
- For eksempel har vi taget Messages Application, tryk på Indstillinger i nederste venstre hjørne, som vist ovenfor, Toggle Tastaturer til OFF og tryk Udført. Med dette vil du ikke være i stand til at bruge Keyboard inde i Messages App. Du kan deaktivere andre funktioner afhængigt af dit valg.
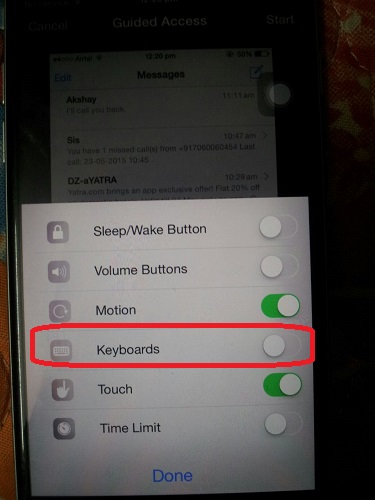
- Desuden kan du omkredse områder i en app, som du gerne vil deaktivere. I vores eksempel, lad os cirkle ud og deaktivere Redigere så ingen er i stand til at slette beskeder.
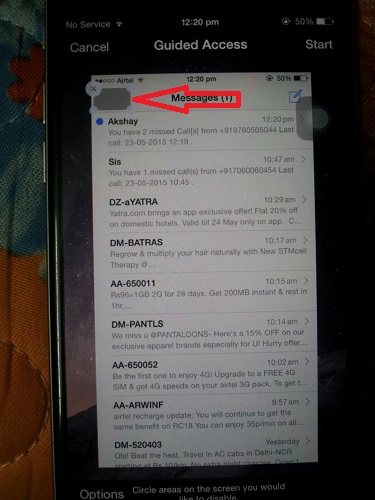
- Efter opsætning af alt dette Tryk på Starten findes i øverste højre hjørne af skærmen. Indtast adgangskoden, som du har angivet tidligere, og området vil ikke fungere.
Gå ikke glip af: Sådan sender du flere kontakter på én gang fra iPhone
Dette er det! Du er sikker på at aflevere din telefon til et barn, en ven eller en medarbejder, som du ikke er tryg ved at dele andre oplysninger/apps med på din telefon. Med de indstillinger, vi lavede ovenfor, vil brugeren ikke være i stand til at bruge Redigere funktion.
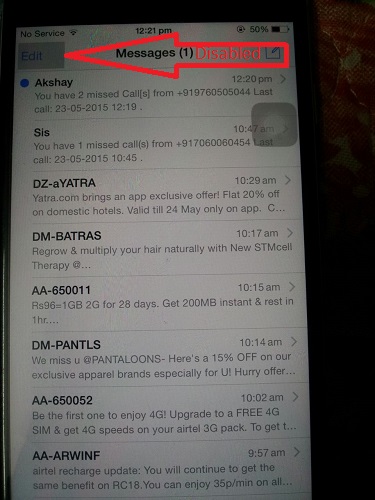
Og det vil ingen heller har adgang til tastaturet så kan heller ikke skrive beskeder. Desuden kan de ikke navigere til andre apps eller endda startskærmen. Brugeren vil være begrænset til kun Messages App.
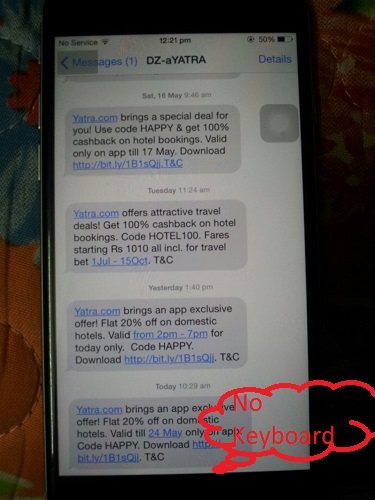
For at afslutte guidet adgang skal du tre gange klikke på startknappen og indtaste adgangskoden. Trykke på Ende øverst til venstre på skærmen. Hvis du ikke kan huske adgangskoden til guidet adgang, så følg vores vejledning til afslutte Guidet adgang, hvis du har glemt adgangskoden og ændre dens adgangskode.
Gå ikke glip af: Sådan konverteres billede til emoji på iPhone
Skjul apps og begræns brugen af iPhone
Hvis du vil skjule visse apps som Kamera, Safari-browser, Siri, FaceTime, iTunes Store og et par andre funktioner fuldt ud fra enheden, så kan det nemt gøres ved at bruge Begrænsninger. Ikke kun skjule apps, men du kan også begrænse indhold, privatliv og andre tjenester. Dette kan være nyttigt, hvis du vil begrænse brugen af dit barns enhed eller ikke give andre adgang til alt på din enhed, mens de bruger den. At gøre det –
- Gå igen til Indstillinger rul ned og tryk på Skærmtid.
- Her vil du nu se forskellige muligheder, som du kan bruge til at begrænse app-brugen. Der er mulighed for at indstille App Limits, Tillad apps, der vil være der hele tiden, og indholds- og privatlivsbegrænsning.
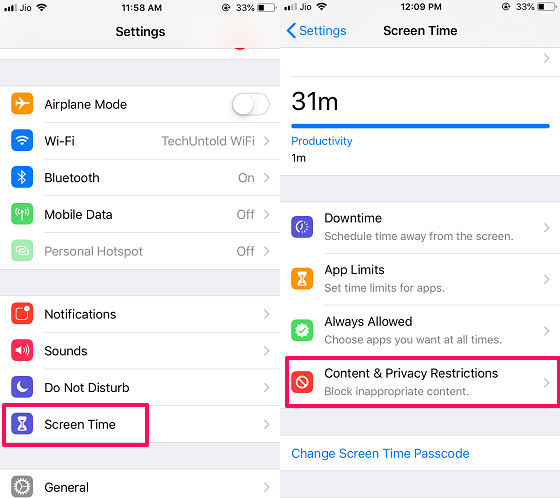
- Type Indholds- og privatlivsbegrænsning og indstil derefter en 4-cifret adgangskode. Efter dette skal du tænde for skifteknappen ved siden af den ved at trykke på den for at aktivere begrænsningen.

Når du aktiverer begrænsningerne, låses alle mulighederne nedenfor op. Der er forskellige lager-apps, som du helt kan skjule fra app-skuffen og endda sætte grænse for enhedens brug i forskellige sektioner. Lad os tjekke dem én efter én.
- iTunes og App Store-køb – Du kan vælge, om du vil tillade installation, sletning og køb i appen fra App Store og iTunes eller ikke. Også muligheden for at kræve adgangskoden for hvert køb.
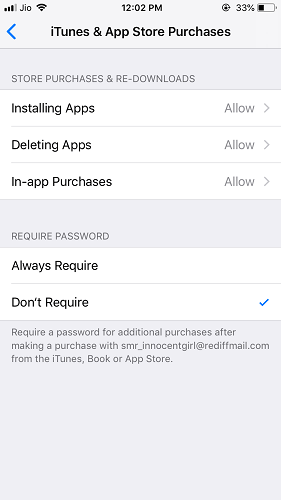
- Tilladte apps – Her kan du vælge, hvilke apps du vil tillade, mens indstillingen Begrænset er aktiveret. Den har mulighed for at begrænse Safari, Kamera, Siri, Facetime osv. som det ses på skærmbilledet nedenfor. Du skal bare slå vippekontakten fra foran appsene for at deaktivere eller skjule dem.
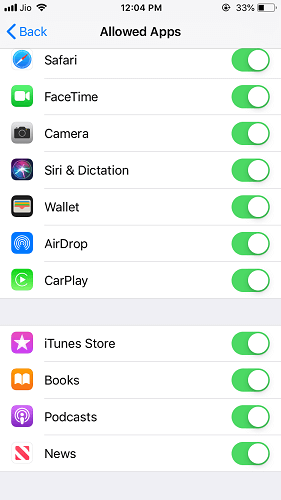
- Indholdsbegrænsning – Du kan yderligere rulle ned for at tilpasse tilladelsen til brugen af forskelligt eksplicit indhold i musik, podcast og nyheder og Siri.
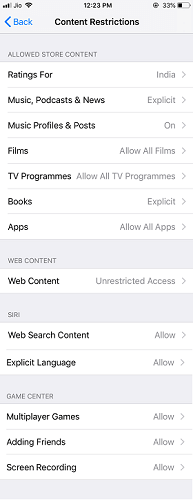
Her kan du også indstille begrænsninger i henhold til bedømmelser for film, begrænse tv-programmer, tillade apps efter aldersgruppe, lade Siri bruge nettet og sætte begrænsninger for websteder, der måske ikke er gode for børn. Og endda begrænse multiplayer spil, tilføje venner og optagelse skærm af spillene.
For at skjule apps skal du vælge Apps. Inde i denne mulighed kan en bruger bestemme, hvilke apps der skal vises på iOS-enhederne i henhold til alder.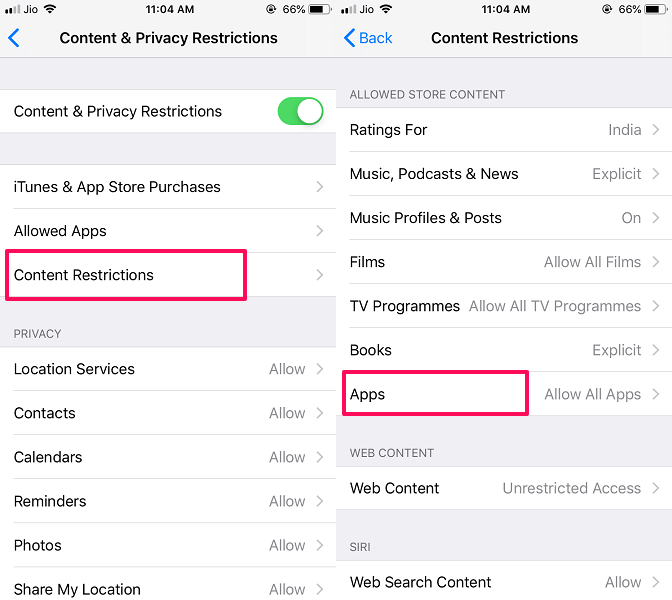
Vælg her den første mulighed, dvs Tillad ikke apps og tryk derefter på hjem-knappen.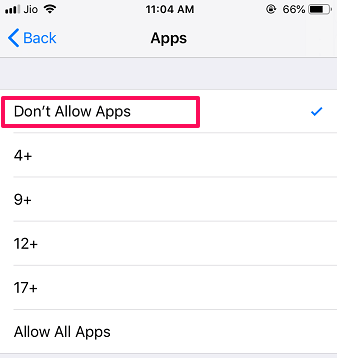
Så snart du gør det, vil du se, at alle tredjeparts- og downloadede apps vil være fuldstændig skjult fra hovedapp-skuffen.
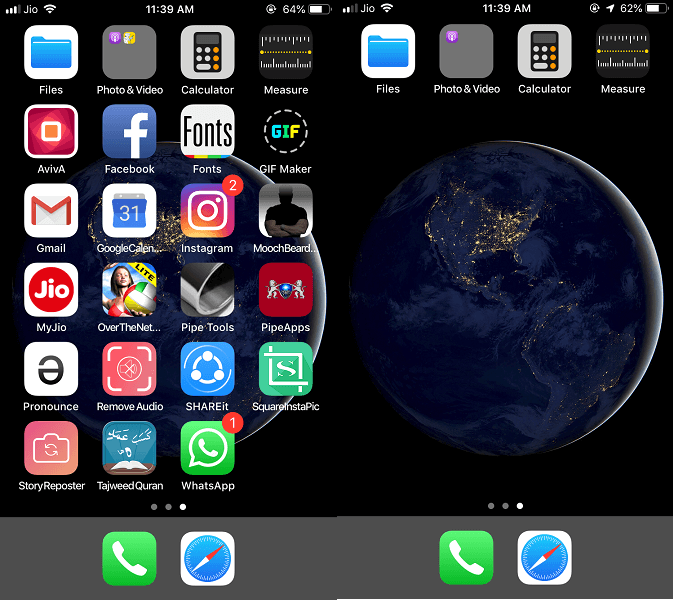
- Privatliv – Dernæst kommer indstillingen Privatliv, her kan du indstille begrænsningen til de funktioner, som apps kan bruge fra enheden eller tillade at foretage ændringer, mens du bruger dem eller ej.
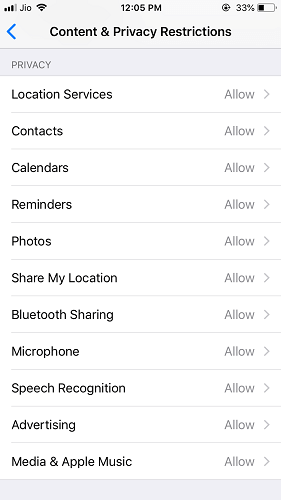
Dette kan være nyttigt, hvis du ikke ønsker, at en bestemt app skal få adgang til muligheder som placeringstjenester, kontakter, kalendere osv.
- Tillad ændringer – Til sidst er den mulighed, hvor du kan tillade, at der kan foretages ændringer i konto, volumengrænse osv., mens begrænsninger er slået til.
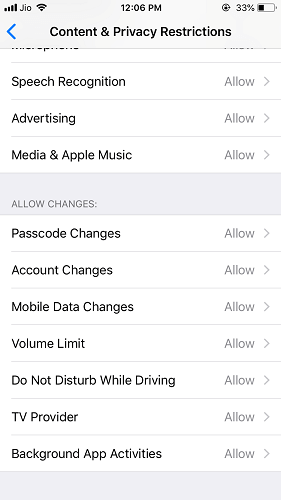
Så snart du deaktiverer apps eller funktioner, vil de være fuldstændig skjult fra din iPhone og vises ikke længere, medmindre du aktiverer dem igen eller deaktiverer begrænsninger.
Yderligere metode, du kan bruge
Denne metode vil faktisk ikke få appen til at forsvinde, men den vil gøre appen lidt usynlig. Det er måske ikke perfekt, men vil helt sikkert lade andre mennesker tro, at den pågældende mappe kun har én applikation. Og de gider ikke åbne den. At gøre det:
- Opret en mappe ved at trække den ene app oven på den anden. For det, tryk længe på app-ikonet, indtil det begynder at slingre, og træk det oven på et andet app-ikon. Eller du kan gøre det på alle eksisterende mapper.
- Nu vil du se en mappe, som vil have to apps og kun én side. Efter dette, træk appen til hjørne af mappen for at oprette en ny side inde i den som vist på skærmbilledet nedenfor.

- Tryk derefter på hjem-knappen. Nu vil du se, at den mappe, du har oprettet, kun vil vise én app, da den anden er på den anden side og skjuler sig i almindelighed.
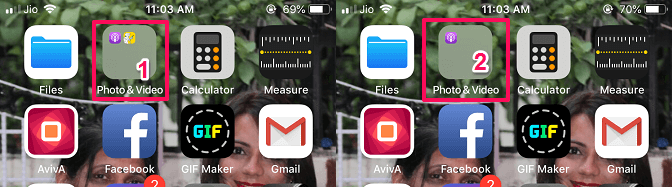
1 – Før 2 – Efter - En ting at huske, hvis nogen åbner mappen, kan de måske få at vide, at du har begravet appen inde i den.
Denne metode er ikke så meget nyttig, men oftest vil man ikke åbne mappen, hvis de kun ser én app inde i den. Jeg vil anbefale at tilføje en sådan app på den første side af mappen, som ikke er til stor nytte, og ingen vil gider åbne mappen for det.
Her er andre håndplukkede iOS-tutorials til dig.
- Bedste måder at øge iPhone-lagerplads på
- Kan du ikke aktivere Touch ID på denne iPhone? Her er rettelsen
- Trick til at slette alle e-mails på én gang på iPhone
Indpakning op
Vi håber, at du elskede at vide om sådan en nyttig funktion til at låse og skjule apps i iPhone uden brug af nogen anden applikation. Vi ønsker, at du lærte mere, end du forventede, da du nu endda kan låse funktioner i appen bortset fra appen. Fortæl os, hvis du støder på problemer.
Seneste Artikler