Sådan tager du udskrift af en e-mail i Gmail eller gemmer som PDF
I visse situationer vil du måske tage en udskrift af en e-mail, men ved ikke den rigtige vej. Du kan tag skærmbilledet af en e-mail, og tag derefter udskriften af det skærmbillede. Men problemet med denne tilgang er, at du ikke får den korrekte udskrift af e-mailen. Som om du går glip af cc og bcc i den e-mail, og nogle andre ting som emnet for e-mailen ikke kommer korrekt.
Så i denne artikel har vi forklaret den rigtige måde at tage en udskrift af en e-mail i Gmail. Ikke kun dette, du kan endda udskrive hele tråden i en e-mail ved at bruge den samme, og du kan også gemme e-mail som en PDF.
Og det gode er, at du kan gøre det enten fra din pc eller endda ved hjælp af smartphone-applikationen, uanset om det er Android eller iOS. Så lad os se hvordan.
Bemærk: Yvores pc eller smartphone skal have forbindelse til printeren for at fuldføre denne proces.
Indhold
Udskriv en e-mail i Gmail
Nedenfor er trinene til at tage udskriften af hele e-mailen uden at gå glip af nogen tekst i e-mailen:
Fra hjemmesiden
- Log ind på din Gmail-konto.
- Åbn derefter den ønskede e-mail. Nu kan du enten udskrive hele e-mail-tråden (med svar) eller blot en enkelt e-mail.
- For at tage udskriften af hele tråden, klik på printerikon som vist på skærmbilledet nedenfor. Når du holder musemarkøren over det ikon, vises den Udskriv alle hvis e-mailen indeholder tråd. Hvis mailen ikke har nogen tråd, vises den Trykke og du kan blot bruge denne knap til at udskrive e-mailen.
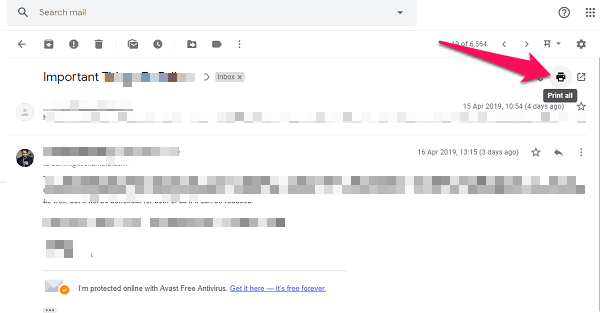
- For at tage udskriften af hele tråden, klik på printerikon som vist på skærmbilledet nedenfor. Når du holder musemarkøren over det ikon, vises den Udskriv alle hvis e-mailen indeholder tråd. Hvis mailen ikke har nogen tråd, vises den Trykke og du kan blot bruge denne knap til at udskrive e-mailen.
-
- Hvis du ønsker at udskrive blot en enkelt e-mail fra tråden, klik på tre prikker i højre side af den pågældende e-mail og vælg udskriv derfra.
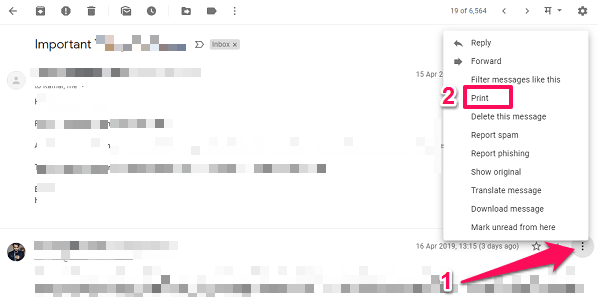
- Hvis du ønsker at udskrive blot en enkelt e-mail fra tråden, klik på tre prikker i højre side af den pågældende e-mail og vælg udskriv derfra.
- Så får du en ny side med printmenuen. Her vil du se udskriftsvisningen, og hvis du ønsker at printe e-mailen uden sidehoved, sidefod og andre muligheder, så kan det også gøres fra indstillingen i venstre sidepanel ved at klikke på Flere indstillinger.
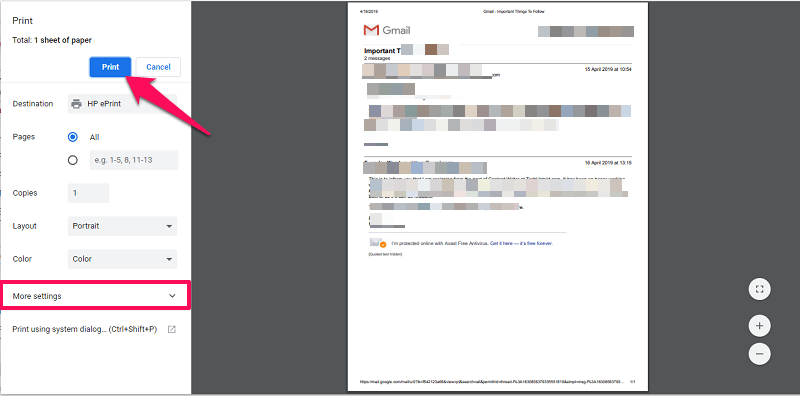
Klik til sidst på Trykke mulighed, og du vil få udskriften af den e-mail.
Læs også: Sådan udsætter du e-mails i Gmail
Fra smartphone-applikation
- Gå over til Gmail-appen på din smartphone, og åbn den nødvendige e-mail.
- Tryk derefter på tre prikker øverst til højre på skærmen.
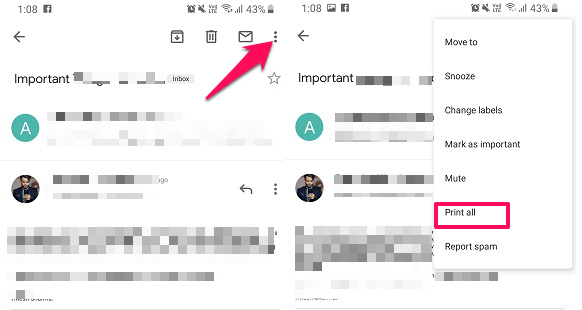
- Hvis e-mailen har flere tråde, vises den Udskriv alle mulighed, og hvis det kun er en enkelt e-mail, så vises den bare Trykke mulighed. Vælg det.
- Hvis du vil udskrive en bestemt e-mail fra tråden, skal du trykke på tre prikker foran den e-mail i tråden og vælg Trykke som vist på skærmbilledet nedenfor.
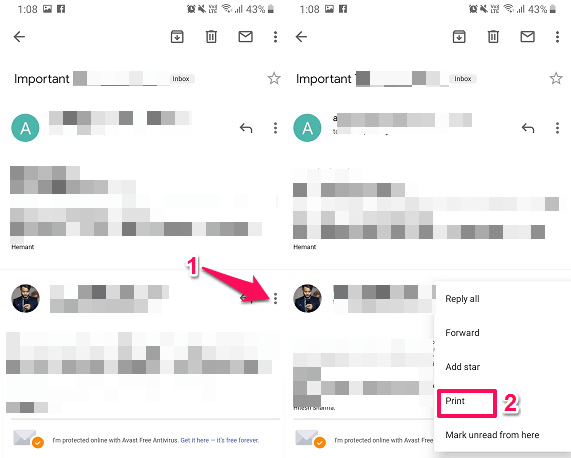
- Dette vil så tage dig til printmenuen, her vælg den tilsluttede printer og det er færdigt.
Læs også: Sådan eksternt logger du ud af Gmail
Sådan gemmer du e-mail som PDF i Gmail
Fra hjemmesiden
- Åbn den ønskede e-mail.
- I lighed med ovenstående metode skal du gå over til Udskriv forhåndsvisning menu.
- Herefter skal du kigge efter Bestemmelsessted, klik på den og vælg derefter Gem som PDF. Klik derefter på Gem knap, der vises over destinationsindstillingen.
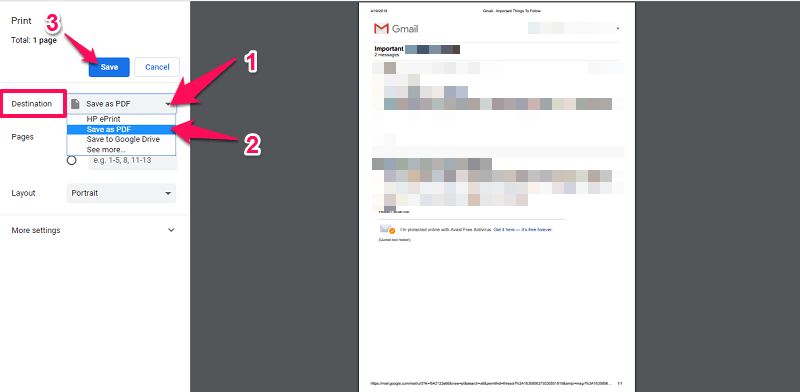
- Herefter vises et vindue, hvor du kan vælge destinationen for at gemme PDF-filen. Her kan du omdøbe filen, hvis du ønsker det, ellers beholde den som den er (med titlen på den originale e-mail). Klik derefter Gem.
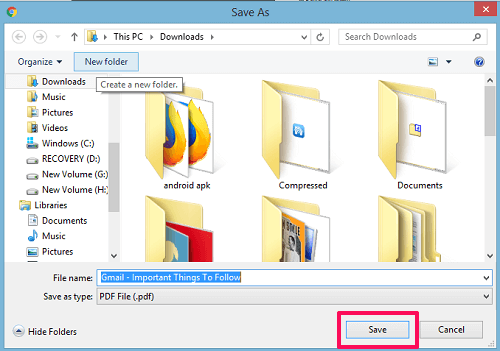
Når du klikker på Gem, gemmes PDF-filen, som du kan få adgang til fra den downloadede placering på din pc.
Læs også: Sådan sletter du Gmail-konto permanent
Fra App
- På samme måde som ved at udskrive fra smartphonen, skal du nå til printmenuen. Tryk derefter på Vælg en printer mulighed øverst.
- Nu vil dette vise sig Gem som PDF mulighed. Tryk derefter på gult cirkulært ikon med pil ned og PDF skrevet på den.
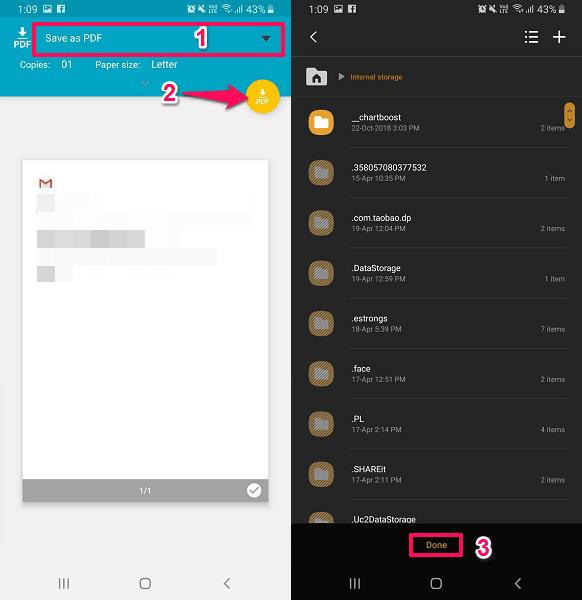
- Derefter tager den dig til enhedens lager, vælg hvor du vil gemme den og tryk på Udført. Det er det.
Læs også: Sådan får du kun vist ulæste e-mails i Gmail
Du kan gemme flere e-mail-tråde som PDF eller kun én ved hjælp af denne metode. Når du nu vil tage udskriften, kan du gøre det direkte ved hjælp af PDF-filen, uden at skulle åbne Gmail igen. Og i tilfælde af at du gemmer PDF’en på din smartphone, så bliver det også nemt at dele med andre mennesker.
Nedenfor har vi håndplukket et par Gmail-tutorials som denne, som du måske kan finde nyttige.
- Integrer webside, PDF, Tweet, Instagram-foto i Gmail
- Sådan ændres swipe-indstillinger på Gmail-appen
- Sådan registrerer og stopper du e-mailsporing i Gmail
Indpakning op
Med disse metoder kan du udskrive en e-mail i Gmail og også gemme den som PDF fra din smartphone eller pc. Hvor ofte har du brug for dette, og hvor meget er det nyttigt for dig? Del dine tanker med os, og i tilfælde af forslag eller spørgsmål, smid dem i kommentarfeltet nedenfor.
Seneste Artikler