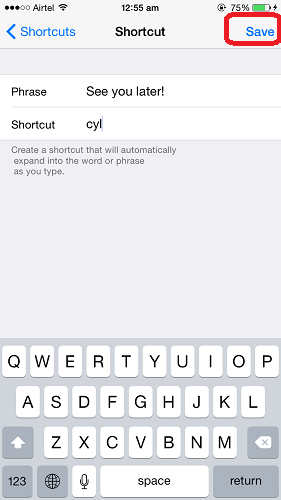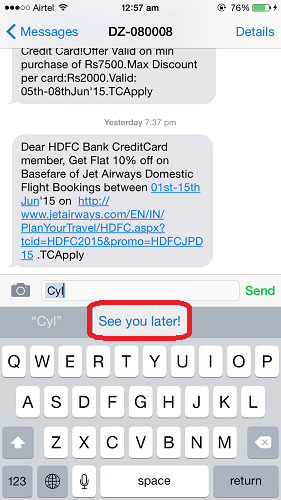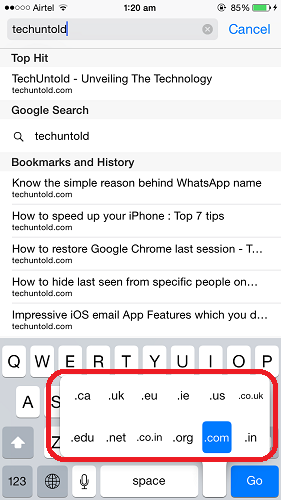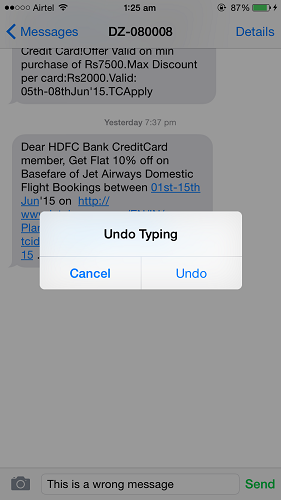Sådan bruges iPhone-tastaturgenveje i 2022
Maskinskrivning er en af hovedaktiviteterne som man gør på sin smartphone.
Med dette i tankerne giver iPhone tastaturgenveje, der kan bruges til at fremskynde indtastningen og dermed spare tid. De fleste af dem kan betegnes som ‘skjulte iPhone-tricks’, som, hvis de bruges, kan øge skrivehastigheden på mails, beskeder, eller Noter.
Her i denne artikel vil vi liste ned top 11 tips til brug iPhone tastaturgenveje hvilket helt sikkert vil øge din skrivehastighed.
Indhold
- 1 11 iPhone-tastaturgenveje
- 1.1 Tilføj genvej til sætning
- 1.2 Tilføj en periode/fuldt stop hurtigt
- 1.3 Alternative nøgler
- 1.4 Hurtigt valg af numeriske taster eller symboler
- 1.5 Slå Caps Lock til
- 1.6 Flyt markøren med mellemrumstasten
- 1.7 Vælg enhåndstastatur
- 1.8 Hudfarve til Emojis
- 1.9 Fed, kursiv, understregning og gennemstreget tekst
- 1.10 Brug .com, .org, mens du indtaster webstedsadresse
- 1.11 Brug bevægelse til at slette tekst
- 2 Ofte stillede spørgsmål
- 3 Afsluttende ord
11 iPhone tastaturgenveje
Tilføj genvej til sætning
For at undgå at skrive hele sætningen hver gang, kan du tilføje genveje, så du næste gang kun skriver genvejen for at få den fulde sætning skrevet automatisk for dig. Følg nedenstående trin for at tilføje genvej:
- Gå til Indstillinger og vælg Generelt
- Tryk på under Generelt tastatur
- Type Tekstudskiftning under tastaturer
- Trykke på + øverst til højre på skærmen for at tilføje en ny genvej
- Indtast en sætning Sætning Mark. Skriv f.eks. – ‘Vi ses senere!‘
- Indtast en genvej til den sætning, der er indtastet ovenfor. I dette tilfælde kan det f.eks. være – Syl. Du kan vælge en hvilken som helst kombination af bogstaver til genvejen.
- Trykke på Gem øverst til højre, når du har indtastet genvejen.
Genvejen til sætningen er tilføjet. For at validere det, gå over til Beskeder App og skriv syl. Du finder Vi ses senere! i tekstforudsigelsesområdet. Du kan hurtigt trykke på den for at tilføje det til dit beskedindhold automatisk, uden at du skriver det manuelt.
På samme måde kan du tilføje flere genveje. Du kan bruge samme metode til at skabe Emoji-genveje på iPhone.
Tilføjelse af disse genveje vil helt sikkert øge din skrivehastighed.
Gå ikke glip af: Sådan gør du din iPhone hurtigere: Top 7 tips
Tilføj en periode/fuldt stop hurtigt
Dette er et must-know-tip for enhver iPhone-bruger. En af de Tastaturgenveje i iOS giver dig mulighed for at skrive et punktum uden overhovedet at skifte til en numerisk tastatur. Alle bruger punktum i deres beskeder ofte, derfor er dette en genvej, der skal bruges. For at bruge genvejen skal du blot dobbelttrykke mellemrum og et punktum efterfulgt af et mellemrum vil automatisk blive skrevet for dig. Funktionen er aktiveret som standard, men bare for at sikre, at du kan tjekke den under Indstillinger > Generelt > Tastatur > ‘.’ Genvejen skal skiftes til ON.
Brug af et dobbelttryk til at skrive et punktum efterfulgt af mellemrum vil helt sikkert fremskynde din indtastning.
Alternative nøgler

Mange taster på iPhones har alternative tegn som du kan vælge imellem. Du kan få adgang til disse alternative tegn ved at trykke og holde tasten nede for at se de muligheder, der er tilgængelige. Alternative tegn inkluderer dette tegn med accenttegn og andre variationer. Leg med din iPhones tastatur og se, hvilke varianter der er tilgængelige at bruge.
Hurtigt valg af numeriske taster eller symboler
Som du ved, kan du skifte til de numeriske taster ved at trykke på ‘123’ eller symboltastaturet ved at trykke på ‘#+=.’ Dette minder det tilgængelige tastatur, indtil du manuelt skifter det tilbage til standard.
Men hvis du kun har brug for et enkelt tal eller symbol, er her en nem måde at få det på.
Tryk og hold på tastaturskifttasten stryg derefter til den nøgle, du har brug for. Slip derefter tastaturskifttasten, og du vil se, at den tast, du strygede til, er blevet indtastet, uden at du egentlig har ændret tastaturet.
Slå Caps Lock til

Det kan være irriterende at trykke på Shift-tasten, hver gang du skal bruge stort bogstav. Det kan du dog aktiver alle caps-tilstand ved at dobbelttrykke på Shift-tasten.
Når du har gjort dette, vil det fremhæve Shift-tasten, og alle de bogstaver, du skriver, vil blive skrevet med stort. Tryk på Shift-tasten igen for at deaktivere all-caps-tilstand.
Flyt markøren med mellemrumstasten
En af de sværeste dele af at bruge en iPhone er at flytte markøren. Måske har du bemærket en tastefejl i en lang besked eller ønsker at ændre et ord. Det kan være svært at flytte markøren til dette afsnit, men her er et smart trick, som du kan gøre for at få det gjort med lethed.
Tryk og hold mellemrumstasten, og du vil være i stand til at flytte din markør hvor som helst du vil med lethed. Det er en enkel, men undervurderet iPhone-tastaturgenvej.
Her er en video, der viser dig, hvordan det gøres:
Vælg enhåndstastatur
iPhone har standardtastaturet samt et enhåndstastatur. Dette er enten et højrehåndet eller venstrehåndet tastatur. Du kan aktivere et af disse tastaturer i dine tastaturindstillinger.
Du kan dog nemt gøre det, mens du sender sms’er eller skriver i enhver app.
- Tryk og hold nede smiley ansigtsikon (eller globusikon hvis du har mere end ét tastatur til rådighed).

- Dernæst vælg tastaturet med én hånd som du gerne vil bruge fra de tilgængelige muligheder.

- Når du er færdig, kan du gentage trinene til vende tilbage til standardtastaturet.

Du kan også bruge denne metode til hurtigt at få adgang til dine tastaturindstillinger.
Hudfarve til Emojis

Emojis har udviklet sig, siden de først blev introduceret, og nu er de tilgængelige i forskellige hudtoner. Ikke alle emojis har en mulighed for hudtone, dog gør mange af de gældende.
Du kan vælge en emojis hudtone ved at trykke og holde nede på emojien og derefter vælge mellem de forskellige viste hudtoner.
Fed, kursiv, understregning og gennemstreget tekst
Hvis du vil understrege et ord eller en sætning i en besked eller note, er det ret nemt at gøre på din iPhone.
- Først skal du fremhæve ordet eller sætningen ved at trykke på det. Dernæst fra de muligheder, der dukker op over det, tryk på BIU. Dette står for fed, kursiv og understregning, men det har også gennemstregning som en ekstra mulighed.

- Bagefter vil du se tilgængelige muligheder. Vælg den mulighed, du ønsker, og den vil formatere det fremhævede ord eller udtryk.

Gå ikke glip af: Sådan låser du apps på iPhone
Brug .com, .org, mens du indtaster webstedsadresse
I Safari, når du har indtastet webstedets navn, behøver du i stedet ikke skrive udvidelsen af webstedet lang tryk på periodetasten og det vil give dig forskellige domæneudvidelser. Skub over til den ønskede for at vælge og automatisk skrive den. På denne måde behøver du ikke indtaste den fulde forlængelse og dermed spare tid.
Brug bevægelse til at slette tekst
For hurtigt at slette indtastet tekst ryst din iPhone og vælg Fortryd fra pop op-advarslen.
Den senest indtastede tekst slettes øjeblikkeligt. Med denne metode vil du ikke spilde tid på at slette den indtastede forkerte tekst.
Gå ikke glip af: Grundlæggende funktion i iOS-meddelelser, lommeregner og tastatur, du bør kende
Ofte stillede spørgsmål
Hvordan kan jeg se alle tastaturgenveje?
Du kan se alle tastaturgenveje på din iPhone ved at gå til Indstillinger > Generelt > Tastatur > Teksterstatning. Det er her, du vil se alle de erstatningsord eller -sætninger, der er tilgængelige for indstillede forkortelser på din iPhone. Et eksempel er, når du skriver ‘omw’, og det ændres til ‘På vej.’
Hvad er IOS-tastaturgenvej?
En iOS-tastaturgenvej er et teksterstatningsværktøj til iPhone- og iPad-brugere. På samme måde som autokorrektur fungerer, tastaturgenvejen erstatter enhver forkortelse med et længere ord eller en sætning, mens du skriver. Du kan tilpasse disse genveje i tastaturindstillingerne på din iOS-enhed.
Sådan sletter du tekstgenveje på iPhone?
Du kan slette tekstgenveje på iPhone ved at gå til Indstillinger > Generelt > Tastatur > Teksterstatning. I nederste venstre hjørne af skærmen, tryk på Rediger, og klik derefter på minustegnet ved siden af teksten for at slette tastaturgenveje, som du ikke ønsker. Tryk på Udført, når du er færdig.
Hvad er nogle seje genveje til iPhone?
Der er masser af fede genveje til iPhone. Disse er ikke kun begrænset til iPhone-tastaturet. Nogle fede genveje til iPhone inkluderer automatisk deaktivering af din Forstyr ikke-funktion (DND). når du forlader et bestemt sted. Du kan også overføre træk og slip fra iPhone til iPad.
Har iPhone 11 genveje?
iPhone 11 har genveje. Alle iPhones, der kører iOS 13 og ovenfor har genveje. Genvejsappen giver dig mulighed for at oprette specifikke iPhone-genveje til dine apps, så du kan strømline din iOS-oplevelse og holde den unik for dig og din iPhone-brug.
Har iPhone 12 genveje?
iPhone 12 har genveje. Hvis du ikke er bekendt, er Genveje en app, der giver dig mulighed for at få udført en eller flere opgaver på din iPhone. Det giver dig mulighed for at oprette genveje på din iPhone, der passer til din livsstil. Den leveres som standard med alle enheder, der kører iOS 13 eller nyere.
Afsluttende ord
Disse var iPhone tastaturgenveje som, hvis det bruges, helt sikkert vil øge din skrivehastighed.
Så bare aktiver disse genveje og overrask en ven, en kollega med din stigning i skrivehastighed.
Vi ønsker, at kendskab til disse iOS-tastaturgenveje og funktioner vil hjælpe dig. Fortæl os, hvilken du kunne lide mest, og del, hvis du kender en genvej mangler i artiklen.
Seneste Artikler