Sådan får du vist og sletter kun ulæste e-mails i Gmail
Da folk får masser af e-mails dag ud og dag ind, får de næsten ikke tid til at læse alle e-mails. Senere indser folk, at de måske er gået glip af nogle vigtige e-mails at læse. Du kan nemt skelne mellem de ulæste e-mails, når de er fremhævet. Men hvad nu hvis du vil se alle ulæste e-mails i Gmail på ét sted. Så i denne artikel har jeg forklaret, hvordan du kun finder ulæste e-mails i Gmail og sletter dem, hvis det kræves. Du vil også lære, hvordan du får vist alle stjernemarkerede, dæmpede e-mails og endda chats. Du kan udføre denne metode via bærbar eller pc og også fra browsere på din mobiltelefon.
Derudover vil vi også nævne, hvordan du kan sæt påmindelser om ulæste e-mails i Gmail.
Trin til kun at se og slette ulæste e-mails i Gmail
Dette er en meget nem og to-trins metode til at vise alle ulæste e-mails. Følg nedenstående trin for at finde ud af hvordan:
- Åbn din Gmail-konto.
- Indtast i søgefeltet ‘er:ulæst’ og hit komme ind.

- Du vil have alle de ulæste e-mails sammen.
- Nu, hvis du ønsker at fjerne de ulæste e-mails på én gang, så klik på afkrydsningsfeltet til valg øverst til venstre for at vælge de ulæste e-mails. På én gang kan du vælge 50 e-mails.
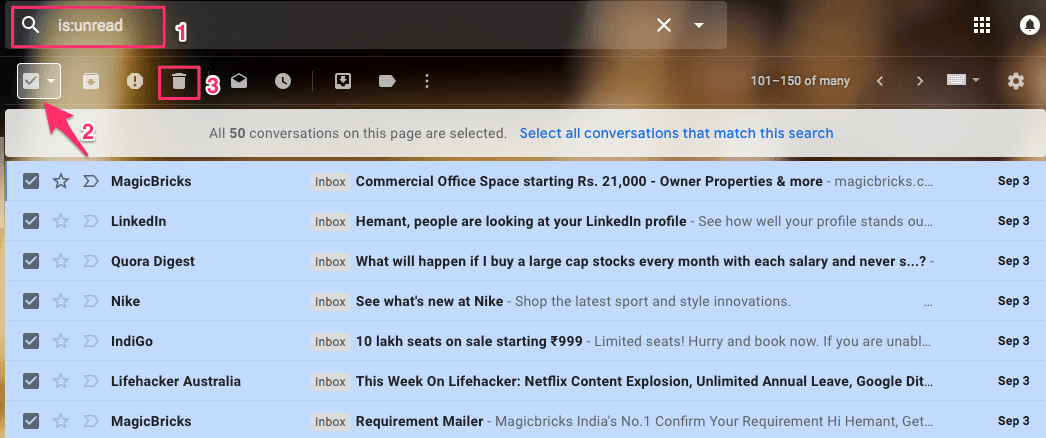
- Når du er valgt, skal du klikke på Papirkurv ikon for at slette dem. Gentag processen for at fjerne alle de ulæste e-mails.
På samme måde, hvis du kun vil se læste e-mails, så skriv ind ‘er:læst’.
LÆS OGSÅ: Sådan bruger du Snooze i Gmail
Lignende genveje er givet nedenfor:
For medvirkende: ‘er:stjernemarkeret’
For dæmpet: ‘er:muted’
For at se alle de chats, du havde på Gmail, skal du indtaste ‘er:chat’ i Gmail-søgefeltet, og tryk på komme ind. En liste over alle chats vises.
Bemærk: Hvis du ønsker at filtrere mere fra og vil se ulæste e-mails i spam-mappen, så skriv ‘er:ulæst etiket:spam’ i søgefeltet, og alle de ulæste e-mails i spam-mappen vises. På samme måde kan du indtaste ‘er:læs etiket:spam’ for at se alle de læste e-mails i spam-mappen. Du kan bruge den lignende type kombinationer efter dine behov.
Indstil påmindelser for ulæste e-mails i Gmail
1. Gå til Chrome webbutik og søg efter Nedtælling til Inbox Zero plugin eller direkte bruge dette link. Tilføj det til din browser.
2. Når udvidelsen er tilføjet, åbn Gmail eller genindlæs websiden, hvis du allerede har den åbnet.
3. Alle de ulæste e-mails i Indbakke mappe vil være mærket med en 12-timers timer på højre side.
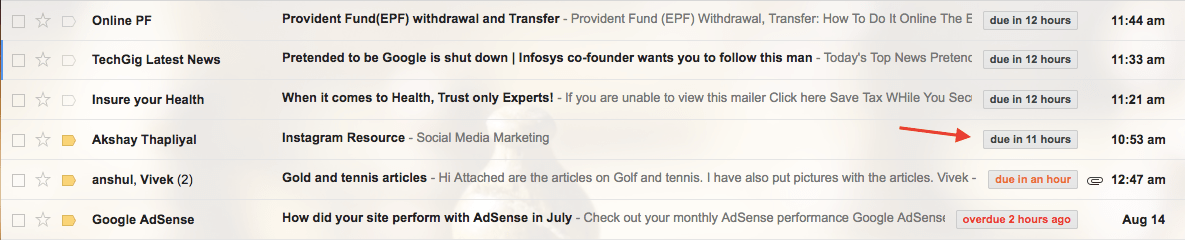
Som standard er 12-timers timer tildelt fra det tidspunkt, du modtog e-mailen. Når der er 8 timer tilbage, skifter timeretiketten farve til orange. For ulæste e-mails, der er mere end 11 timer ældre eller forsinket, får timeren den røde farve.
Med dette bliver du visuelt mindet om den tid, en ulæst e-mail sidder i din indbakke uden opsyn. Det hjælper med at handle inden for en 12-timers periode, hvilket er rimeligt. Du kan enten markere e-mail som læst, svar, slette eller stjernemarkere den, og det sikrer, at e-mails ikke bare forbliver ulæste.
Her er et par håndplukkede Gmail-tutorials til dig.
1. Sådan ved du, hvornår e-mail læses i Gmail
2. Sådan gør du nemt e-mails til opgaver i Gmail
Dette var de tips, som mange brugere ikke er klar over, men som er ret praktiske. Vi har også skrevet en artikel om Gmail-tip og -tricks, som du ikke kender som du måske vil læse.
Håber du fandt Gmail-kommandoerne og Chrome-udvidelsen nævnt her nyttige. Med disse kan du nemt kun se ulæste e-mails i Gmail og slette eller indstille påmindelser for dem, hvis det ønskes. Hvis du har andre tips eller tricks at dele med os, så del via kommentarer.
Seneste Artikler