Trin til at importere CSV til Google Sheets
Google Sheets er et af de bedste kontorværktøjer leveret af Google. Her kan du oprette forskellige ark og diagrammer, dele dem med dine venner, kolleger og endda gemme dem på dit system i forskellige formater. Det er ligesom Microsoft Excel, men Google Sheets giver flere brugere mulighed for at bruge og redigere arkene på én gang. Nu stødte vi på en forespørgsel, der siger ‘kan du importere CSV til Google Sheets?’ Det kan du godt, men det kan være lidt vanskeligt. Ikke kun dette, men du kan også tilføje billeder til bestemte celler i regnearkene. Bare rolig, vi er her for at hjælpe dig med det.
Indhold
Hvad kan Google Sheets gøre?
Ikke kun til kontorarbejde, men det kan også endda bruges af studerende. Du kan oprette regneark ved hjælp af skabeloner til forskellige opgaver som to-do-lister, årsbudget, kalendere, tidsplaner, lave planer, oprette fakturaer, timesedler, tilstedeværelsesdiagrammer og mange andre. Du kan sige, at det er alt i ét værktøj til at styre dit arbejde blandt dit team eller din gruppe mere pålideligt.
Så lad os se trinene til at åbne filer i CSV-format i Google Sheets.
Importer CSV til Google Sheets
Du kan bruge to metoder, og begge er ens, uanset om du bruger desktop-applikationen eller webbrowserne. En er med de gemte CSV-filer på dit system og en anden ved hjælp af enhver URL til CSV-fil. Lad os se hvordan.
Brug af CSV-filer
1. Åbn Google Sheets, og klik derefter på filet fra værktøjslinjemenuen og vælg Importere…
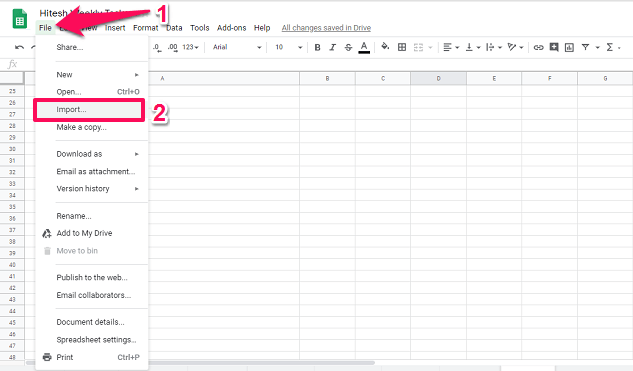
2. Dette åbner vinduet Importer fil. Gå her til Upload fane.
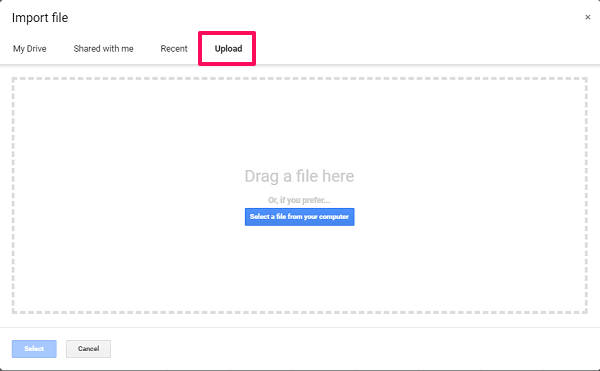
Vælg nu den CSV-fil fra din computer, som du ønsker at importere. Eller du kan blot trække og slippe de nødvendige filer til dette vindue.
Hvis du ønsker det, kan du også vælge at åbent CSV-filer og rediger det eller bare som read-only. Dette kan gøres, mens du vælger filerne fra dit system. Klik på rullemenuen ved siden af Åbne og vælg derefter.
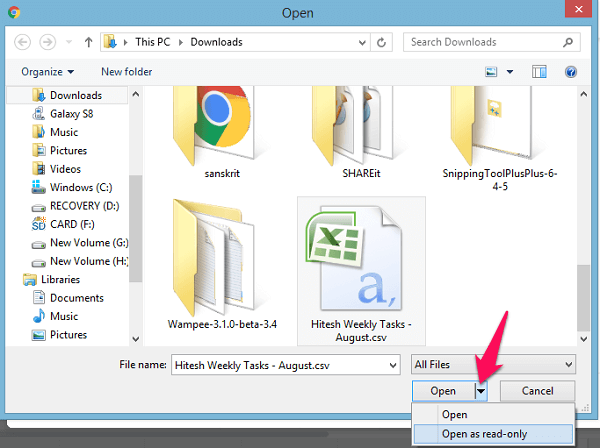
3. Efterhånden som uploaden er færdig, vil du se forskellige muligheder, her behold alt som det er, eller hvis du ønsker at vælge en anden mulighed, som afhænger af dig. Klik derefter på Importere data .
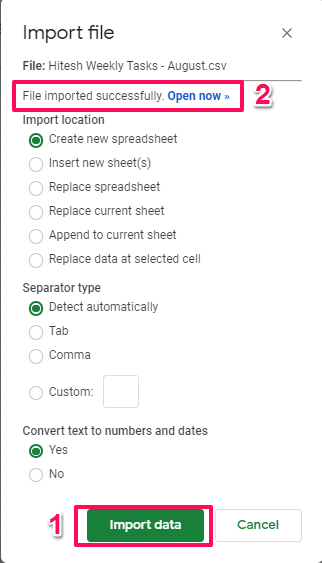
Det vil vise dig en besked Filen blev importeret så snart den er færdig. For at se regnearket og de importerede data skal du vælge Åbn nu link ved siden af Filen blev importeret mulighed. Det er det.
Brug af CSV URL
Hvis du har en URL til online CSV-filer, kan du også bruge den til at importere dataene ved hjælp af en formel. Åbn Google Sheets, og skriv derefter i den første kolonne i et nyt regneark =importData(“CSV URL”).
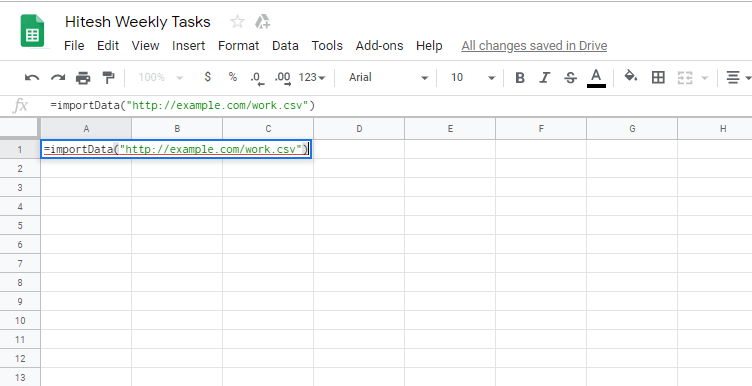
Som f.eks =importData(“http://example.com/work.csv”). Så snart du indsætter URL’en, vil Google Sheets indlæse alle data og derefter vise dem i regnearket.
Læs også: Sådan kender du kommende begivenheder i nærheden af dig
Eksporter/Gem CSV-fil fra Google Sheet
Hvis du nu ønsker at eksportere eller gemme et regneark fra Google Sheets i CSV-format, så det kan være nemt at dele eller bruge, så kan du nemt gøre det. Gå igen til Filer og derfra peger markøren videre Download som.
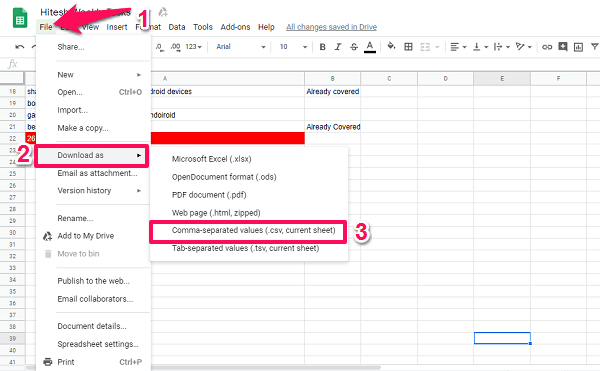
Så vil du se forskellige downloadformatindstillinger, vælg Kommaseparerede værdier (.csv, aktuelt ark). Når du vælger det, begynder filen at downloade. Du kan også gemme regnearkene i andre doc-formater som f.eks .xlsx, .ods, .html og .tsv. På denne måde kan du nemt oprette CSV-fil ved hjælp af Google Sheets.
Importer billeder til Google Sheet-celler
Du kan også tilføje billeder til en bestemt celle i Google Sheets ved hjælp af en formel. Normalt tilføjes billederne over regnearkets celler ved hjælp af indstillingen Indsæt billede, men ved at bruge denne metode kan du tilføje billeder direkte ind i cellen ved hjælp af en billed-URL. Metoden svarer til at tilføje CSV-filen ved hjælp af URL.
Åbn Google Sheets, og klik derefter på en celle, og skriv derefter =image(“Billed-URL”) For eksempel =image(“https://techuntold-techuntold.netdna-ssl.com/wp-content/uploads/2019/02/open-csv-file.png”) og tryk Enter.
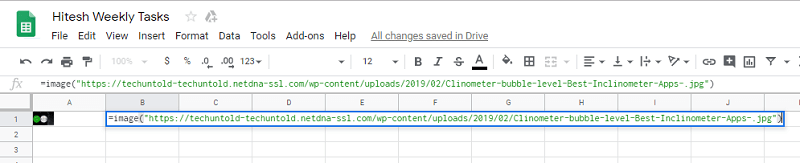
Du vil derefter se billedet inde i cellen, og du kan gøre det i enhver af de celler, du ønsker.
Billedet vil blive indsat i en standard lille størrelse, men hvis du ønsker det, kan du også bruge den givne formel til at ændre størrelsen på et billede eller lave en tilpasset størrelse. Der er 4 muligheder for at ændre størrelsen på et billede.
- 1 – standardtilstanden, hvor billedet indsættes i cellen, som vi allerede gjorde ovenfor.
- 2 – i dette strækkes billedet, så det passer helt inde i cellerne. For dette klik på billedet og i slutningen af URL type 2 adskilt af et komma. For fx =image(‘Billed-URL’, 2)
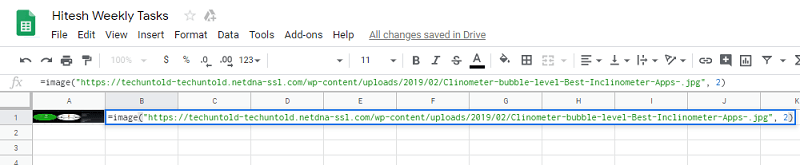
- 3 – Indsæt billedet i den originale størrelse. Til dette, på samme måde på billedformel skriv =image(‘Billed-URL’, 3)

- 4 – Du kan også tilføje en brugerdefineret størrelse til billedet. Klik igen på det indsatte billede og tilføj derefter tallene som i den givne formel, dvs =image(‘Billed-URL’, 4, højde, bredde).

Her i formlerne efter URL’en angiver det første tal billedets tilstand. For at tilføje en brugerdefineret størrelse til billedet skal du bruge den 4. tilstand.
Læs også: 10 bedste fotoresizer-apps til Android og iPhone
Konklusion
Så disse var de nødvendige trin for at uploade eller importere CSV’en og alle data fra den til Google Sheets og derefter bruge den som regneark. Eller gem Google Sheets-regnearkets data som CSV eller andre filformater. Og endda tilføje billeder til cellen i Google Sheets ved hjælp af URL og en formel. Det er enkelt, og du vil lære det på ingen tid. Står du stadig med problemer? Fortæl os det i kommentarfeltet nedenfor.
Seneste Artikler