Sådan indsætter du en PDF i et Word-dokument i 2022
Du arbejder på en rapport i Word, når du indser, at en PDF, du har, ville passe perfekt ind. Hvad laver du? Vil du kopiere og indsætte det hele? Ingen måde! Der er bedre metoder, hver med sine egne fordele.
Selvom PDF’er og Word-dokumenter er forskellige filtyper, er der måder at kombinere dem på. I denne artikel vil jeg forklare, hvordan du indsætter en PDF i Word som et linket objekt, et konverteret Word-dokument og et billede.

Indhold
Sådan indsætter du en PDF i Word
Som Objekt
Du kan indlejre PDF som et klikbart objekt i din tekst, hvilket er fantastisk, når du bare vil referere til det. Sådan gør du:
- I et Word-dokument skal du klikke på det sted, hvor du vil have PDF’en hen.

- Klik på Indsæt.

- Klik på objektikonet i tekstområdet.

- Klik på Opret fra fil.

5. Klik på Gennemse…

- Find den PDF, du vil indsætte, og klik på Indsæt.


- Klik på OK.

- Du vil se et klikbart ikon, hvor du klikkede i dokumentet. Dobbeltklik på det.

- Det kan åbne automatisk i et PDF-visningsprogram, eller det kan bede om din tilladelse først. Hvis det sidste sker, klik på Åbn.

Som et konverteret Word-dokument
Du kan omdanne en PDF til et Word-dokument, så den passer problemfrit ind i anden tekst. Denne mulighed giver dig også mulighed for at redigere en PDF. Nedenfor er to metoder:
Med Word
Du kan konvertere en PDF til et Word-dokument ved at åbne den i Word. Sådan er det:
- I Word skal du gå til Filer > Åbn.


- Klik på Gennemse.

- Find og åbn PDF-filen.

- Klik på OK.

- Din fil bliver et redigerbart Word-dokument.

Med PDFelement
Du kan også konvertere PDF-filer til Word-dokumenter med PDFelement, som Windows-brugere kan prøve ved at downloade den gratis version her.
Når du har downloadet PDFelement, skal du følge disse trin:
- Klik på Åbn filer i PDFelement.

- Find og åbn PDF-filen.

- Klik på Konverter.

- Klik til Word.

- Hvis du får denne meddelelse (ved at bruge den gratis version af PDFelement), skal du klikke på Fortsæt for at prøve.

- Klik på Gem.

- Klik på Åbn.

- Dobbeltklik på det nye Word-dokument.

- Det åbner i Word.

Op til 40% rabat at få Wondershare PDFelement PDF Editor version 8 hos Wondershare Software. Brug kuponkode SAFWSPDF under kassen.
Bare FYI, hvis du prøver PDFelement, men ikke kan lide det, foretrækker du det måske iSkysoft PDF Editor Pro.
Som et Billede
Når du indsætter PDF i Word som et billede, bevarer du dets nøjagtige udseende. Dette er praktisk, hvis det har et komplekst layout.
Før du kan gøre dette, skal du konvertere det til et billedformat, såsom JPG. Nedenfor er et par måder at gøre dette på, og hvad man skal gøre bagefter.
Med Adobe Acrobat-webstedet
Adobe Acrobat lader dig konvertere PDF’er til JPG’er gratis her. Du skal logge ind eller oprette en konto for at bruge funktionen.
Bare til information, du kan kun bruge funktioner som denne gratis et begrænset antal gange, før Adobe Acrobat ikke lader dig fortsætte uden et betalt abonnement.
Følg disse trin:
- Når du er i, skal du klikke på Vælg en fil.

- Find PDF-filen og åbn den.


- Vælg et billedformat under Konverter til.

- Indstil billedkvaliteten til hvad du ønsker.

- Klik på Konverter til JPG.

- Klik på Download.

- Hvis du bruger Chrome, skal du højreklikke på den downloadede fil nederst på skærmen.

- Klik på Vis i mappe.

- Højreklik på filen.

- Klik på Udpak alle…

- Klik på Uddrag.

- I Word, klik, hvor du vil have billedet hen.

- Klik på Indsæt.

- Klik på ikonet Billeder.
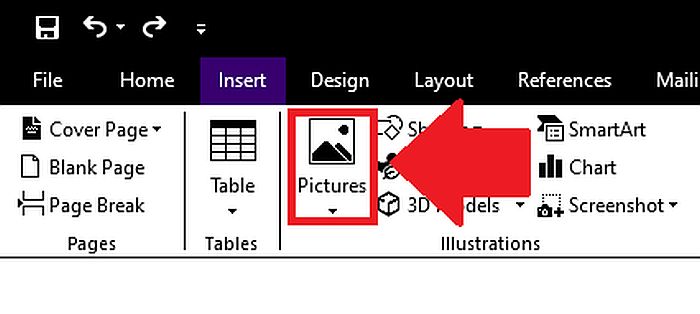
- Klik på Denne enhed.

- Find og indsæt den eller de nye billedfiler.
*Bemærk: Hvis du konverterede en flersidet PDF, vil der være en separat billedfil for hver side. For hver side skal du klikke, hvor du vil have den til at gå, og gentage trin 16.


- Du vil se hele PDF-siden, uanset hvor du har klikket før.

Med PDFCandy
Du kan også ændre PDF-filer til billedfiler gratis med PDFCandy. Ifølge en fejlmeddelelse, jeg fik, må uregistrerede besøgende udføre to opgaver hver anden time.
Følg disse trin:

- Klik på + Tilføj fil.
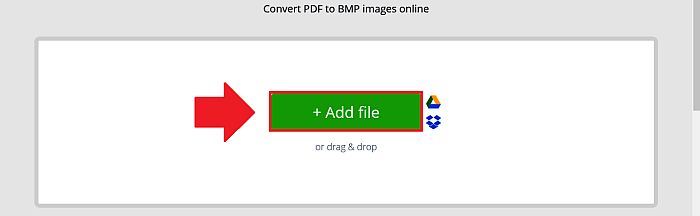
- Find og åbn PDF’en.


- Vælg kvalitetsniveau.

- Klik på Konverter PDF.

- Klik på Download fil.

- Gentag trin 11-16 fra Adobe Acrobat-webstedets metode.

Ofte stillede spørgsmål
Hvordan indsætter man en PDF i Word, så den fylder hele siden?
Du kan konvertere en PDF til et Word-dokument. I nogle versioner af Word kan du gøre dette ved blot at åbne PDF’en. Du kan også bruge PDFelement til at konvertere filen og åbne den i Word.
Hvordan indsætter man flere PDF-sider i et Word-dokument?
Du kan indsætte flere PDF-sider som billeder i et Word-dokument. For at gøre det skal du først konvertere en PDF til en billedfil (eller filer, hvis der er tale om en flersidet PDF) ved hjælp af PDF Candy. I Word skal du gå til Indsæt > Billeder > Denne enhed og indsæt billederne.
Sådan indsætter du en PDF i Word
At vide, hvordan man indsætter en PDF i Word, gør det muligt for dig nemt at bruge gamle dokumenter i nye sammenhænge. Jeg har dækket tre hovedmåder at gøre det på: som et klikbart ikon, som en konverteret Word-fil og som et billede.
Den klikbare ikonindstilling er praktisk, når du bare vil henvise til et andet dokument. Hvis du ønsker at inkorporere en PDF-indhold i et Word-dokument, er det bedre at indsætte det som et konverteret Word-dokument eller billede.
Word-dokumentmetoden giver dig mulighed for at redigere PDF’en, hvorimod billedmetoden er bedre til at bevare dets nøjagtige udseende.
Til alle disse operationer kan du bruge PDFElement.
Op til 40% rabat at få Wondershare PDFelement PDF Editor version 8 hos Wondershare Software. Brug kuponkode SAFWSPDF under kassen.
Et godt alternativ til PDFElement er iSkySoft Editor – tjek vores anmeldelse af softwaren her.
Kunne du lide denne tutorial? Hvis ja, så del det gerne! Del venligst også dine tanker eller bekymringer i kommentarerne.
Og det allersidste tip: Word har sine fordele, men hvad med e-mail? Klik her for at lære, hvordan du indsætter en PDF (og andre ting) i en Gmail-e-mail.
Seneste Artikler