Sådan låser du en mappe i Windows uden software
Vi gør alle mulige ting med vores system. Uanset om det er at se film eller forberede et excel-ark til kontoret. Vi er fuldstændig afhængige af vores system til, ja, næsten alt. Og når vi bruger vores system så ekstravagant, så vil der altid være nogle data at beskytte mod andre.
Nu kan dine ‘dyrebare’ data være hvad som helst, som dine personlige billeder eller en fortrolig fil. Og vi støder alle ind i situationer, hvor vi er nødt til at opgive vores system til en anden. Den slags situationer er virkelig skræmmende, selvom den anden person bruger vores system i kort tid. Så det bedste, du kan gøre, er at låse mappen, som indeholder de filer, du vil beskytte. For ved at gøre det, bliver du kun bange, mens du ser Conjuring, og ikke fordi du vil skjule noget på dit Windows-system. Og i denne artikel vil vi vise dig, hvordan du også kan gøre det og det uden software.
Anbefalet Læs: NTUSER.DAT-filens betydning og brug
Lås en mappe i Windows uden nogen software
For at låse eller beskytte en mappe med en adgangskode på Windows, skal du oprette en Batch(BAT)-fil. Bare rolig, vi vil guide dig igennem det hele. Det kan dog være godt, hvis du gemmer en sikkerhedskopi af din fil, før du tester metoden for første gang.
1. Åbn først den mappe, du vil låse.
2. Næste, Højreklik i den mappe og naviger til Nyt> Tekstdokument.
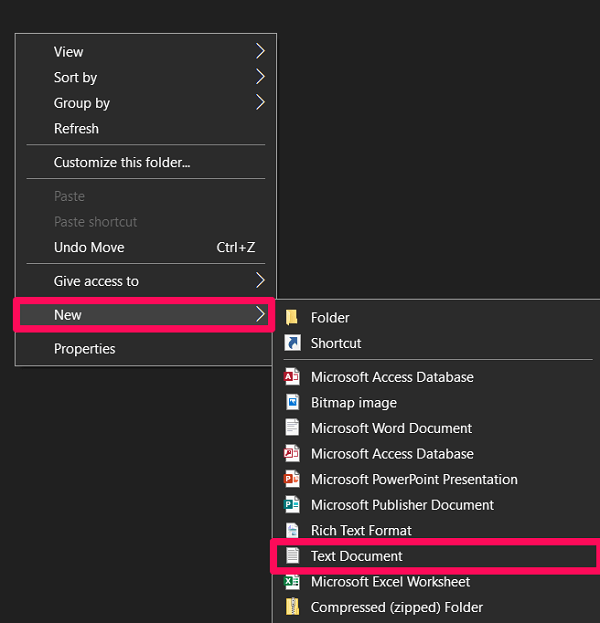
3. Når du gør det, åbnes en tom notesblokside. Indsæt koden nedenfor på den side.
CLS
@ ECHO OFF
titel Folder Locker
hvis EXIST ‘Control Panel.{21EC2020-3AEA-1069-A2DD-08002B30309D}’ skal LÅSES op
hvis IKKE FIND Skab til MDLOCKER
: Confirm
echo Er du sikker på, at du vil låse mappen (J/N)
sæt / p “cho =>”
hvis% cho% == Y goto LOCK
hvis% cho% == y goto LOCK
hvis% cho% == n goto END
hvis% cho% == N goto END
echo Ugyldig valg.
goto CONFIRM
: LOCK
ren Locker “Control Panel.{21EC2020-3AEA-1069-A2DD-08002B30309D}”
attrib +h +s ‘Kontrolpanel.{21EC2020-3AEA-1069-A2DD-08002B30309D}’
echo Folder låst
goto End
Lås
echo Indtast adgangskode for at låse mappen
sæt / p “pass =>”
hvis IKKE %pass%==Din-adgangskode-her fik FAIL
attrib -h -s ‘Kontrolpanel.{21EC2020-3AEA-1069-A2DD-08002B30309D}’
ren “Control Panel.{21EC2020-3AEA-1069-A2DD-08002B30309D}” Locker
echo Folder Unlocked Succesfuld
goto End
: FAIL
echo Ugyldig adgangskode
goto ende
: MDLOCKER
md Skab
echo Locker skabte succesfuldt
goto End
: End
4. Find linjen i den kode hvis IKKE %pass%==Din-adgangskode-her fik FAIL. Du kan bruge Ctlr+F genvejen til at søge efter den.

5. Skift nu Din adgangskode-her bit på den linje med den adgangskode, du vil indstille til mappen. Som, hvis jeg vil bruge adgangskoden ‘Jumanji’, så vil linjen blive ændret til hvis IKKE %pass%==Jumanji fik FAIL.

6. Så snart du er færdig med det, klik på filet i øverste venstre hjørne og vælg Gem som… valgmulighed.
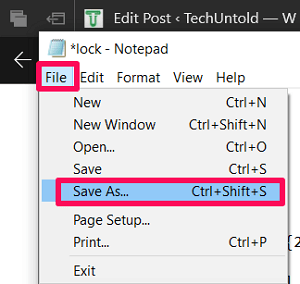
7. i Gem som type: ændre filtypen til ‘Alle filer’ ved at bruge rullemenuen.
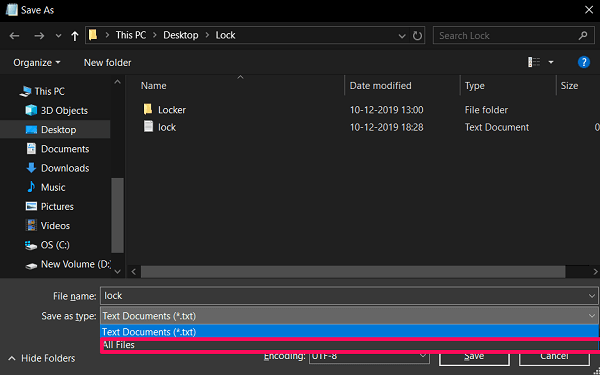
8. Skift derefter filnavnet til det, du ønsker. Du skal dog slutte navnet med bat. Som hvis jeg brugte filnavnet ‘lås’, så ville jeg bruge det ‘lock.bat’ som det fulde navn.
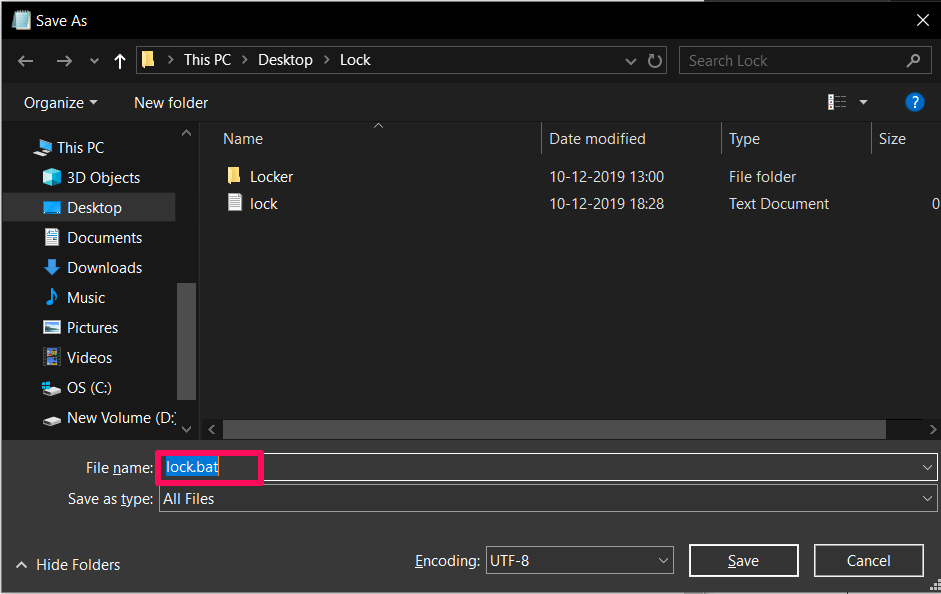
9. Når du har givet den et navn, skal du klikke på Gem valgmulighed.
10. Efter det niende trin, vil du se, at en batch-fil er blevet oprettet i den samme mappe. Klik på den, og en ny tom mappe oprettes.
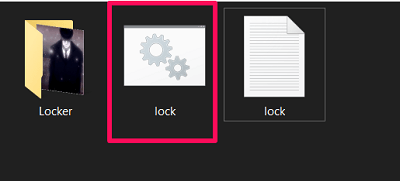
11. Flyt alt det indhold, du vil beskytte, til den oprettede mappe.
12. Klik derefter igen på batchfilen og besvar Er du sikker på, at du vil låse mappen (J/N) spørgsmål med Y og hit ENTER.

13. Nu forsvinder mappen, som du har flyttet dine data til.
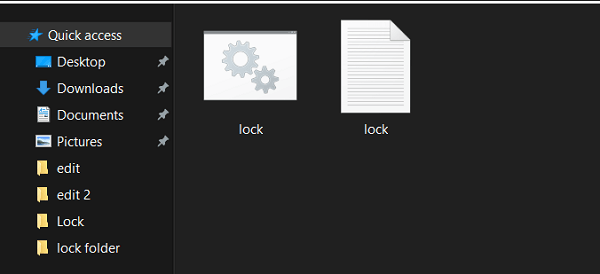
14. For at afsløre den mappe, skal du klikke på batchfilen igen og angive den adgangskode, du har brugt, mens du oprettede batchfilen.
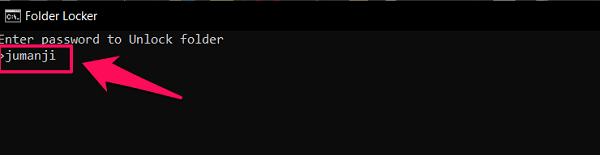
15. Efter at have indtastet adgangskoden, vil du være i stand til at få adgang til mappen med lethed.
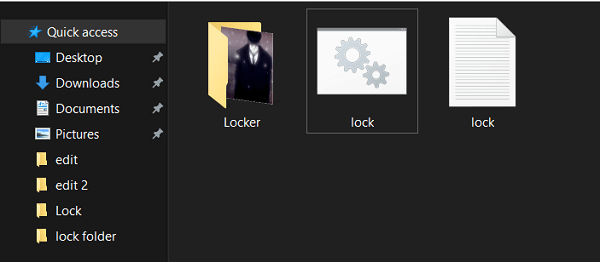
Bemærk, at når du låser mappen op, skal du gentage det tolvte trin for at låse den igen.
Anbefalet Læs: SuperFetch-betydning og hvordan man tænder/slukker det
Indpakning op
Så det virker ikke så svært at låse en mappe på Windows nu, vel? Du kan nu låse så mange mapper, du vil. Husk dog at notere din adgangskode for at være sikker. For du ved aldrig, hvornår din hukommelse vil forråde dig.
Seneste Artikler