Sådan laver du indholdsfortegnelse i Excel-ark
I denne vejledning vil vi lære dig, hvordan du kan lave en indholdsfortegnelse i Excel-arkene. Uden et ordentligt indeks er det meget svært at administrere og navigere i en stor Excel-projektmappe. Excel har dog ikke en indbygget funktion til at oprette en indholdsfortegnelse. Men ved hjælp af metoderne vist i denne artikel kan du nemt oprette et indeks i dit Excel-regneark.
Indhold
Lav indholdsfortegnelse i Excel-ark
For at oprette et indeks i dit regneark kan du gøre brug af hyperlinks. Ved at bruge hyperlinket kan du gøre det nemt at navigere til et bestemt ark/indhold i projektmappen ved blot at klikke på dets link. Og her er hvordan du kan gøre det.
Metode 1: Opret en indholdsfortegnelse i Excel ved hjælp af hyperlinks
1. Start Excel på din computer, og åbn det regneark, hvor du vil oprette en indholdsfortegnelse. Nu, for at oprette et indeks, skal du indsætte en ny tom side i dit allerede oprettede regneark. Til isætning af en ny arkpresse skift+F11, mens du gør, vil en ny side blive tilføjet til dit regneark.
2. Nu kan du ændre navnet på arket ved at klikke på det og derefter vælge Omdøb mulighed fra menuen
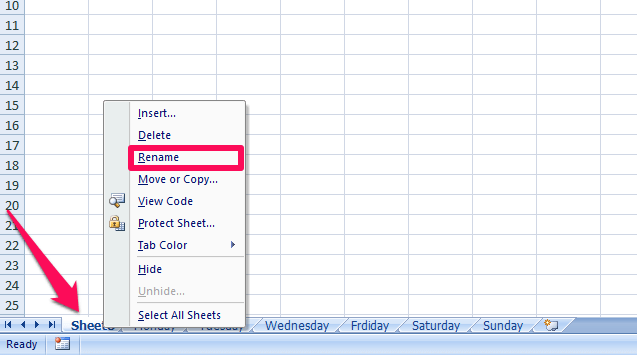
3. Vælg derefter en hvilken som helst celle på arket og højreklik på den for at åbne indstillingsmenuen. Vælg nu Hyperlink valgmulighed.
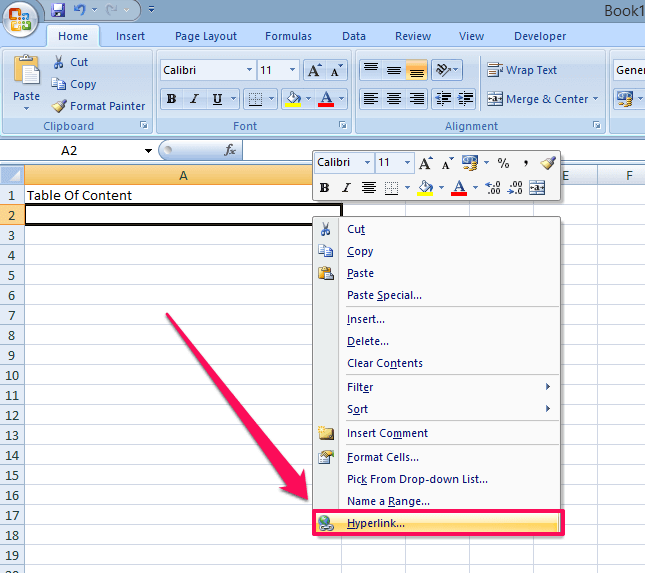
4. Mens du gør, at en ny fane åbnes, skal du på denne fane vælge indstillingen Placer i dette dokument fra venstre sidepanel. Vælg nu det indhold, du vil tilføje til indekset. Det valgte indhold fremhæves, og navnet på indholdet vil blive vist på Tekst til visningsboks øverst på fanen.
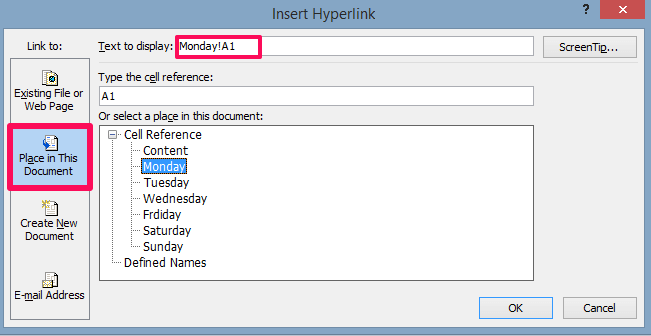
5. Fjern nu celleområdet (A1 i dette tilfælde) fra indholdsnavnet på Tekst, der skal vises boksen og klik derefter på OK.
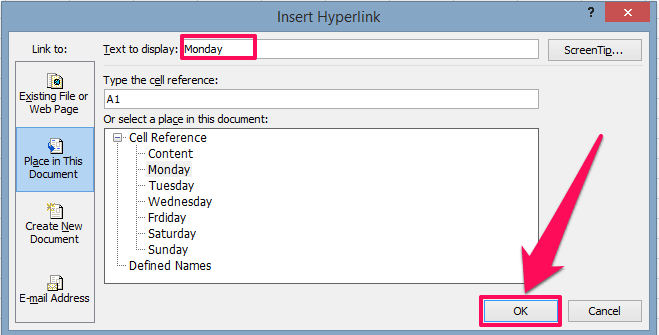
6. Hermed vil indholdet med hyperlinket blive tilføjet til indholdsfortegnelsen

7. Nu kan du følge trin 3, 4 og 5 for at tilføje resterende indhold til tabellen. Når du har oprettet hyperlinket for alt indhold, vil dit indeks se nogenlunde sådan ud
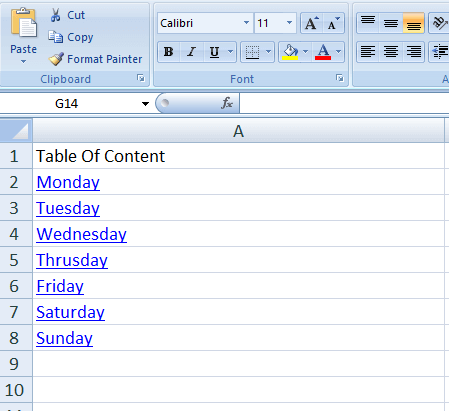
Nu kan alle nemt navigere til alt indholdet på alle dine regneark ved blot at klikke på linkene. Men denne metode er ikke mulig for et meget stort regneark, fordi her skal du tilføje indhold til tabellen én efter én, hvilket tager meget tid. Der er dog en anden metode, der kan hjælpe dig med at oprette et indeks for et stort regneark inden for få sekunder.
LÆS OGSÅ: Konverter billede af tabel til Excel
Metode 2: Opret indeks i Excel-regneark ved hjælp af VBA-kode
VBA står for Visual Basic for Application. Generelt bruger kodere VBA-editoren til at skabe værktøjer til Excel. Du behøver dog ikke bekymre dig, hvis du ikke ved, hvordan du koder, fordi vi vil levere koden. Du skal bare kopiere og indsætte det i editoren, og du er klar til at gå.
1. Åbn Excel-regnearket, og tryk på andre + F11 for at gå ind i VBA-editoren.
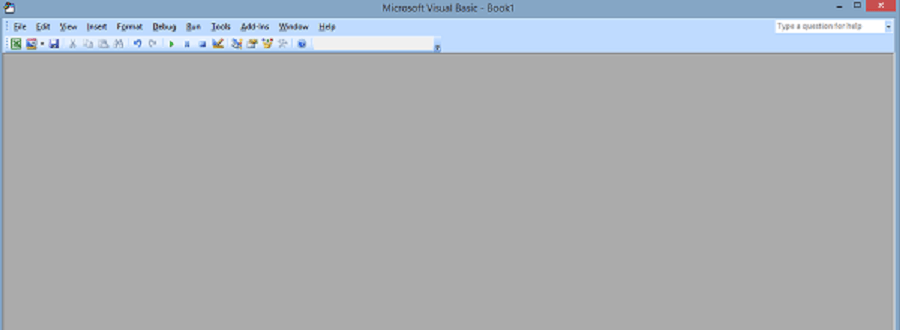
2. Klik nu på indsatte fra værktøjslinjen øverst og vælg Moduler
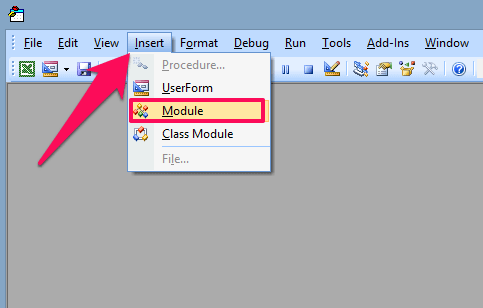
3. Kopier og indsæt nu følgende kode i modulet
Sub CreateTableofcontents()'updateby Extendoffice 20180413 Dim xAlerts As Boolean Dim I As Long Dim xShtIndex As Worksheet Dim xSht As Variant xAlerts = Application.DisplayAlerts Application.DisplayAlerts = False On Error Resume Next Sheets('Table of contents').Delete On Error GoTo 0 Set xShtIndex = Sheets.Add(Sheets(1)) xShtIndex.Name = 'Table of contents' I = 1 Cells(1, 1).Value = 'Table of contents' For Each xSht In ThisWorkbook.Sheets If xSht.Name <> 'Table of contents' Then I = I + 1 xShtIndex.Hyperlinks.Add Cells(I, 1), '', ''' & xSht.Name & ''!A1', , xSht.Name End If Next Application.DisplayAlerts = xAlertsEnd Sub
4. Kør koden ved at trykke på F5 knappen eller ved at klikke på Kør .
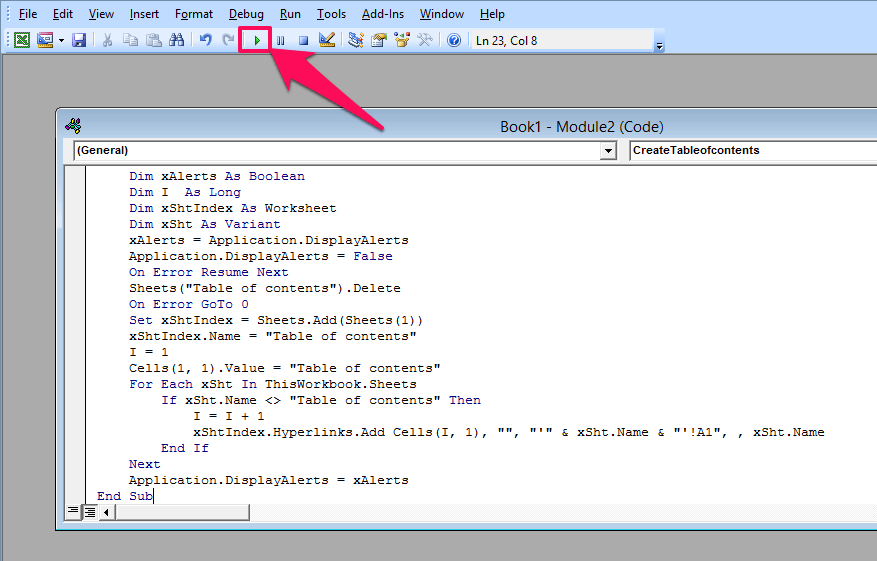
5. Gå derefter videre til Filer og vælg Luk og vend tilbage til Microsoft Excel

6. Nu vil du se, at indholdsfortegnelsen er oprettet med alt det hyperlinkede indhold på én gang.
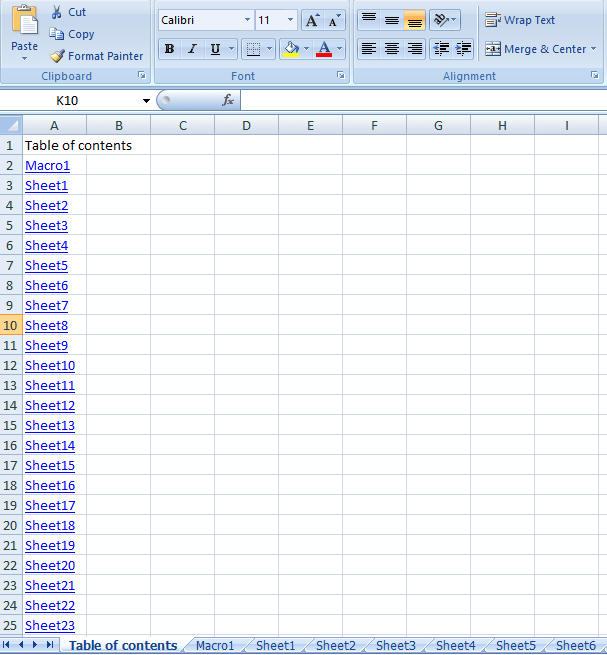
Nu kan du blot klikke på et af de hyperlinkede indhold for at udforske det.
Afsluttende tanker
Så det er sådan, du opretter en indholdsfortegnelse i Excel for nem navigation af et stort regneark. Hvis du arbejder på Excel, bør du helt sikkert lære denne færdighed, fordi den vil holde dig foran alle. Hvis du kunne lide vores tutorial, så del også denne artikel med andre.
Seneste Artikler