Sådan måler du afstand på Google Earth
Du kan få mest muligt ud af Google Earth, hvis du ved, hvordan du måler afstanden mellem to eller flere punkter på den. Det kan hjælpe dig med at måle afstanden på dine roadtrips, cykelture og løbeture. Ikke kun lineær afstand, men du kan også finde området og parameteren for en lukket sti ved hjælp af denne funktion. Og her er, hvordan du rent faktisk kan måle afstanden på Google Earth, hvis du ikke allerede ved det.
Indhold
Mål afstand på Google Earth
Google Earth er tilgængelig online som en desktop app (Windows, Mac, Linux) og Mobil app (Android, iOS). Du kan bruge Google Earth på en af de tre platforme til at måle afstand på den. Google Earths desktop-app er dog langt mere forskelligartet med hensyn til funktioner som visning af højdeprofil, måling af arealet af forskellige geometriske former som polygon, cirkel og andre 3D-strukturer rundt om i verden.
Desuden kan du endda flyve et fly på Google Earth desktop-app, hvis du ikke ved det. Her er en guide til, hvordan du måler afstanden mellem to eller flere punkter i Google Earth på forskellige platforme.
På Google Earth Pro
Til dette skal du først downloade og installere den nyeste version af Google Earth Pro På din computer.
1. Start nu Google Earth Pro på din pc. Når den er åben, søg efter et sted fra øverste venstre hjørne for afstandsmålinger.

2. Når stedet nu er indlæst på Google Earth, skal du zoome ind på det sted, du vil måle, ved at rulle med musehjulet eller ved at bruge forstørrelsesværktøjet i højre side af skærmen. Vælg derefter fra værktøjslinjen øverst Lineal ikon.
![]()
3. Mens du gør det, åbnes vinduet Lineal. Vælg måletypen som Line, Path, Polygon, Circle osv. og tjek derefter Musnavigation boks. Du kan også ændre afstandsenheden fra drop-down boksen, hvis du ønsker det.
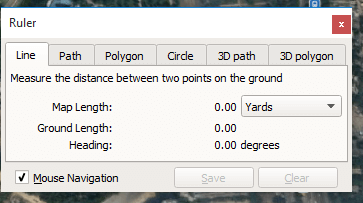
Bemærk: Vælg linje til måling af afstanden mellem to punkter, vælg for mere end to punkter Sti.
4. Vælg nu startpunktet ved at klikke på ét sted efter det, svæv til det næste sted og klik på det for at gøre det til slutpunktet.
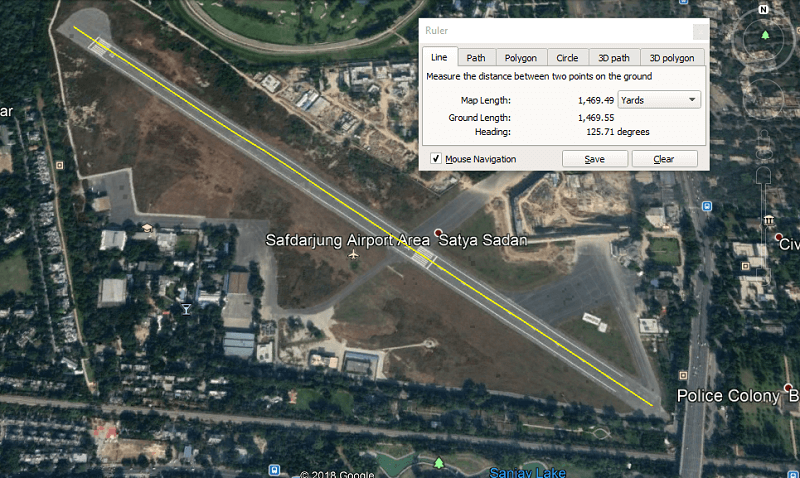
Du vil se en lige gul linje mellem start- og slutpunktet, som viser den lige afstand mellem de to punkter
5. Afstanden i tal kan ses på Lineal vinduet hvor du også kan gemme afstanden hvis du vil ved at klikke på Gem .
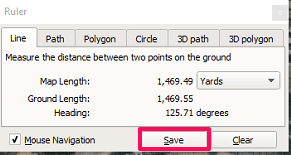
Giv nu din målte afstand et passende navn, så du nemt kan finde den næste gang.
6. Den gemte afstand vil blive gemt under Steder, på venstre sidepanel.
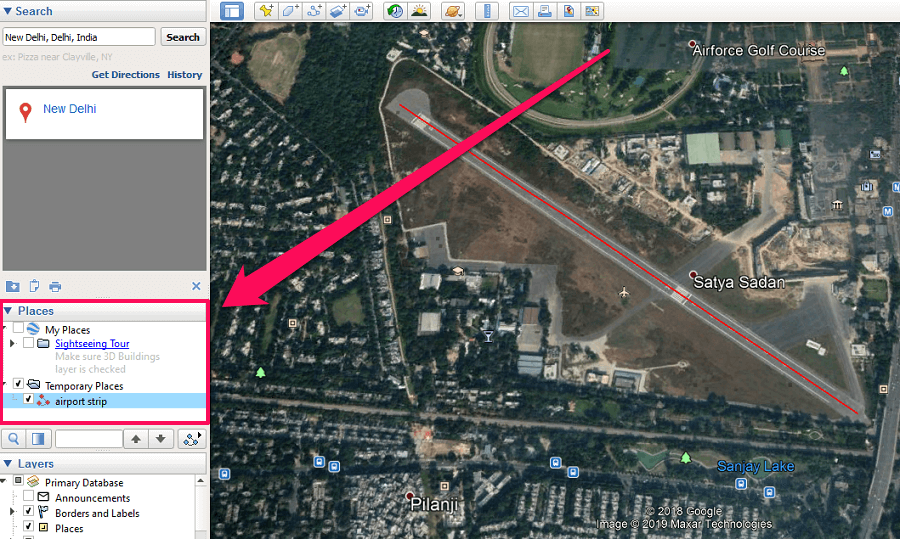
Hvis du vil åbne gemte afstande, skal du bare gå til Steder og vælg afstanden efter navn under den.
Mål afstand i Google Earth Online
1. Besøg Google Earth i Google Chrome-browseren og klik på Start Earth i Chrome.
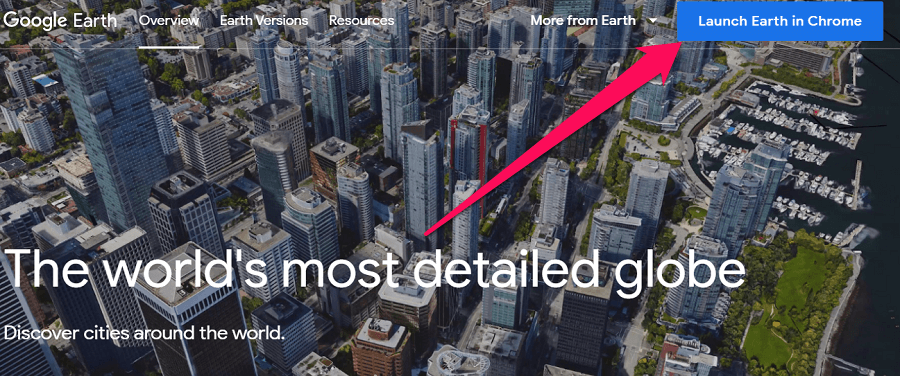
Bemærk: Du kan ikke starte Google Earth i nogen anden browser undtagen Chrome.
2. Vent et stykke tid, indtil jorden indlæses i browseren. Mens det indlæses, skal du gå til målestedet på det ved at søge på det pågældende sted fra søgeværktøjet i øverste venstre hjørne.
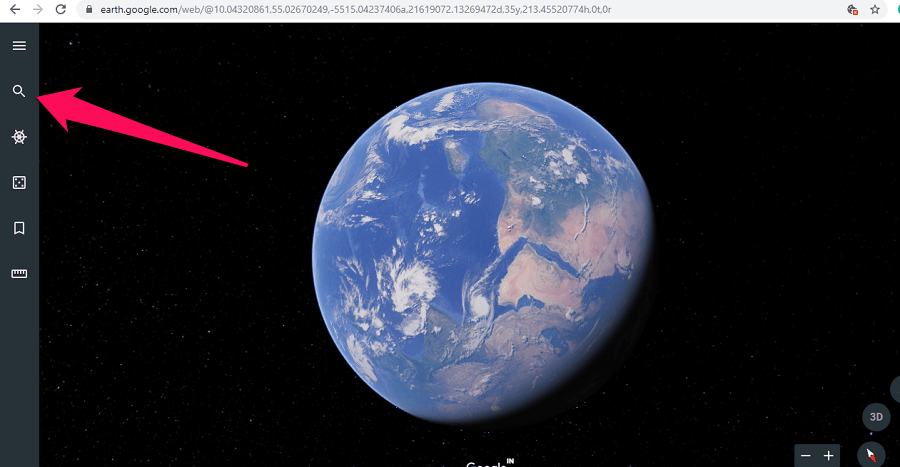
3. Vælg derefter Lineal fra venstre sidepanel.
![]()
4. For at måle afstanden, klik på startpunktet og svæv mod slutningen. Du kan tilføje så mange punkter mellem start- og slutpunktet, som du vil. Dobbeltklik på slutpunktet for at stoppe måleprocessen.
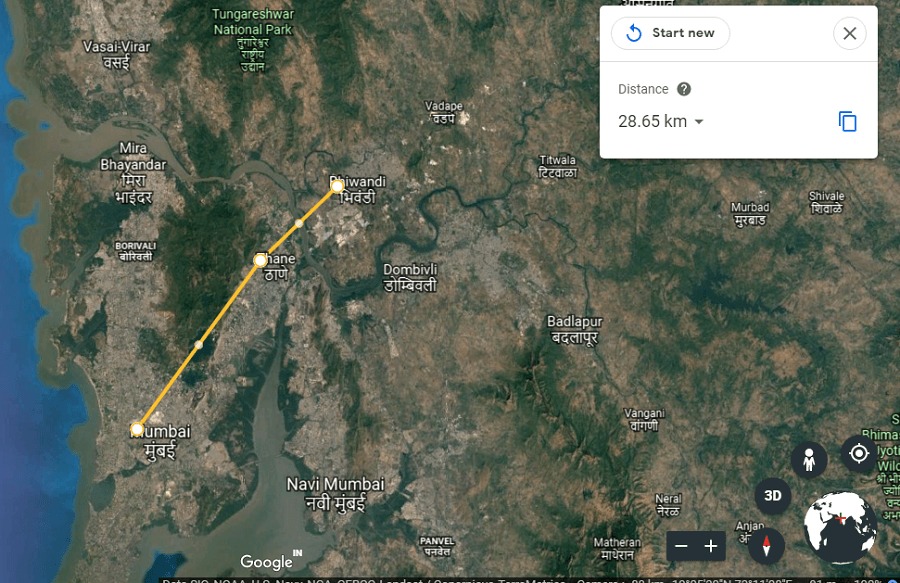
5. Afstanden mellem start og slutpunkt kan ses på Lineal-vinduet. Herfra kan du også ændre afstandsenheden ved at klikke på drop-down boksen som vist på skærmbilledet nedenfor.
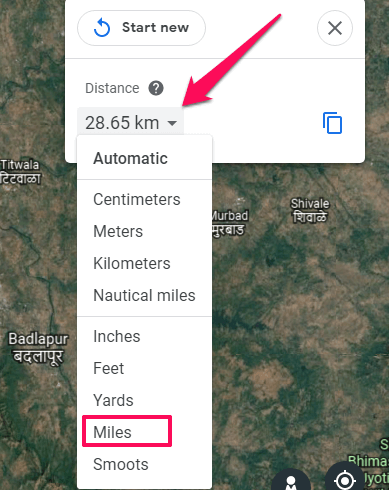
6. For at måle arealet og parameteren for en placering på Google Earth skal du blot lave en lukket sti sammen med stedet, og det omtrentlige areal og parameter vil blive vist på linealens VINDU.
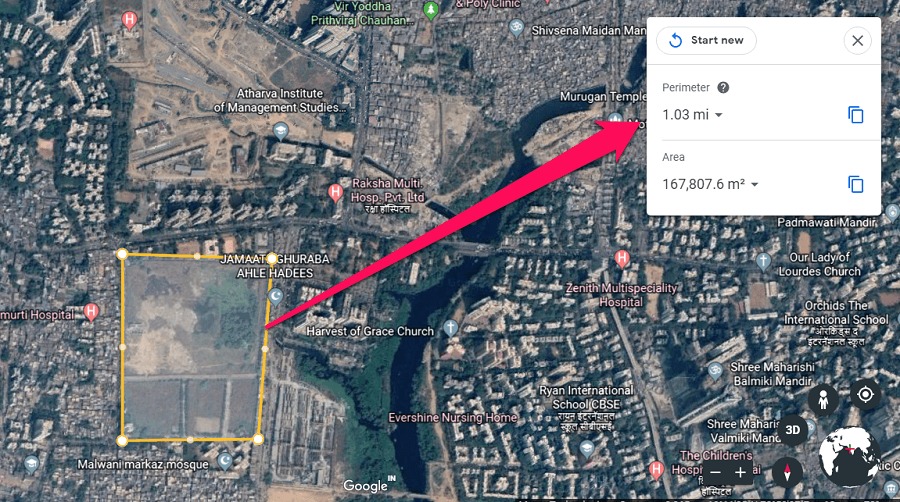
Du kan kopiere den målte afstand til udklipsholderen ved at vælge kopiikonet. Men i modsætning til Google Earth Pro kan du ikke gemme afstanden på Google Earths online- og mobilapp.
Afstandsmåling på Google Earth Mobile App
1. Installere Google Earth til Android or Google Earth til iOS afhængig af din smartphone. Gå nu til stedet på kortet og tryk på Lineal ikon øverst til højre.
![]()
2. Du kan zoome ind på placeringen med knib for at zoome-funktionen og flytte målikonet til startpunktet. Når du er på startpunktet, skal du trykke på Tilføj punkt knappen nederst til højre.
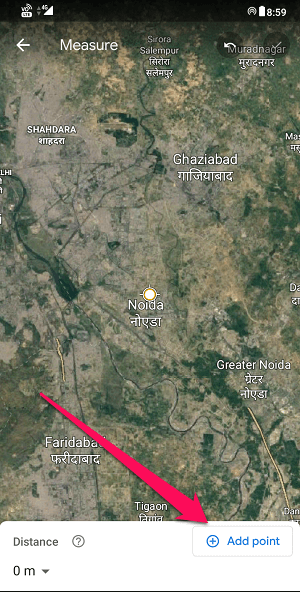
3. Flyt nu målikonet mod endepunktet med fingrene. Du kan tilføje mange punkter mellem start- og slutpunktet. Når du har fundet slutpunktet, skal du trykke på flueben øverst til højre.
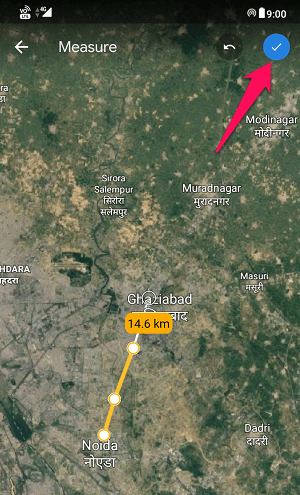
Bemærk: For at fjerne et punkt fra målingen kan du trykke på fortryd ikon til venstre for afkrydsningsikonet øverst på skærmen.
4. Du vil nu se den målte afstand nederst på skærmen.
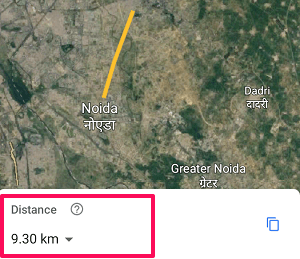
Du kan også ændre afstandsenheden ved at trykke på rullepilen.
5. Du kan måle arealet og parameteren for en plet ved at lukke formen. Det kan du gøre ved at trykke på Tæt form mulighed i bunden. Når du lukker figuren, vil du se området og parameteren for figuren nederst på skærmen.
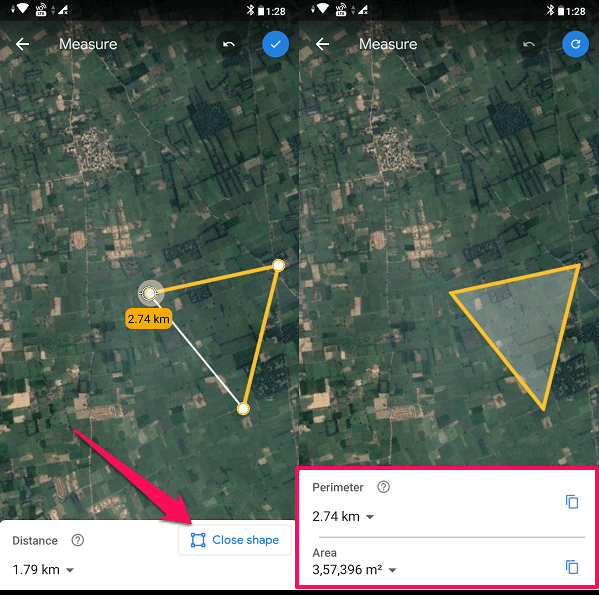
Så så nemt er det at måle afstand på Google Earth på desktop, mobilapp og online.
Afsluttende tanker
Vi håber, at du har det sjovt med denne nye funktion og bruger Google Earth til dets fulde. Hvis du kunne lide denne funktion og vil bruge den igen, vil vi anbefale dig at downloade Google Earth Pro på din computer. Ikke bare er det gratis at bruge, det er langt mere funktionsrigt sammenlignet med Google Earth online og mobilappen.
Seneste Artikler