PDFelement-gennemgang for nemme PDF-konverteringer i 2022
PDF- og Word-filer er to af de mest populære filtyper, der bruges til fildeling blandt mange mennesker. Derfor er der altid en mulighed for konvertering mellem disse to filtyper.
Desværre er der ingen intern software tilgængelig i Mac, der kan konvertere en PDF til Word på Mac eller Windows. Du kan altid indsætte en PDF i et Word-dokument men normalt er det ikke særlig praktisk.
Og det betyder, at der kræves en PDF til Word-konverter i topkvalitet for at udføre jobbet. Men spørgsmålet er, er et sådant værktøj rent faktisk tilgængeligt? Nå, det er der, og vi har brugt værktøjet i et stykke tid nu. Og i denne artikel vil vi gennemgå den software, som er Wondershare PDFelement.
Her er vores anmeldelse efter at have prøvet den seneste version.
Indhold
PDFelement anmeldelse
PDFelement giver dig platformen til at konvertere PDF-filer til Word-dokumenter, og det lader dig udføre hver eneste opgave med så stor lethed. Værktøjets grænseflade er let at forstå, hvilket betyder, at du ikke vil have nogen problemer med at finde den mulighed eller det værktøj, du leder efter.
PDFelement forbliver en af de bedste Mac/Windows-værktøjer til PDF-redigering med så mange imponerende funktioner.
Ligesom andet end at konvertere PDF-filer til Microsoft Office-formater og omvendt, giver det dig forskellige andre værktøjer som højt bedømt OCR, digitale signaturer, adgangskodebeskyttelse, annotering og meget mere. Og vi ved, at for mange funktioner kan være overvældende, så bare rolig, vi skal forklare dem alle.
Før du dykker ned i detaljerne, kan du tjekke denne hurtige video for at få et kort overblik over PDFelement.
PDFelement Nøglefunktioner
Scanning af dokumenter for at oprette PDF

Den allerførste imponerende ting ved denne software er, at hvis du bruger en scanner, så kan du direkte scanne dokumenterne og konvertere dem til PDF ved hjælp af PDFelement. Og så kan du begynde at redigere PDF’en, før du konverterer den til et andet format.
Edit PDF

Efter indlæsning af filerne til PDF-elementet er næste trin at redigere dokumentet. Gå til ‘Redigere’ på det øverste område af værktøjslinjen og på værktøjslinjen, vil du se forskellige redigeringsmuligheder. Redigeringsmulighederne omfatter Tilføj billede, Tilføj tekst, Link, tilføj vandmærke, rediger baggrunden, rediger sidehoved og sidefod, og endelig en mulighed for redigere bates nummerering.
Nu skal du forstå, at i PDFelement kan hele teksten i en PDF-fil redigeres på én gang og ikke linje for linje. For at gøre det skal du klikke på Rediger tekst- og billedobjektikon, som er præcis til venstre for Tilføj billede valgmulighed.
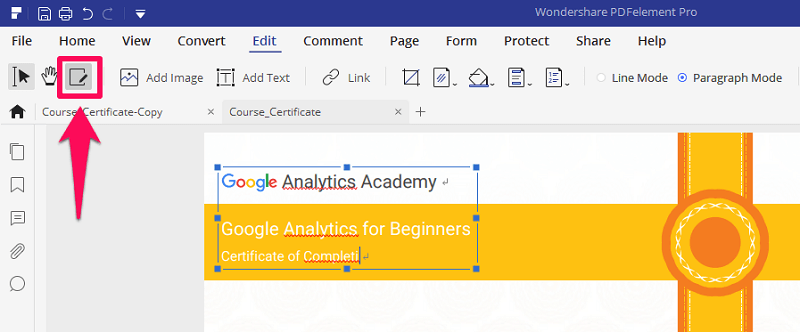
Når du har klikket på det, vil du se, at hele teksten i PDF’en kommer inde i en boks. Nu skal du bare klikke hvor som helst i boksen og begynde at redigere din tekst uden besvær, og det inkluderer tekst i billederne.
Anmærk din PDF
Nu, udover at være i stand til at redigere og inkludere tekst i en PDF, kan du også kommentere din tekst ved hjælp af dette fantastiske værktøj. Det betyder, at du kan gennemstrege din tekst, fremhæve den ved at inkludere en rektangulær eller cirkulær form rundt om den, eller du kan bare sætte en anden farve over teksten. Og der er så mange andre anmærkningsmuligheder at lege med, som f.eks. at inkludere et stempel eller en note med teksten. For at se alle mulighederne skal du gå til Kommentarfanen. Og derefter vil du se forskellige annoteringsmuligheder under kommentarværktøjslinjen. For at kommentere en bestemt tekst skal du blot vælge et anmærkningsværktøj ved at klikke på det. Og anvend derefter denne annotation på teksten ved at vælge den.
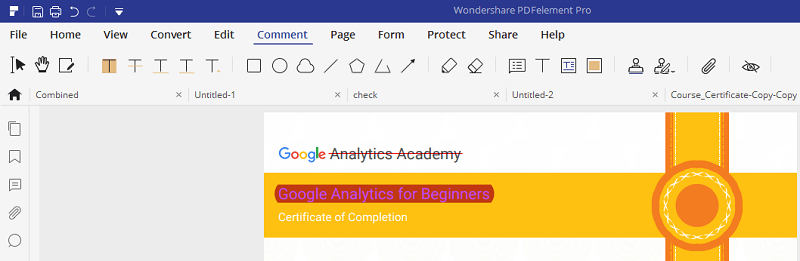
Beskyt dokument
Hvis du deler din PDF med andre, så kan det ske, at du vil låse/beskytte en bestemt del af dokumentet. Du skal muligvis gøre det med vigtige dokumenter i betragtning af, at PDF’en kan deles med mange mennesker uden at have din kontrol over det. Så beskyttelse af dokumentet med PDFelement er det bedste, du kan gøre.
For at gøre dette skal du gå til beskyttelsesfanen og så kan du beskytte dit dokument på 2 måder.
For det første kan du gøre hele dit dokument beskyttet med adgangskode, hvilket betyder, at enhver, der ønsker at åbne det pågældende dokument, skal indtaste adgangskoden for at få den åbnet. For at gøre dette skal du klikke på Lock ikon.

Og nu åbner et nyt vindue sig. Her kan du indstille en adgangskode for at åbne dokumentet, og sammen med det kan du også indstille en adgangskode, der kræves for at ændre alle sikkerhedsindstillinger for filen.
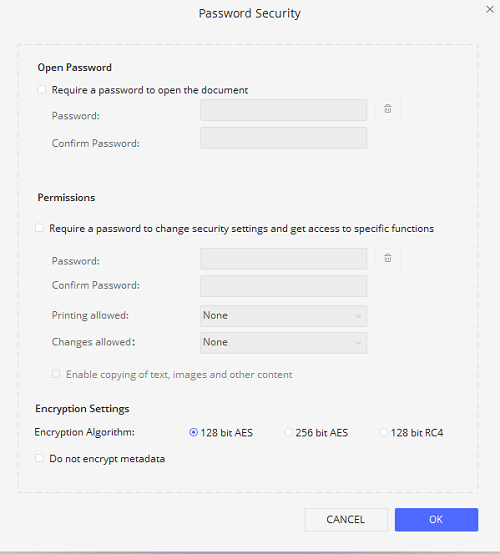
For det andet kan du permanent beskytte/redigere følsom del af PDF’en dokumentet ved at markere det manuelt. For at dette skal virke, skal du først klikke på Marker elementer-ikon.
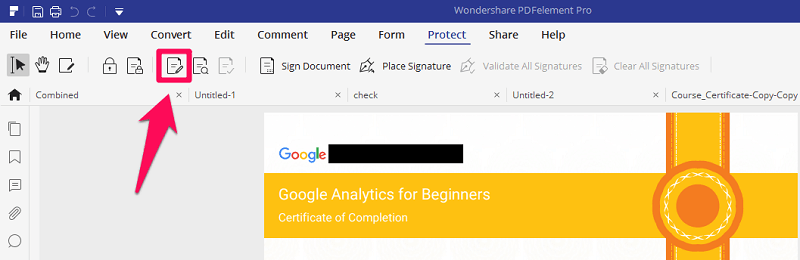
Derefter skal du vælge den tekst, du vil beskyttes. Og endelig skal du gøre ændringerne permanente ved at klikke på anvend. Så når det kommer til at sikre dit dokument, giver PDFelement dig helt sikkert næsten alle muligheder for at kryptere det.
OCR (Optical Character Recognition)

Som vi allerede har nævnt, kan du ved at scanne et papirdokument konvertere det til PDF-format ved hjælp af PDFelement. Det er en meget praktisk funktion for dem, der holder mange papirdokumenter hos sig selv. For nogle gange bliver det meget svært at søge efter et bestemt blandt alle disse dokumenter. I sådanne tilfælde kan din scannede pdf søges med kun navne. Derudover kan du også kopiere teksten fra disse dokumenter ved at bruge dens OCR (Optisk tegngenkendelse) værktøj.
Når vi taler om OCR, er dette et værktøj, der scanner et ikke-redigerbart dokument og adskiller teksten fra det.
For eksempel, med den scannede fil kan du ikke kopiere teksten eller foretage ændringer i den. OCR-værktøjet genkender tekst fra filen og gør den redigerbar. Det understøtter og opfanger omkring 30 forskellige sprog.
Også ved at bruge denne funktion kan du nemt konvertere et billede til en Excel-tabel eller et regneark.
Desværre er OCR-funktionen kun tilgængelig i den professionelle version af PDFelement. Så du bliver nødt til at købe dens højeste version for at bruge OCR-funktionen.
Kombinere filer til en enkelt PDF

Sker det nogensinde, at du vil kombinere forskellige filer til en enkelt PDF? Nå, denne ting kan være virkelig nyttig, hvis du vil bevare en enkelt PDF for alle de relaterede dokumenter. Og dette kan nemt opnås med PDFelement. Du skal bare være på Fanen Hjem, og du vil se en mulighed ved navnet Kombiner filer i værktøjslinjen. Nu skal du bare uploade de dokumenter, du vil kombinere, og se magien.
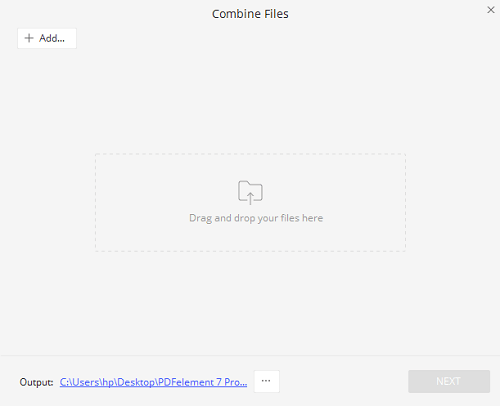
Du kan også bruge PDFDad at kombinere flere PDF-filer online nemt med et enkelt klik.
PDF-formularer
Nu er det her virkelig imponerende. Antag, at du har oprettet en formular ved hjælp af et andet værktøj, eller du har bare en papirkopi af en hvilken som helst formular, og nu vil du konvertere formularen til en PDF-fil. Nå, du kan meget nemt gøre det ved at bruge PDFelement. Efter scanning af dokumentet kan du også køre formulargenkendelsen, og softwaren genkender selv den del af formularen, der skal kunne redigeres.

På denne måde kan du nemt tilpasse udseendet af din formular, hvilket for at være ærlig er virkelig fantastisk, fordi det er en meget hektisk proces at skabe en formular. Så hvis du har en papirformular, så behøver du ikke manuelt at genskabe en teknisk kopi af formularen. Du skal bare bruge formulargenkendelsen på PDFelement for at få tingene gjort.
Sidehåndtering
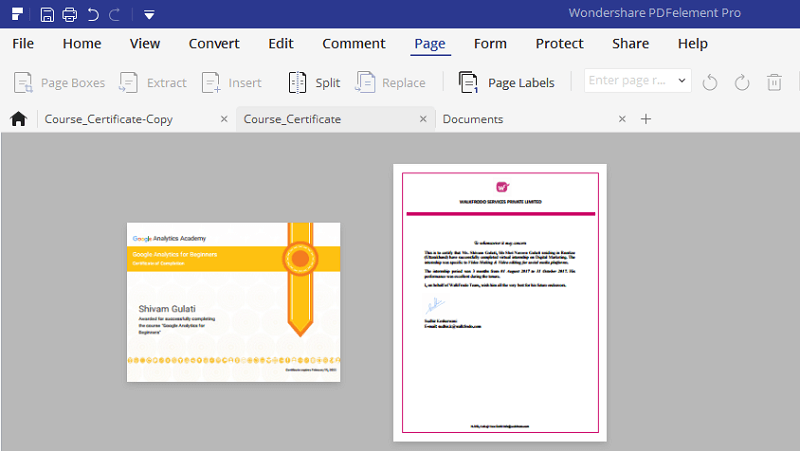
Når du redigerer din PDF, har du mulighed for udtrække, indsætte, slette, beskære, rotere og opdele sider på PDF.
Når du har gået til sidefanen, vil du se alle siderne i dit dokument. Og her kan du nemt indsætte enhver ny side eller slette enhver eksisterende side fra dokumentet. Du kan også ændre sidernes placering ved blot at trække og slippe dem.
Så hvis du vil bruge denne software til denne slags ting, så vil du helt sikkert være tilfreds, for det kan ikke blive nemmere end det.
Skift PDF til Word
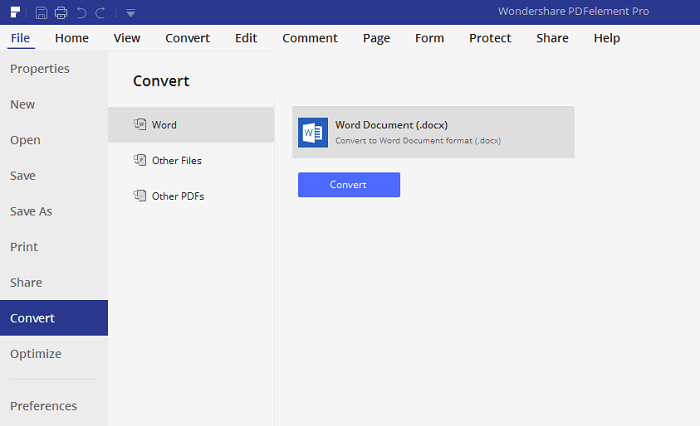
Endelig kan du konvertere dit dokument til forskellige formater ved at klikke på ‘Konvertere’ knappen, eller du kan bare gå til fanen Filer og derefter udvide konverteringsindstillingen.
Få populære konverteringsformater inkluderer Word, Excel, PPT og du kan endda konvertere dit dokument til billedformater som f.eks JPEG eller PNG. Disse forskellige konverteringsformater gør dette værktøj endnu mere attraktivt for brugeren, da du aldrig ved, hvilket format der kræves på forskellige tidspunkter.
Så at have næsten hver eneste af dem i lommen er helt sikkert et plus.
PDFElement-prissætning
Når det kommer til prissætning, kan dette værktøj ikke betragtes som billigt. Den leveres med forskellige betalingsversioner, der giver yderligere funktioner i hver version.
For både Windows og Mac starter prisen kl $ 69 årligt, og denne første og den billigere plan giver dig adgang til nogle få, men ikke alle de fantastiske funktioner.
Ligesom i den første plan, vil du ikke være i stand til at bruge den digitale signaturfunktion. I de følgende planer kommer du dog til at bruge hver eneste funktion i PDFelement.
PDFelement anmeldelse: Endelig dom
Så det spørgsmål du måske stiller dig selv, om det er det værd at få PDFelement?
Nå, det er helt sikkert hver en øre værd. Det er det trods alt en af måderne at redigere en PDF-fil uden Adobe Acrobat. Du kan endda fjerne metadata fra dit PDF-dokument og gør andre manipulationer. Selvom priserne kan være høje for nogle mennesker.
Redigering af PDF’er er en slags velsignelse i sig selv, og dette værktøj lader dig gøre så meget mere end det. Mens du redigerer teksten, kan du kommentere den for at gøre den mere detaljeret. Du kan også bruge OCR til at gøre den uredigerbare tekst redigerbar. Og endelig er der næsten alle konverteringsformater tilgængelige med denne software.
Så hvad mere kan du forlange af en PDF-editor?
PDFelement
FORDELE
- Det er super nemt at forstå og bruge
- Du kan konvertere dine PDF-filer til mange redigerbare formater
- Flere PDF-filer kan flettes til én
- Formgenkendelse
- OCR for at gøre uredigerbar tekst redigerbar
- Evne til at kryptere og redigere dokument
- Kan direkte scanne dokumenter til PDF
ULEMPER
- Prøveversionen har begrænsede funktioner
- OCR er kun tilgængelig med i PRO-version
Seneste Artikler
