Sådan udskrives fra Google Earth og Maps
Vi bruger alle Google Earth til at udforske forskellige dele af verden direkte på vores computerskærm. Det er et fantastisk værktøj til udforskning or uddannelsesmæssige formål. Men ved du, at du faktisk kan printe kortet fra Google Earth og Maps i høj opløsning?
At beholde en udskrevet kopi af et kort kan hjælpe dig med nemt at navigere gennem steder, hvor der ikke er internetforbindelse, medmindre du har downloadet offline kort. Det sparer dig også for en masse tid og data, da du ikke behøver at åbne din bærbare computer eller smartphone, hver gang du vil se kortet. Så hvis du vil lære at udskrive fra Google Earth eller Maps, så kan du tage hjælp af denne tutorial.
Udskriv kort fra Google Earth
Google Earth Pro er tilgængelig til Mac- og Windows-operativsystemer, som du kan downloade gratis fra dens officielle hjemmeside. Du kan kun udskrive et kort fra Google Earth Pro på skrivebordet og ikke på din smartphone.
1. Start Google Earth Pro på din computer. Søg nu efter et sted at tage en udskrift af den placering. Zoom ind på placeringen for bedre synlighed og højere opløsning.

2. Vælg nu filet fra øverste venstre hjørne, og vælg derefter Trykke fra de muligheder, der dukker op. Du kan også trykke på Ctrl + P fra dit tastatur for at gå ind i udskrivningstilstand.

3. Vælg derefter under udskrivningstilstand Kortindstillinger fra øverst til venstre, og vælg derefter Elements og Styling du vil tilføje til kortet. For eksempel kan du tilføje elementer til dine kort som f.eks Titel og beskrivelse, Legende, kompas, etc.
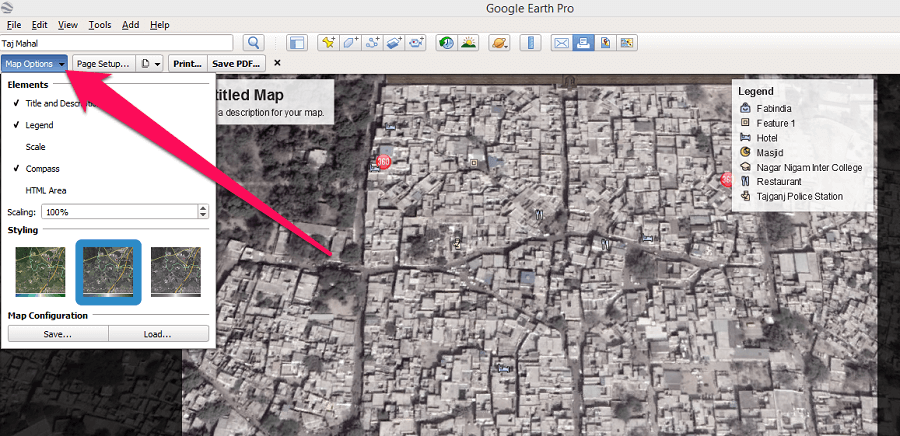
4. Når du har tilføjet elementer og styling til kortet, skal du klikke på Sideopsætning for at opsætte siden til udskriften. Under fanen Sideopsætning kan du vælge papirstørrelsen, sidens retning og tilføje marginer til siden. Når du er færdig, klik på OK.
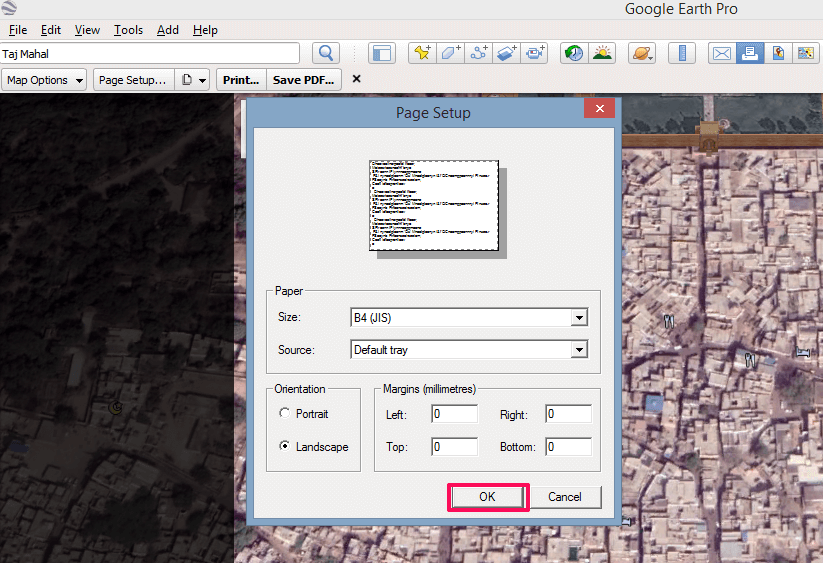
5. Klik derefter på Sider ikon og vælg udskriftskvaliteten fra Lav, Mellem or Høj.
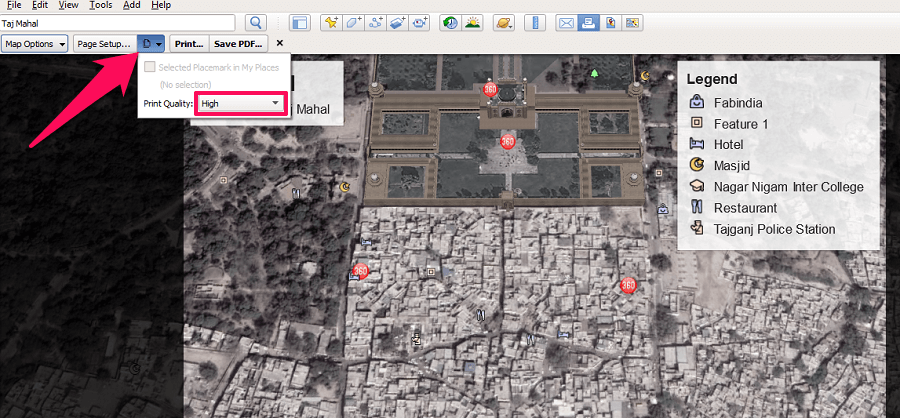
6. Nu kan du enten vælge Trykke for at tage en udskrift af kortet, eller du kan vælge Gem som PDF mulighed for at gemme dette kort som PDF på din computer.
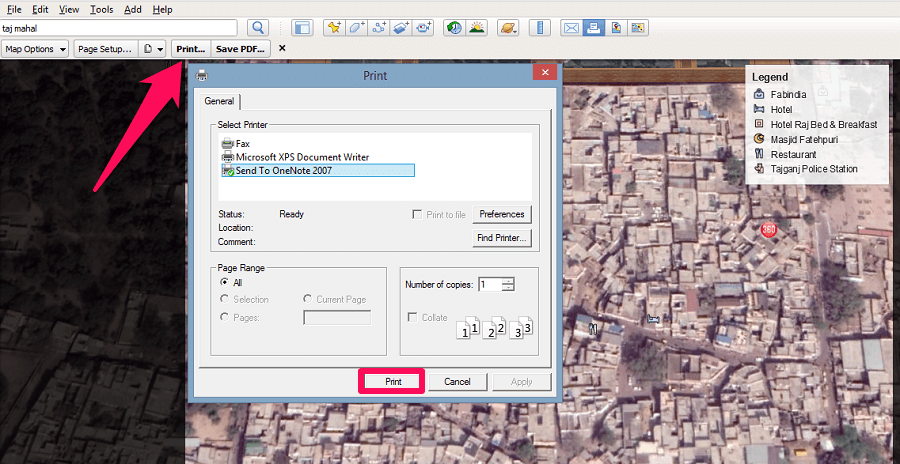 Med dette har du med succes fuldført opgaven med at udskrive et kort på Google Earth Pro.
Med dette har du med succes fuldført opgaven med at udskrive et kort på Google Earth Pro.
LÆS OGSÅ: Google Earth vs Google Maps
Udskrivning fra Google Maps
Google Maps er endnu et værktøj fra Google, der lader dig se satellitbilleder af ethvert sted på Jorden lige fra din computerskærm. Men Google Maps er mere et navigationsværktøj, mens Google Earth på den anden side bruges til udforskningsformål. Ikke desto mindre kan du printe kortet på begge. Sådan kan du gøre det samme på Google Maps
Udskrivning af kort
1. Besøg Google Maps på din computer. Søg nu efter en placering, du vil udskrive på kortet. Derefter skal du klikke på Satellit mulighed i nederste venstre hjørne for at få satellitbilleder af det pågældende sted.

2. Zoom derefter ind på placeringen for at få et mere forstørret satellitbillede af det pågældende sted. Du skal huske, at du kun kan udskrive det område af kortet, der er synligt på skærmen og ikke mere end det. Tryk på for at starte udskrivningsprocessen Ctrl + P på dit tastatur, og klik derefter på Trykke mulighed i øverste højre hjørne.
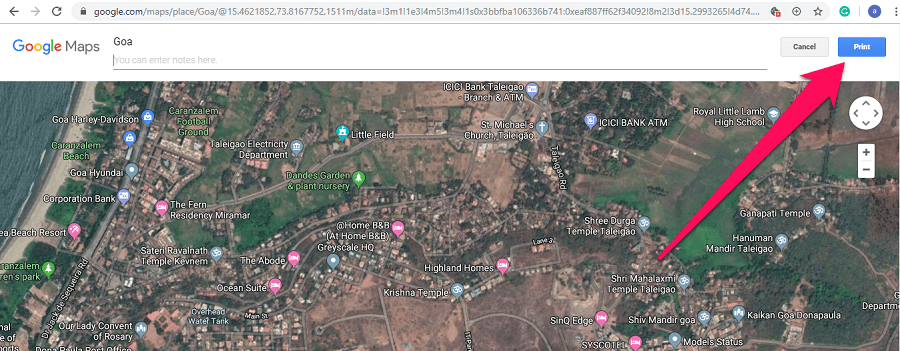
3. Nu indlæses udskriftsmenuen, og du kan blot udskrive kortet fra den. Du kan også gemme kortet som PDF ligesom du gør i Google Earth Pro.
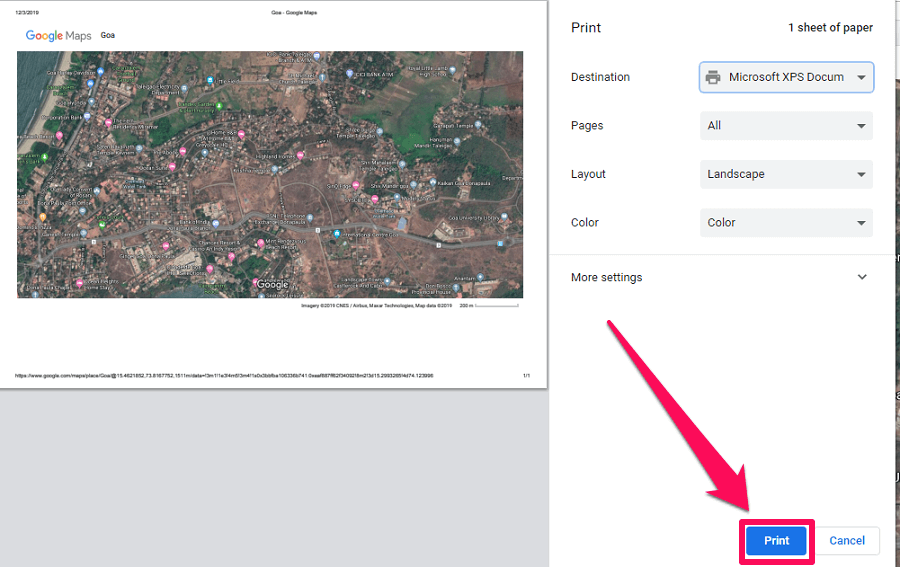
Udskrivningsnavigation
Ligesom at udskrive kort, kan du også udskrive navigation og rutevejledning fra Google Maps, og her er hvordan du gør det.
1. Gå til Google Maps og klik på rutevejledning ikon.
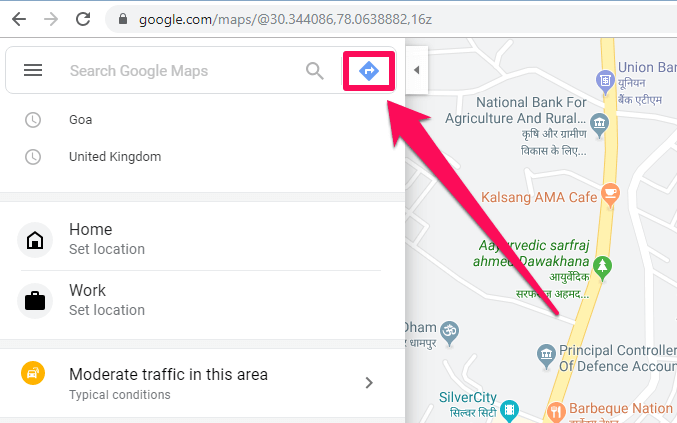
2. Indtast nu startpunktet og destinationen og tryk enter på dit tastatur.
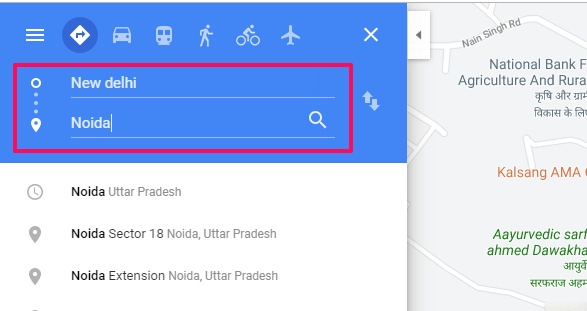
3. Derefter skal du blandt alle de retninger, der dukker op, vælge den korteste retning mellem de to punkter.
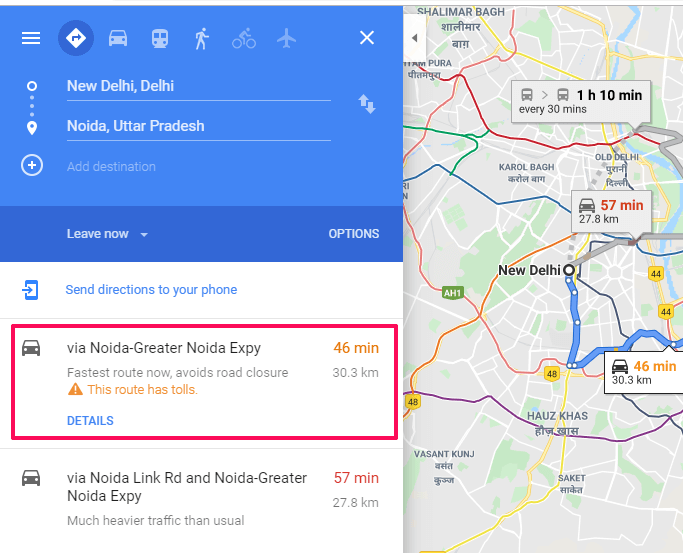
4. Gå nu over til printerikon og klik på den, vil to muligheder dukke op. Nu kan du udskrive rutevejledninger inklusive kortet eller kun udskrive teksten.
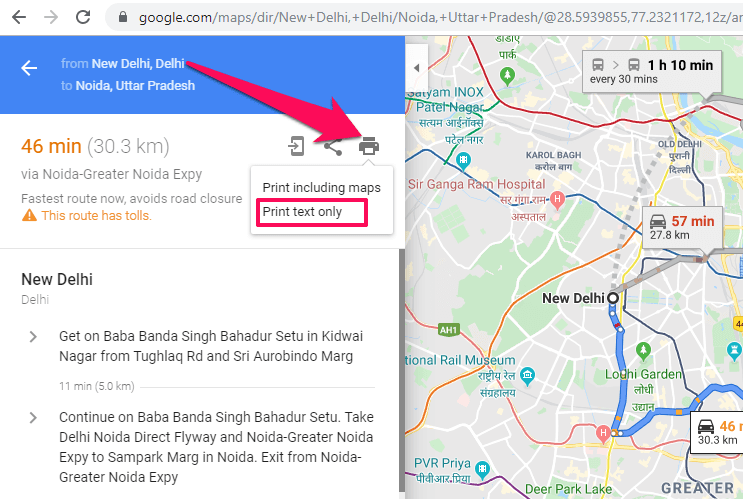
5. Klik derefter på Udskriv -knap i øverste højre hjørne for at udskrive navigationerne fra Google Maps.
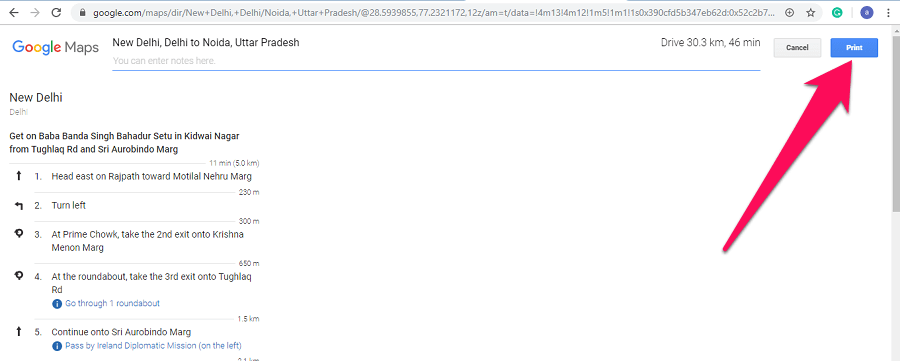
Afsluttende tanker
Google Maps og Google Earth er gode værktøjer til satellitbilleder, og det bedste er, at du kan printe satellitbillederne fra dem begge. Du bør dog kun bruge disse udskrifter til dit personlige brug og ikke til kommercielle eller ulovlige aktiviteter. Også, hvis du finder denne tutorial nyttig, så del den med dine venner og familie.
Seneste Artikler