Sådan fjerner du baggrund fra PDF i 2022
En PDF-fil har generelt en hvid baggrund, dog kan man nemt ændre baggrundsfarven i PDF. Ved at ændre baggrund kan du gøre en PDF mere farverig og interessant, hvis du ikke kan lide den kedelige hvide baggrund.
Du kan dog også fjerne baggrundsfarven eller -billedet, hvis du ikke kan lide den farvede PDF og vil holde dig til den hvide baggrund. Der er grundlæggende to gratis metoder til at udføre denne opgave. Den første er ved at gendanne baggrundsfarven til hvid. Mens den anden metode hjælper dig med at fjerne baggrundsbilledet eller farven fra PDF’en.
Anbefalet: Hvordan man oversætter PDF-filer
Indhold
1. Skift PDF-baggrundsfarve til hvid
Du kan bruge den gratis Adobe Reader-software til at fjerne baggrundsfarven i PDF ved at ændre dens baggrundsfarve til hvid.
1. Åbn PDF-filen i Adobe Reader, og vælg Redigere fra værktøjslinjen i øverste venstre hjørne. Vælg derefter Indstillinger … fra menuen.
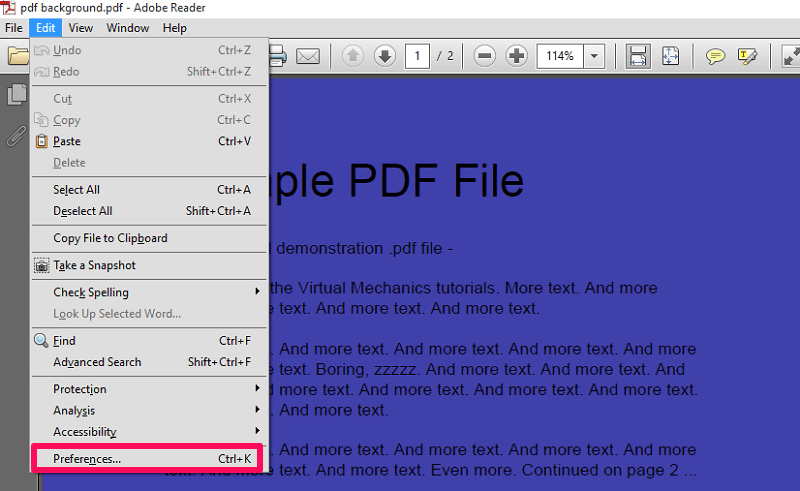
2. Vælg nu på den nye skærm Tilgængelighed mulighed fra venstre sidepanel under Kategorier.
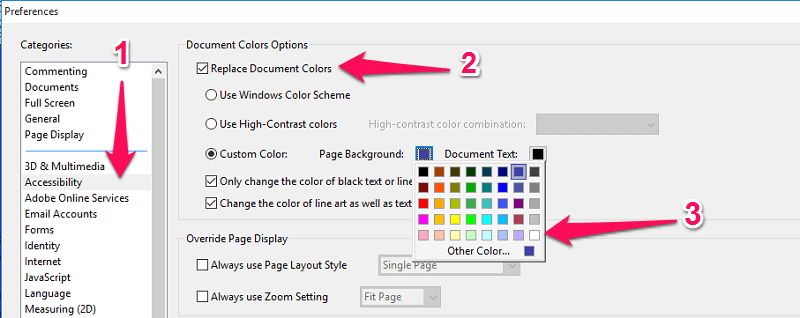
Kontroller derefter Udskift dokumentfarver boksen og vælg derefter under Brugerdefineret farve Sidebaggrund. Skift derefter baggrundsfarven til hvid farve og klik til sidst på OK på bunden.
3. Med dette har du med succes fjernet baggrunden fra PDF.
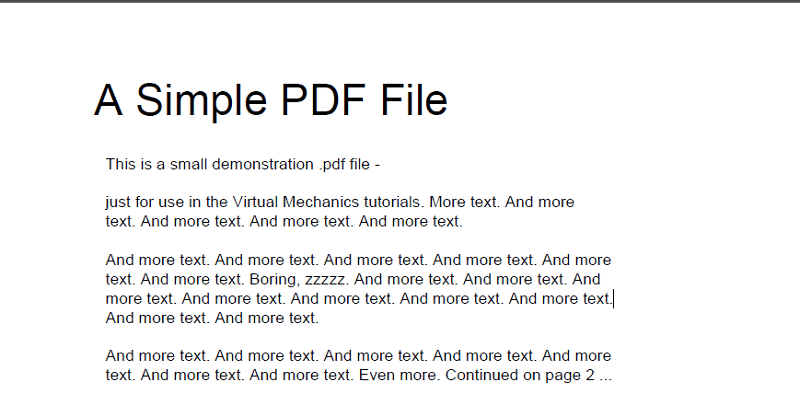
Så så nemt er det at fjerne farven fra en PDF-fil ved hjælp af Adobe Reader. Nu kan du også printe denne fil, og du får ikke en farvet baggrund.
2. Fjern baggrundsbillede fra PDF Online
For at fjerne baggrundsbilledet fra PDF kan du gøre brug af Google Docs. Du må undre dig over, hvordan kan Google Docs hjælpe i denne sag? Nå, det konverterer din PDF-fil til redigerbar tekst ved hjælp af OCR teknologi. Den konverterede redigerbare tekst har en almindelig hvid baggrund.
1. Besøg Google Docs i din browser, og tryk derefter på mappeikonet i midten af højre hjørne.
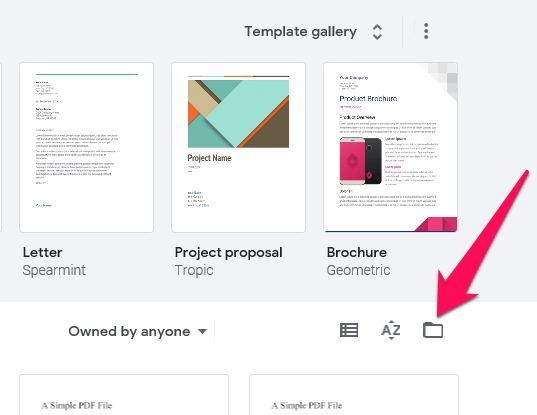
2. Vælg på den næste fane Upload. Vælg en PDF-fil med en farvet baggrund ved at trække og slippe filen eller ved at klikke på Vælg en fil fra din enhed .
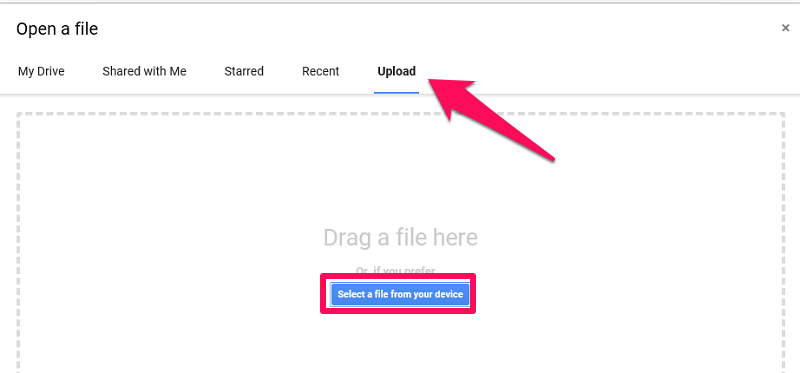
3. Vent et stykke tid, indtil filen uploades. Når filen er uploadet, klik på Åbn med Google Docs på toppen.
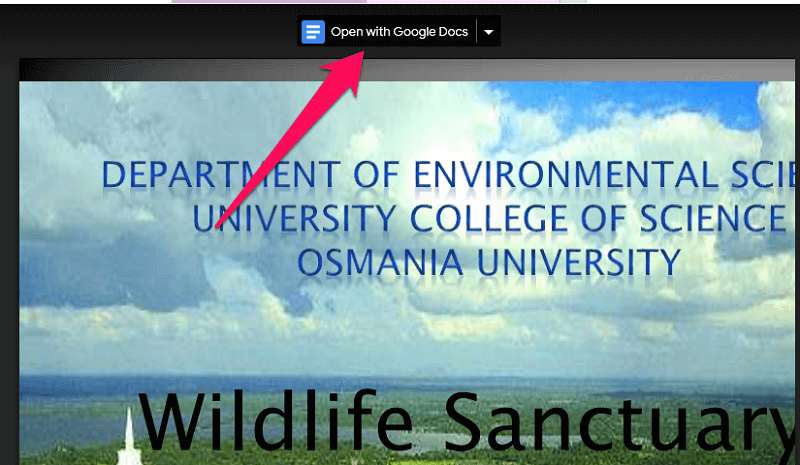
Nu åbner filen i Google Docs, og du vil se, at baggrunden er fjernet fra PDF’en.
Bemærk: PDF-layoutet vil ændre sig en smule, når du bruger Google Docs. Men med en lille indsats kan du rette det tilbage til det normale.
4. Derefter kan du downloade filen som PDF ved at gå til Fil > Download og vælg derefter PDF-dokument.
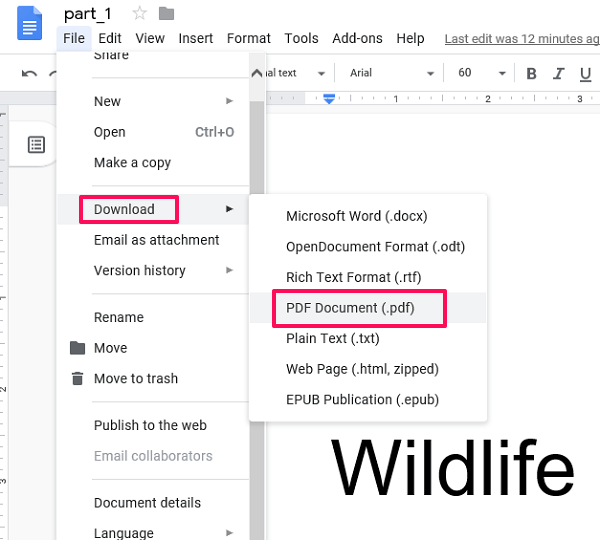
Hermed vil din fil blive downloadet i PDF-format. Nu kan du bruge den som enhver anden PDF-fil.
Hvorfor fjerne baggrund fra PDF?
Dette spørgsmål kommer måske i dit sind, hvorfor overhovedet gider at fjerne baggrund fra PDF? Overvej, at du har en PDF-fil på mere end 100 sider, og alle har en farvet baggrund.
I dette tilfælde, hvis du vil udskrive denne PDF-fil, vil det være meget uøkonomisk, da udskrivning af 100 sider med den farvede baggrund vil forbruge meget blæk. På den anden side, hvis du fjerner baggrunden først og derefter udskriver PDF-filen, vil den forbruge forholdsvis meget lidt blæk.
Anbefalet: Sådan udtrækkes billeder fra PDF på Android, iPhone, PC
Har du brug for at gøre mere med dit PDF-dokument?
BTW, hvis du har brug for at gøre flere manipulationer med din PFD-fil, så tjek ud PDFElement. Det er et omfattende PDF-værktøj, der tilbyder et bredt sæt funktioner.
Du kan fjerne baggrunden, redigere teksten, du kan gøre dit dokument adgangskodebeskyttet og så videre. PDFElement har en gratis prøveversion, så du selv kan tjekke, hvad du kan gøre med dit oversatte dokument:
Op til 40% rabat at få Wondershare PDFelement PDF Editor version 8 hos Wondershare Software. Brug kuponkode SAFWSPDF under kassen.
Konklusion
Vi håber, at du har fjernet baggrundsfarven eller -billedet fra din PDF-fil. Der er mange betalte værktøjer tilgængelige på markedet til at fjerne baggrundsfarve. Men hvis du er en ikke-hyppig bruger, kan du holde dig til disse gratis metoder. Hvis du står over for et problem, mens du implementerer disse trin, kan du fortælle os det i kommentarerne nedenfor.
Seneste Artikler