Sådan fjerner du metadata fra PDF i 2022
For at fjerne PDF-metadata skal du åbne filen i Adobe Acrobat Pro DC. Gå til Filer > Gem som Andet > Optimeret PDF. Indstil Indstillinger til Brugerdefineret. I boksene nedenfor skal du fjerne markeringen i alt undtagen Kassér brugerdata og Kassér dokumentoplysninger og metadata. Klik på OK og gem PDF’en.
Du er ved at dele en PDF, når du har overvejet. Hvad hvis folk kan spore dokumentet tilbage til dig? Hvad hvis det indeholder skjulte, følsomme oplysninger? Disse er gyldige bekymringer og gode grunde til at fjerne et dokuments metadata.
Heldigvis er der måder at fjerne metadata fra PDF. I denne vejledning vil jeg forklare, hvordan du gør det med PDFelement, PDFYeah og Adobe Acrobat Pro DC.
Indhold
Sådan fjerner du metadata fra PDF
Sådan fjerner du metadata med PDFelement
PDFelement er et populært PDF-program, der er blevet brugt af over 100,000 virksomheder. Du kan downloade det gratis her. Ved dog, at den gratis version placerer en vandmærke på dit dokument.
Betalte versioner er tilgængelige til Windows og Mac, men du kan også starte en gratis prøveversion af PDFelement Pro.
Op til 40% rabat at få Wondershare PDFelement PDF Editor version 8 hos Wondershare Software. Brug kuponkode SAFWSPDF under kassen.
PDFelement giver en video tutorial om, hvordan du fjerner metadata:
Du kan også følge disse instruktioner:
1. Klik på Åbn filer i PDFelement.
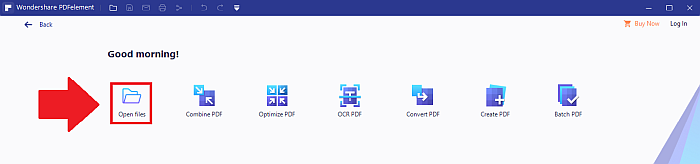
2. Åbn en PDF.
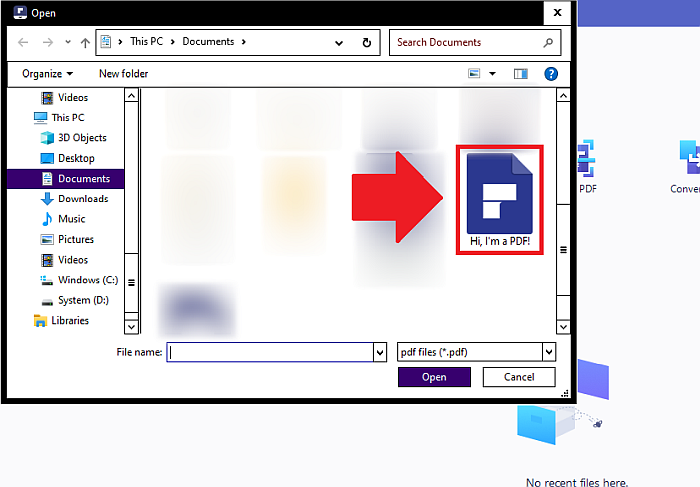
3. Gå til Filer > Egenskaber.

4. Vælg Beskrivelse i dokumentegenskaberne.
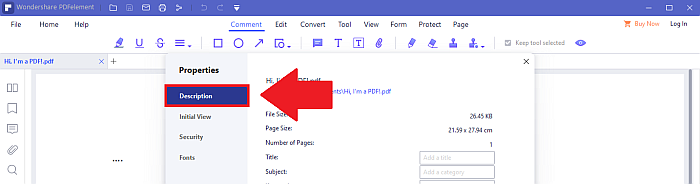
5. Slet eller rediger PDF-metadata i tekstfelterne.
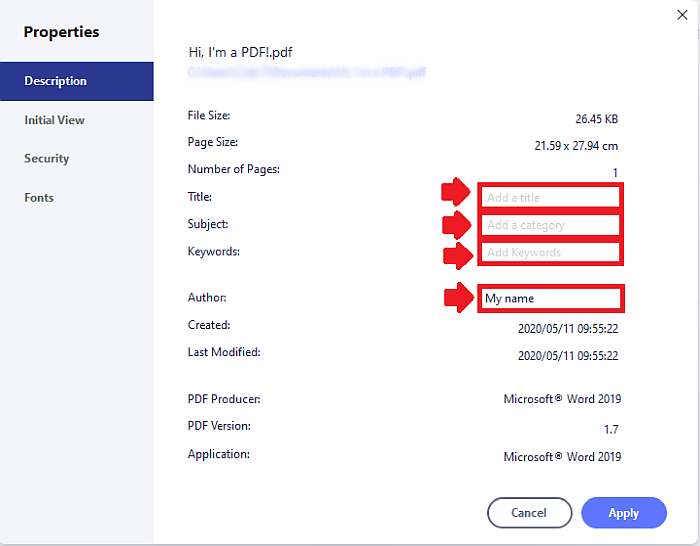
6. Klik på Anvend, når du er færdig.
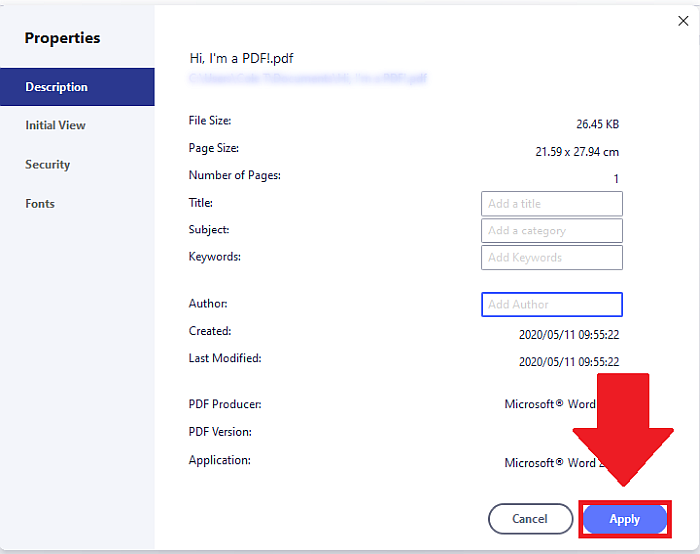
7. Glem ikke at gemme dine ændringer! Hvis du vil erstatte den forrige fil, klik på Gem.
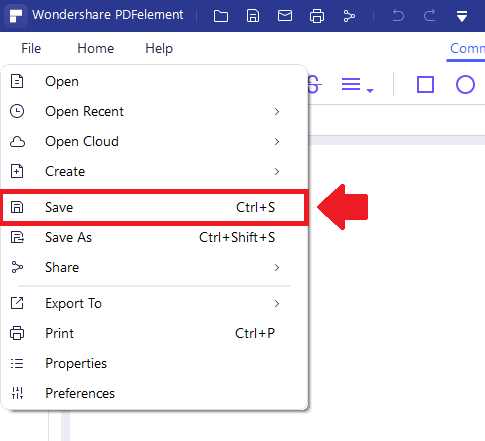
8. Hvis du vil beholde den forrige fil, som den var, og gemme denne separat, skal du klikke på Gem som.

9. Skift navn.
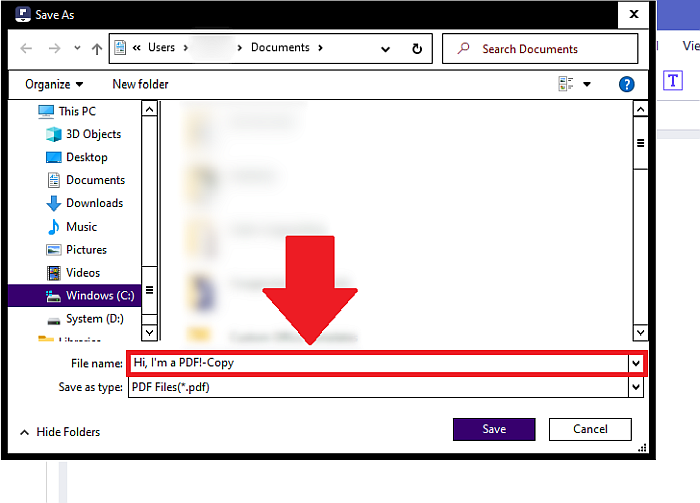
10. Klik på Gem.
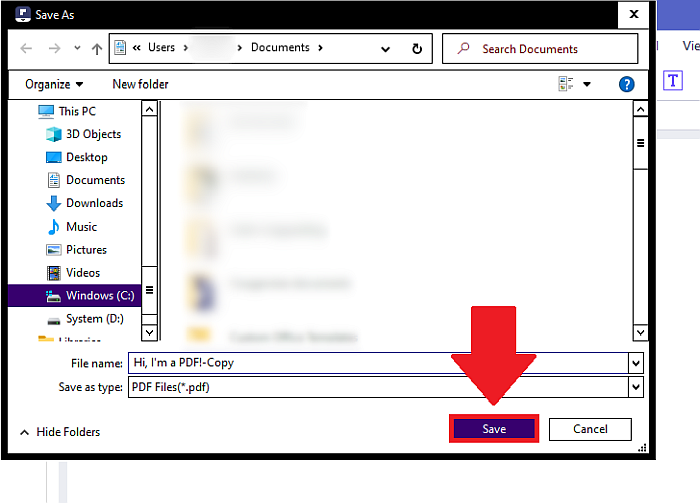
For mere information om brug af PDFelement, læs denne anmeldelse.
Sådan fjerner du metadata med PDFYeah
PDFYeah er en gratis, online måde for at fjerne PDF-metadata. Ifølge webstedet uploades filer via en sikker HTTPS-forbindelse og slettes efter et par timer.
På trods af dette vil du måske genoverveje at bruge PDFYeah til filer med meget følsomme oplysninger, såsom finansielle dokumenter. Men jeg ville stole på det til offentligt synlige ting, som opskrifter.
PDFYeah er praktisk, hvis du ikke vil downloade software, men jeg synes, at offlineprogrammer er nemmere at stole på.
Følg disse instruktioner for at fjerne metadata med PDFYeah:
1. Gå til https://www.pdfyeah.com/remove-pdf-metadata/.

2. Klik på Gennemse…

3. Find filen og åbn den.
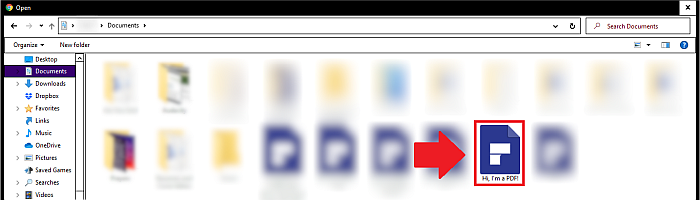

4. Klik på Fjern PDF-metadata.
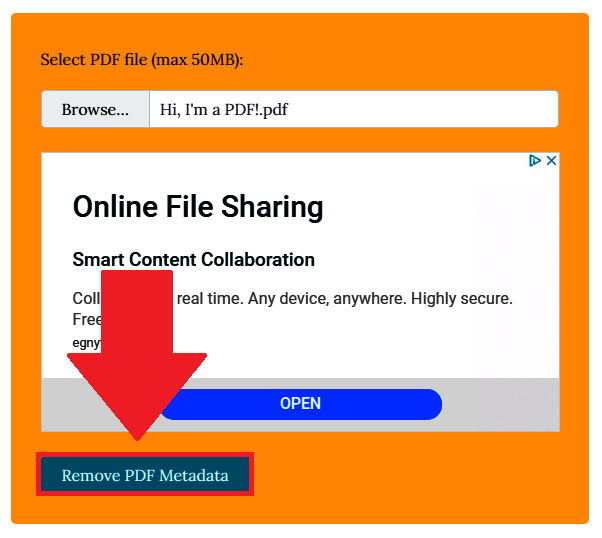
5. Klik på Download fil.
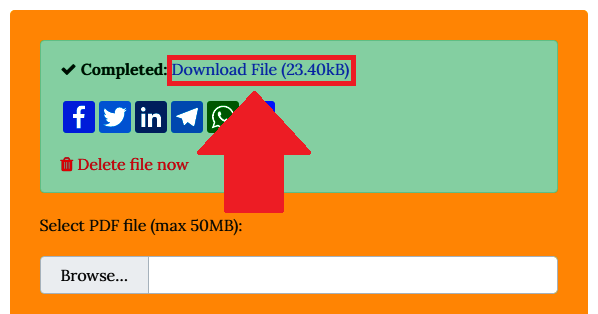
6. For at sikre, at det virkede, skal du klikke på se PDF-metadata.
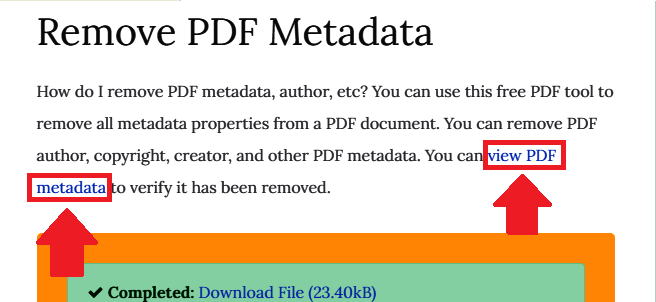
7. Kopier og indsæt URL’en i en anden fane, og tryk på Enter.


8. På en fane skal du klikke på Gennemse… og åbne den originale fil.

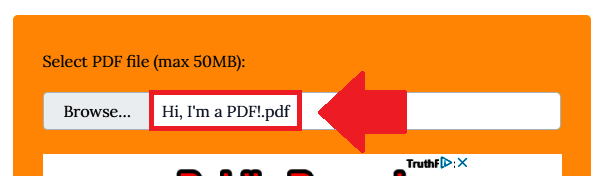
9. Klik på Læs PDF-metadata.

10. På den anden fane skal du gentage trin 8 til 9 for den nyligt downloadede fil.

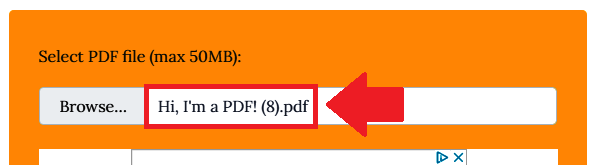
11. Hvis fjernelsen af metadata virkede, vil du se metadata på den originale filfane, som ikke er på den nyligt downloadede filfane.
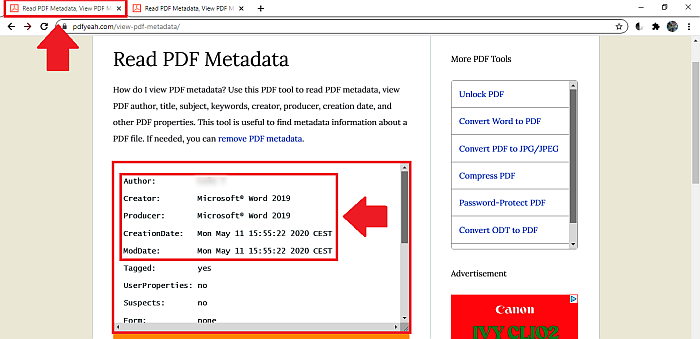
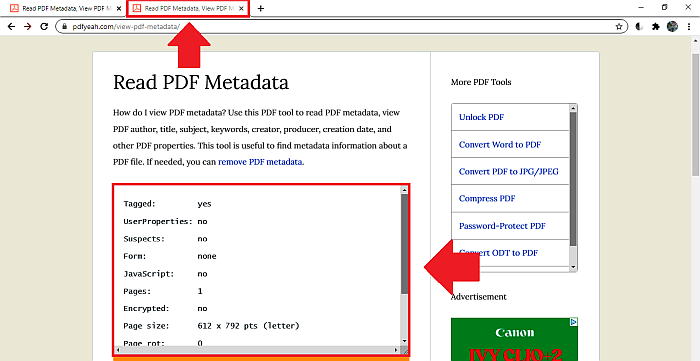
Sådan fjerner du metadata med Adobe Acrobat Pro DC
Adobe Acrobat Pro DC er tilgængelig for Windows- og Mac-brugere på en overkommelig månedspris. Du kan også prøve det gratis i syv dage – bare glem ikke at annullere din prøveperiode, hvis du ikke vil betale for softwaren.
Følg disse trin for at fjerne metadata med Adobe Acrobat Pro DC:
1. Gå til Filer > Åbn.

2. Åbn den fil, du vil fjerne metadata fra.
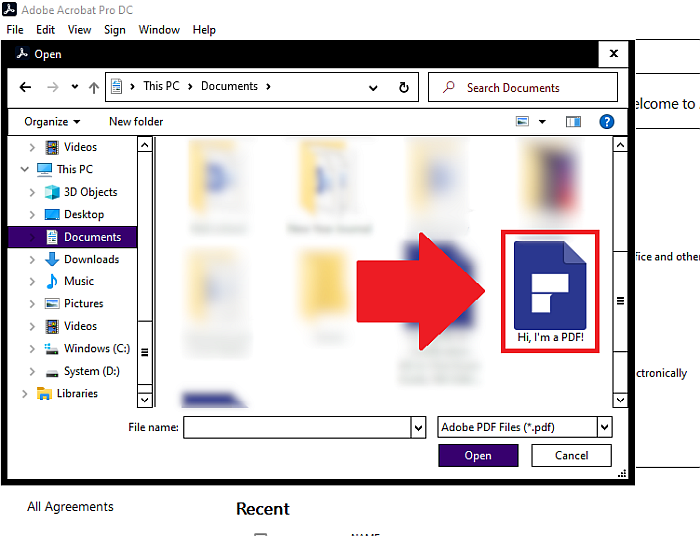
3. Gå til Filer > Gem som Andet > Optimeret PDF.

4. Indstil Indstillinger til Brugerdefineret.
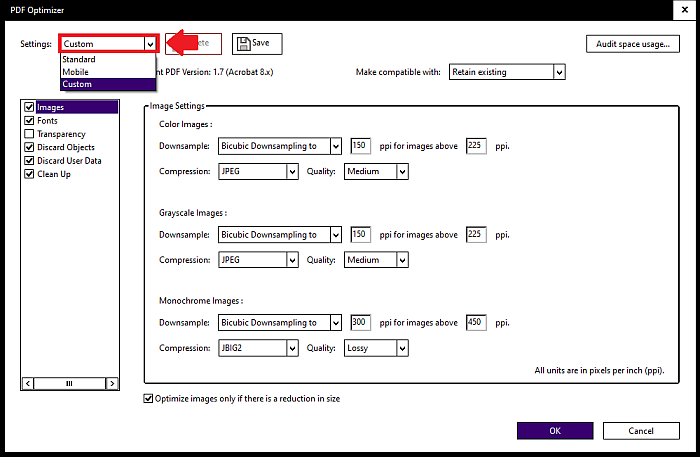
5. I feltet til venstre skal du fjerne markeringen i alt undtagen Kassér brugerdata.
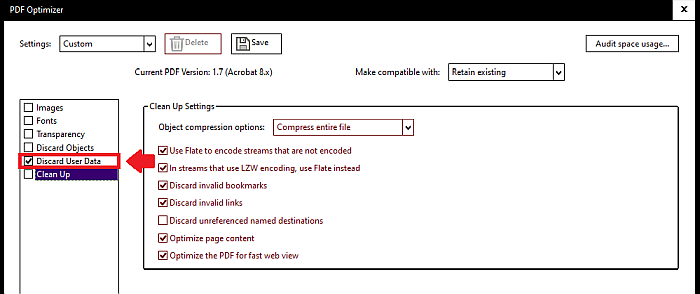
6. Fjern markeringen og marker den igen Kassér brugerdata for at ændre menuen til højre.
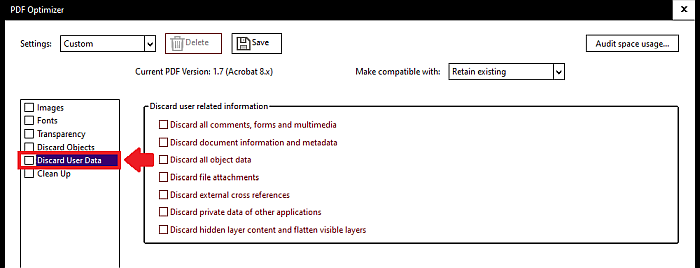
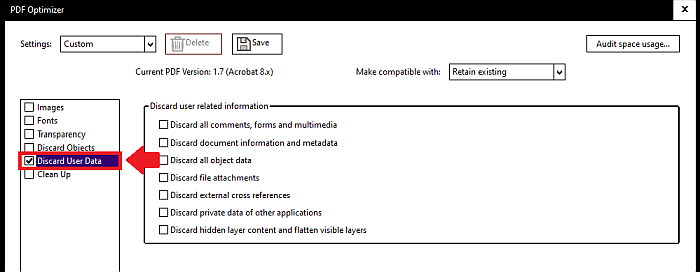
7. Fjern markeringen i feltet til højre for alt undtagen Kassér dokumentoplysninger og metadata.
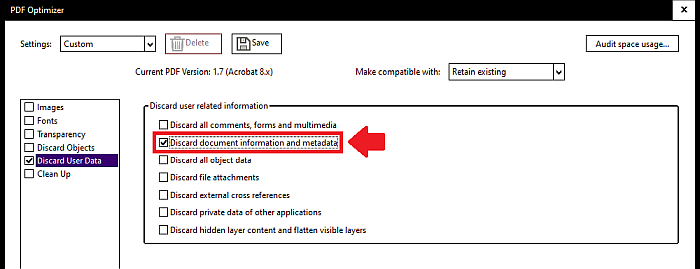
8. Klik på OK.
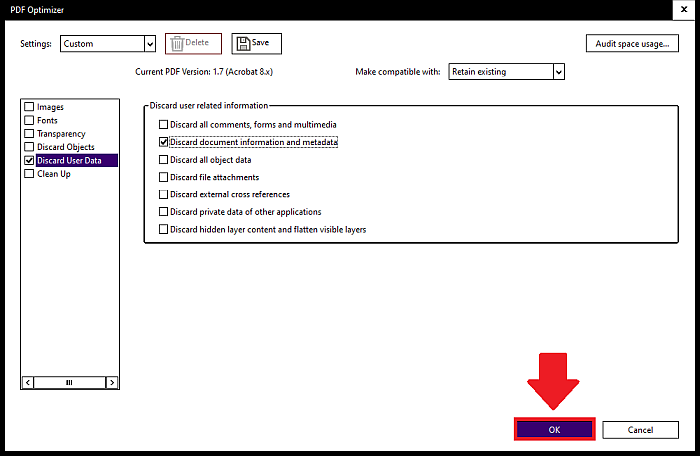
9. Du bliver bedt om at gemme PDF’en. Hvis du gemmer den under et nyt navn, vil du kunne beholde versionen med metadata og den uden.
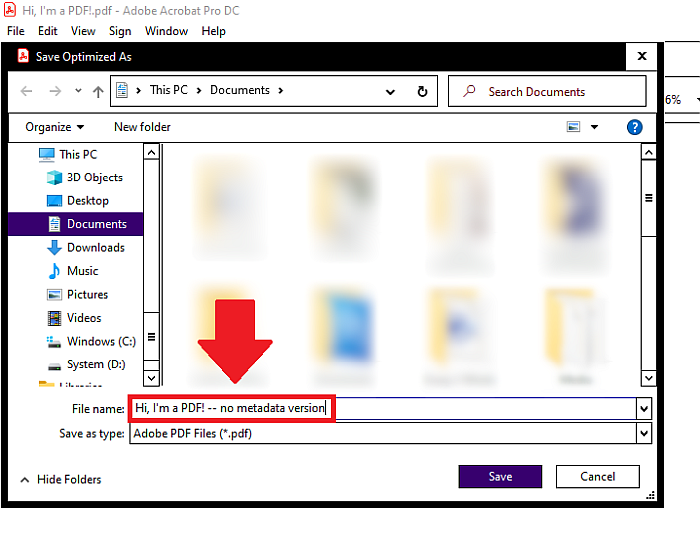
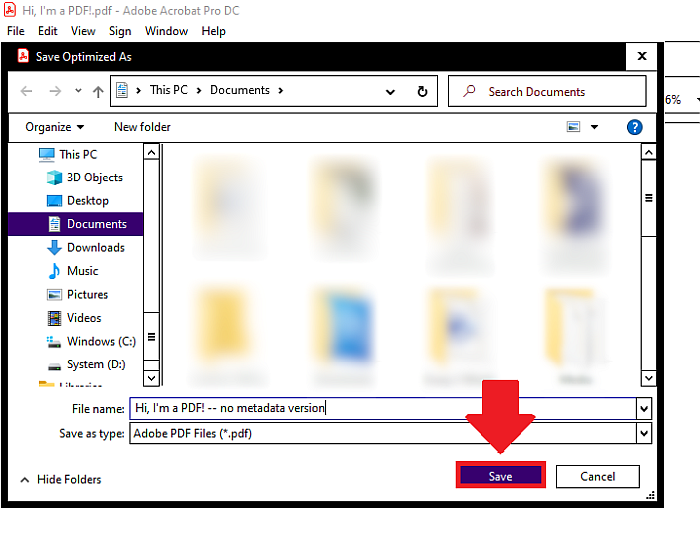
10. For at se dokumentets metadata skal du gå til Filer > Egenskaber.
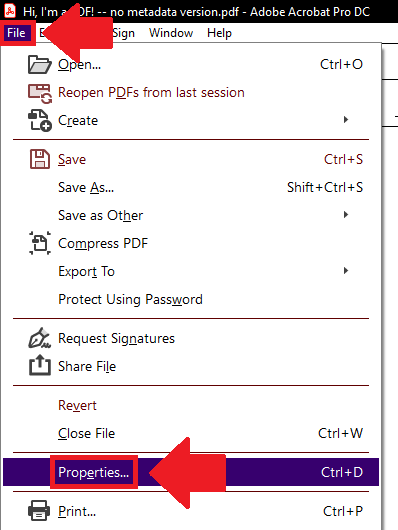
11. Du kan se dokumentets grundlæggende metadata (eller mangel på dem) her:
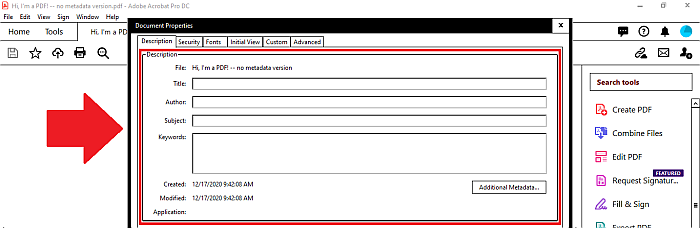
12. Klik på Yderligere metadata…
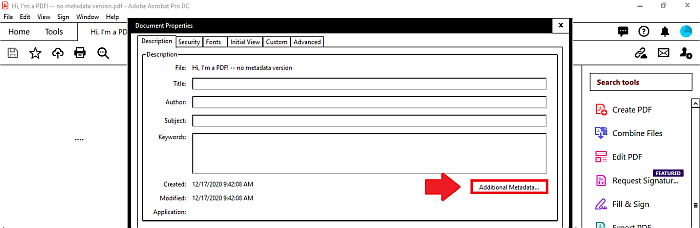
13. Klik på Avanceret.
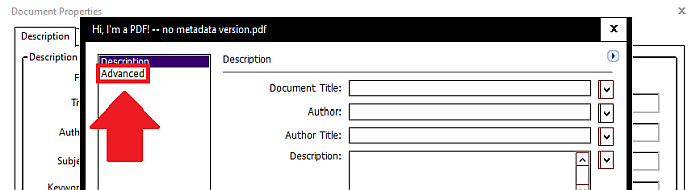
14. Du kan udvide menupunkterne ved at klikke på plustegnet ved siden af dem.
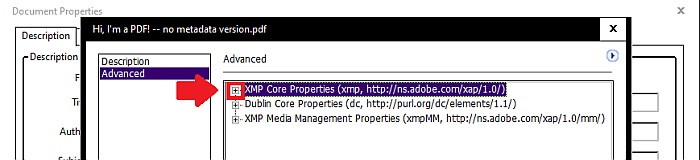
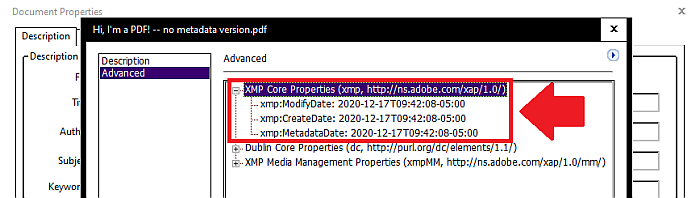
15. X ud, når du er færdig.
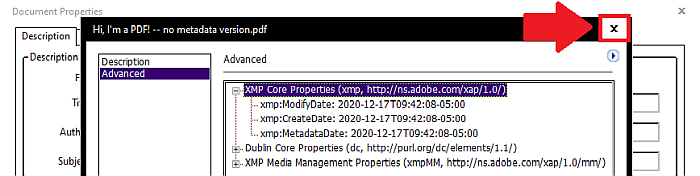
Ofte stillede spørgsmål
Hvordan fjerner man PDF-metadata på Mac?
I Adobe Acrobat Pro DC skal du gå til Filer > Gem som andet > Optimeret PDF. Indstil indstillinger til brugerdefinerede, sørg for, at kun Kassér brugerdata er valgt til venstre, og sørg for, at kun Kassér dokumentoplysninger og metadata er valgt til højre. Klik på OK.
Hvordan fjerner man metadata fra PDF gratis?
I PDFelement skal du gå til Filer > Egenskaber. Vælg Beskrivelse og slet metadataene i felterne. Når du er færdig, klik på Anvend og gem filen.
Sådan fjerner du metadata fra PDF!
Med PDFelement, PDFYeah eller Adobe Acrobat Pro DC er det nemt at fjerne metadata, så seerne ikke kan se følsomme oplysninger eller spore dit dokument tilbage til dig.
Ud af disse foretrækker jeg Adobe Acrobat Pro DC, fordi det er effektiv og fungerer offline. Selvom PDFelement kun lader dig slette nogle få kasser med metadata, fungerer det også offline. PDFYeah er effektivt, men jeg ville være forsigtig om hvilke filer jeg ville bruge det til, da det er online.
Hvis du har brug for endnu en mulighed, så tag et kig på iSkySoft PDF Editor – du kan læse vores anmeldelse her.
Kunne du lide denne tutorial? Hvis ja, så del det gerne! Del venligst også dine tanker eller bekymringer i kommentarerne.
Seneste Artikler