Sådan fjerner og tilføjer du adgangskode til PDF gratis i 2022
Vil du dele dine PDF-filer med nogen, men de er beskyttet med adgangskode? Eller måske vil du fjerne adgangskoden, så filen kan tilgås hurtigt, da det er irriterende at indtaste adgangskoden, hver gang du vil åbne dem?
Følg denne nemme guide til fjern adgangskode fra PDF-dokument uden software på Windows og Mac.
Bortset fra det, hvis du ønsker at sikre PDF-filer, der indeholder fortrolige oplysninger, er den bedste måde at gå frem på at låse dem med en adgangskode.
I denne nemme guide har vi også dækket, hvordan du kan tilføje en adgangskode til PDF-filer uden Acrobat Reader gratis. Jeg vil nævne to metoder som du kan adgangskodebeskyttet PDF-filer. Den ene bruger Microsoft Word og andet ved at gøre brug af en gratis online værktøj.
Så lad os starte.
Indhold
Fjern adgangskode fra PDF-fil ved hjælp af Chrome
Adgangskodebeskyttede Adobe PDF-filer kommer langt med at give sikkerhed og privatliv.
Dokumenter som bank-/kreditkortudtog, ITR(Income Tax Return), Lønsedler osv. er højst sandsynligt låst med en adgangskode, og det er altid godt at have dem låst, da de indeholder personlige oplysninger.
Men hvad nu hvis du skal dele et af ovenstående dokumenter med en anden person, et bureau eller en virksomhed. Som i mit eksempel skulle jeg indsende mine lønsedler for at ansøge om et kreditkort. Det virker ikke logisk at sende dem den låste fil med adgangskoden.
For at overvinde dette problem fandt jeg en måde at slette adgangskoden fra disse PDF-filer, og det er præcis, hvad jeg vil dele her.
For at gøre PDF-dokumenterne fri for adgangskoder, behøver du ikke at downloade og installere nogen software. Du kan nemt gøre brug af Chrome-browser.
Hvis du ikke har det, så er dette den bedste grund til det installere Google Chrome browser på din computer nu. Den er tilgængelig til både Windows og Mac.
Når du har gjort det, skal du følge disse trin:
1. Åbn den ønskede adgangskodebeskyttede PDF-fil med Chrome-browseren. Hvis du har nogen som helst problemer med at åbne filen, så følg åbne PDF-filer i Chrome.
2. Du bliver bedt om at indtaste adgangskoden. Indtast adgangskoden og klik Indsend.
3. Dokumentet indlæses. Der vil være muligheder for at downloade, rotere og udskrive filen. Klik på Udskriv ikon øverst til højre.
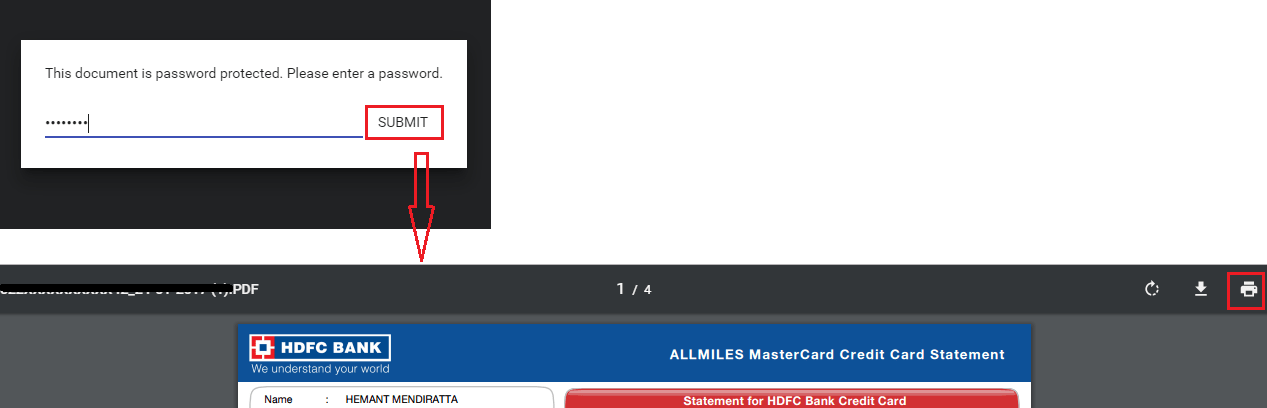
4. På den næste skærm skulle du se en venstre sidebjælke, som har en Bestemmelsessted mulighed. Vi skal indstille det til Gem som PDF. Hvis det allerede er Gem som PDF for dig, så kan du springe til næste trin.
For brugere, der ikke har det indstillet til Gem som PDF, klik på Skift og vælg Gem som PDF.
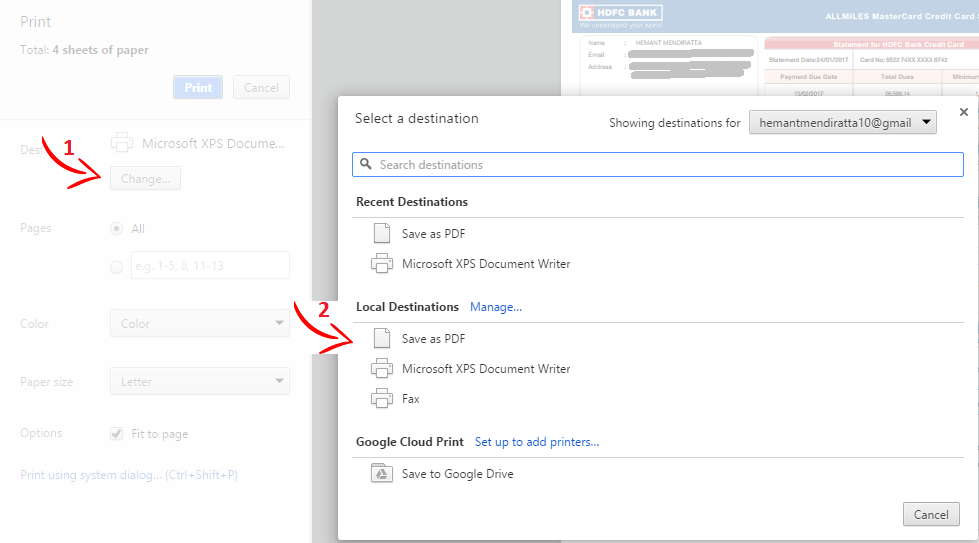
5. Til sidst skal du klikke på Gem og gem filen med det ønskede navn og sted.
Naviger nu til det sted, hvor du gemte PDF-filen ovenfor. Åben det.
Voila! Filen åbnes uden at bede om adgangskoden.
På samme måde kan du bruge dette hack til at fjerne adgangskode fra alle andre ønskede PDF-filer.
Læs også: iSkysoft PDF Editor Pro til Mac anmeldelse
Hvis du er i den modsatte situation, så se på metoderne nedenfor for at tilføje en adgangskode.
Tilføj adgangskode til PDF-filer
Lad os sige, at du tog billeder af et vigtigt dokument, kombineret dem til en PDF og nu skal du tilføje en adgangskode til den for at sikre, at kun personer, der har tilladelse, kan læse dokumentet.
Du kan gøre det ved at bruge disse to metoder.
Metode 1: Brug Microsoft Word
Sådan er det:
1. Åbn den ønskede PDF-fil med Word.
2. Klik nu på Filmenu-knap og vælg Gem som.
3. I den næste dialogboks skal du vælge Gem som type PDF.
4. Når du vælger type som PDF, Muligheder… knappen vises i den samme dialogboks. Klik på den.
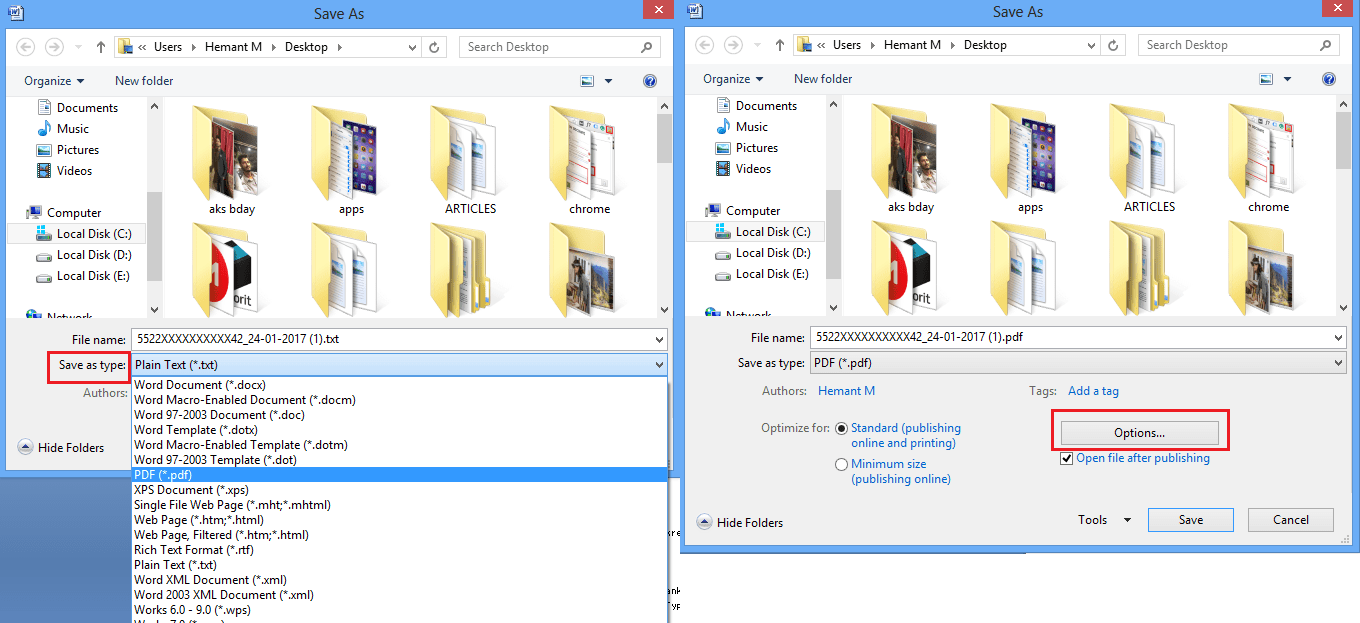
5. Vælg i indstillingsdialogen Krypter dokumentet med en adgangskode under PDF-indstillinger på bunden.
6. Ved markering af afkrydsningsfeltet Krypter dokumentet med en adgangskode, du vil blive bedt om at angive en adgangskode. Indstil den ønskede adgangskode til PDF-filen og klik på Ok.
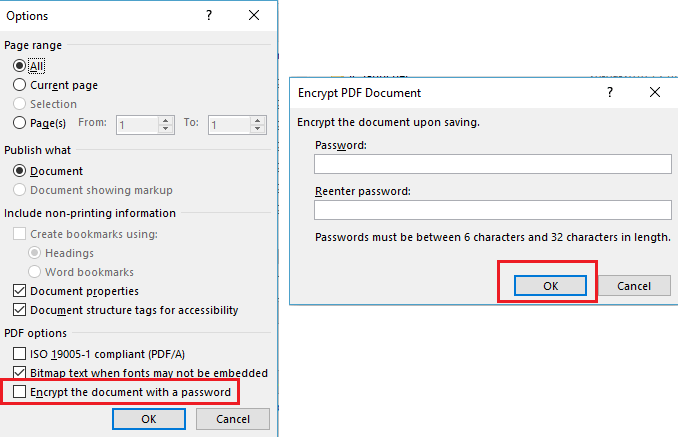
Du er færdig her. Næste gang du åbner PDF-filen vil den bede om en adgangskode og kan kun åbnes efter at have indtastet den adgangskode, du har angivet ovenfor.
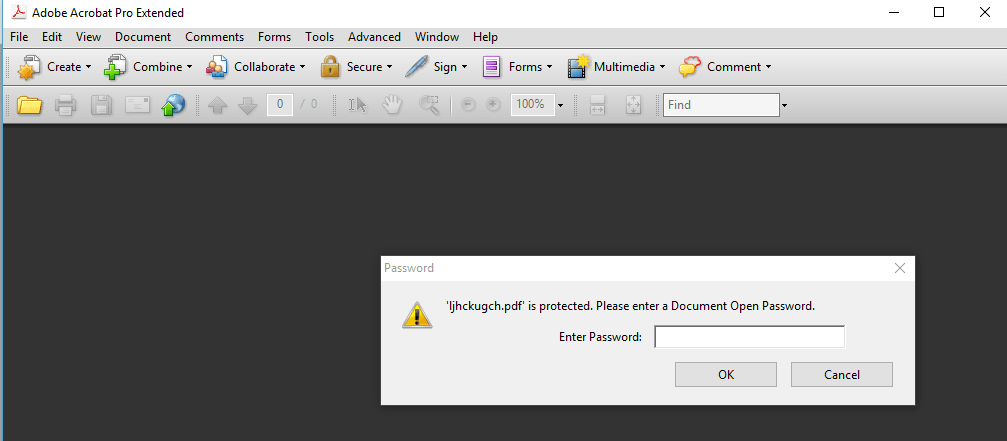
Udover at indstille adgangskoden til eksisterende PDF-filer, kan denne metode også bruges til at oprette adgangskodebeskyttede PDF-filer eller konvertere Word-fil til PDF-dokument.
Lad os nu gå videre til den anden metode.
Metode 2: Adgangskodebeskytte PDF-dokumenter online gratis
Denne metode er ret ligetil og hurtig.
Bare besøg PDFProtect.net.
Upload den ønskede PDF-fil. Du kan uploade fra din computer, Google drev eller Dropbox.
Indstil den ønskede adgangskode i Adgangskode felt.
Endelig skal du klikke på Beskyt.
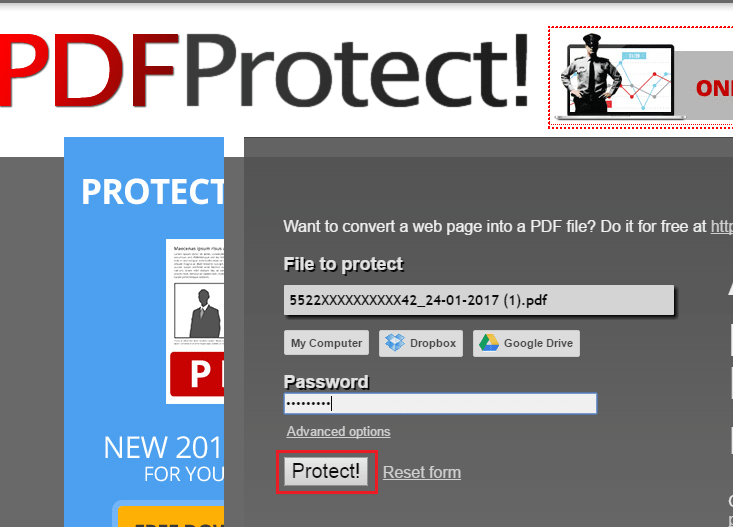
En kopi af filen vil begynde at downloade, med den forskel, at den vil være adgangskodebeskyttet med den adgangskode, du har angivet ovenfor.
Sådan et nyttigt værktøj og gør jobbet gratis.
Så det var de to metoder, du kan bruge til at indstille adgangskoder til eksisterende PDF-filer uden Adobe Reader og uden at bruge en krone.
Konklusion
Vi håber, at du kunne slippe af med adgangskoder fra dine PDF-filer or tilføj det hvis nødvendigt.
Hvis du har brug for at redigere din PDF eller lave andre mere avancerede ting, så tjek ud PDFElement det har et væld af nyttige funktioner. Det giver dig mulighed for at kommentere dit dokument, kombinere flere filer til en enkelt PDF, oprette PDF-formularer og mere. Den har også OCR (Optical Character Recognition) funktion, der scanner et ikke-tekstdokument og udtrækker tekstdelen fra det.
Op til 40% rabat at få Wondershare PDFelement PDF Editor version 8 hos Wondershare Software. Brug kuponkode SAFWSPDF under kassen.
Hvis du fandt denne tutorial nyttig, så del den på sociale medier.
Har du spørgsmål eller tanker? Kommentarsektionen venter på dig.
Seneste Artikler