3 nemme måder at nulstille netværksadapterdriveren
Har du problemer med at oprette forbindelse til dit netværk eller internet på din computer? Dette kan ske i nogle tilfælde som netværksdriveren er blevet forældet. Eller du har måske installeret eller opgraderet til det nye operativsystem for nylig. Når du opgraderer, bliver den gamle driver forældet.
Og på grund af dette virker ethernet ikke, eller det kan ikke finde Wi-Fi-forbindelser. For at løse disse typer internetforbindelsesproblemer kan du nemt nulstille netværksadapteren. Dette kan også være nyttigt i tilfælde, hvor der mangler en netværksadapterdriver. Ved at nulstille den, vil pc’en fejlfinde og geninstallere den nødvendige netværksadapter, der fungerer uden problemer. Så lad os gå videre til trinene.
Nulstil netværksadapterdriverindstillinger
Det er meget nemt at nulstille netværksadapteren på din pc. Men før du fortsætter, skal du være opmærksom på, at hvis du har personlige netværksindstillinger eller nogen form for VPN-sæt, skal du indtaste alle disse indstillinger for at konfigurere netværket igen, efter at netværket er nulstillet.
Metode 1
1. Åbn menuen Indstillinger. Du kan åbne den ved at klikke på Start-ikonet og derefter vælge gear ikon. Alternativt kan du også trykke på Windows + I nøgle til det samme.
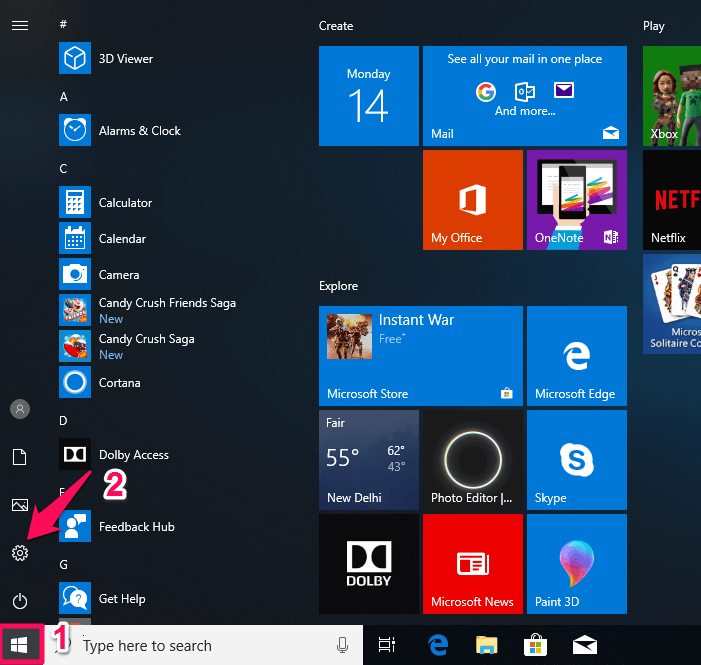
2. Vælg nu i Indstillinger Netværk og internet.
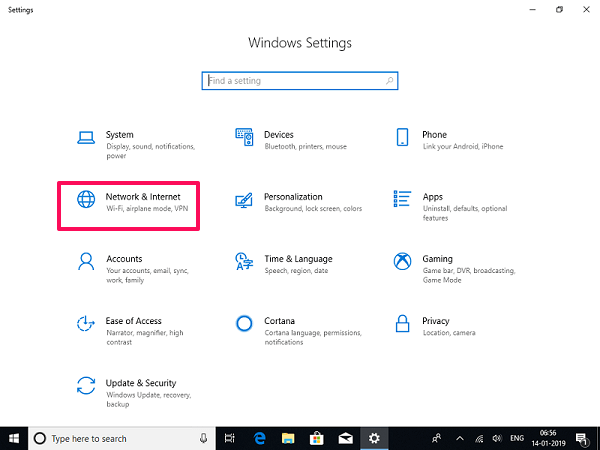
3. Det åbner Netværksstatus i denne menu, hvis ikke, klik på Status på venstre sidepanel nedenfor Netværk og internet.
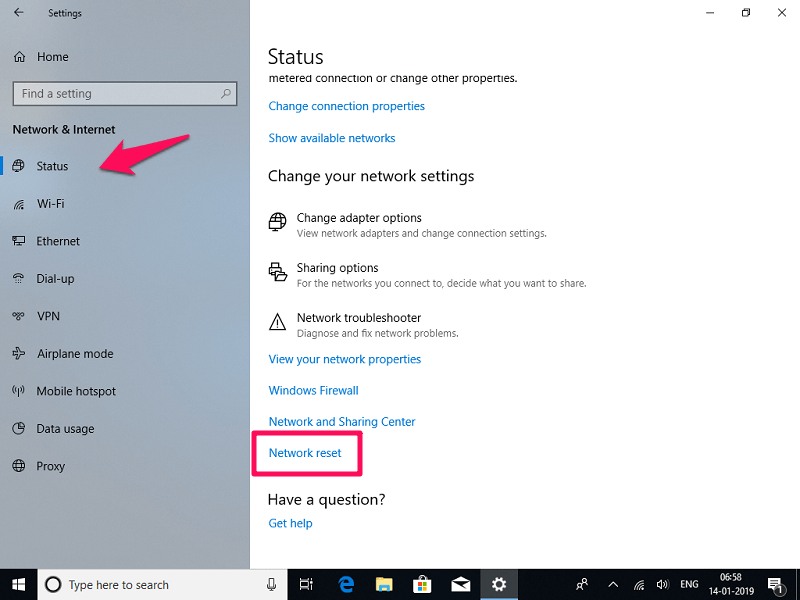
4. Rul derefter ned i netværksstatus i højre panel for at finde Nulstilling af netværket og klik på den.
5. Det vil derefter vise dig beskeden, at det vil nulstille alle netværksadaptere og ændre alle komponenter til deres oprindelige form, og pc’en vil genstarte. Klik på Nulstil nu.
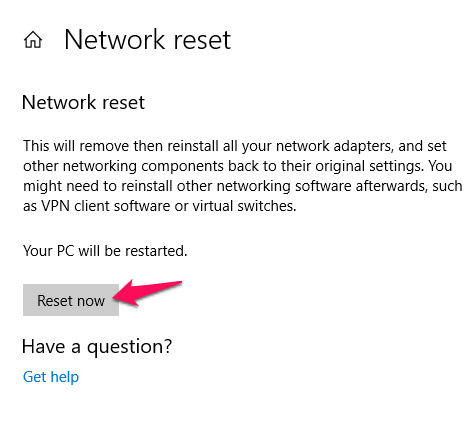
6. Så bekræfter den igen, at du vil nulstille netværksindstillingerne, vælg Ja. Herefter vil den vise dig beskeden om, at pc’en genstarter om 5 minutter.

7. Når den genstartes, nulstilles netværksadapteren og beder dig muligvis om at konfigurere netværksforbindelsesindstillingerne fra den indledende fase. Indstil det i overensstemmelse hermed, og dit netværksforbindelsesproblem vil blive løst.
Læs også: 7 bedste skærmlæser-apps og -software
I tidligere versioner af Windows som 7 og 8 var nulstilling af adapter en smule anderledes end Windows 10. Med disse metoder kan du nulstille både Wi-Fi- eller Ethernet-netværksadapteren på begge de tidligere versioner.
Metode 2
1. Gå over til kontrol panel indstillinger og inde der ind Netværks-og delingscenter.
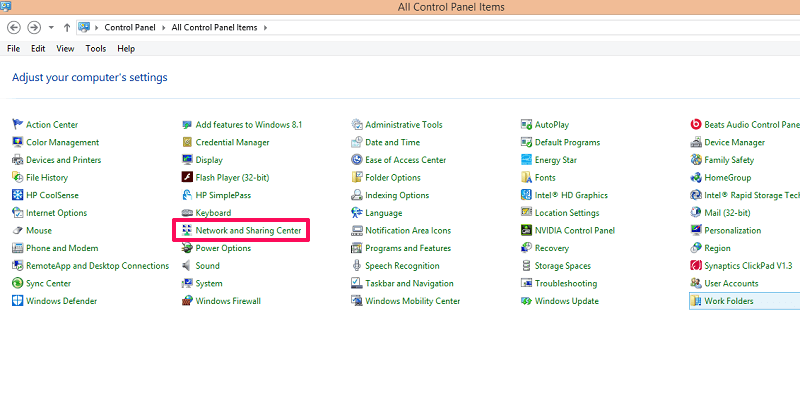 2. Vælg i denne menu i panelet til højre Ændre adapter. Dette åbner netværkskortene.
2. Vælg i denne menu i panelet til højre Ændre adapter. Dette åbner netværkskortene.
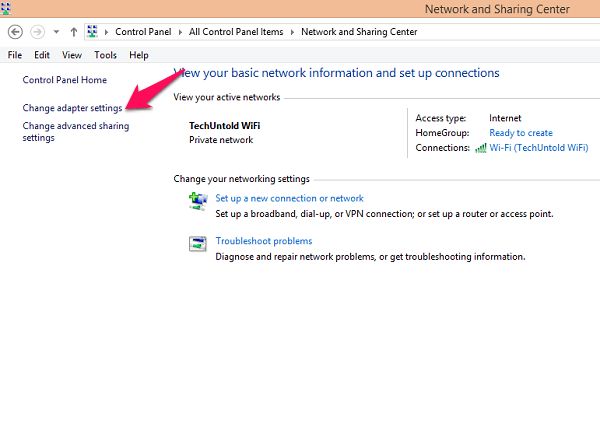
3. Her højreklik på den adapter, du vil nulstille, f.eks. ethernet eller Wi-Fi, og vælg Deaktiver. Efter deaktivering af netværksadapteren bliver den sort/hvid og vises deaktiveret.
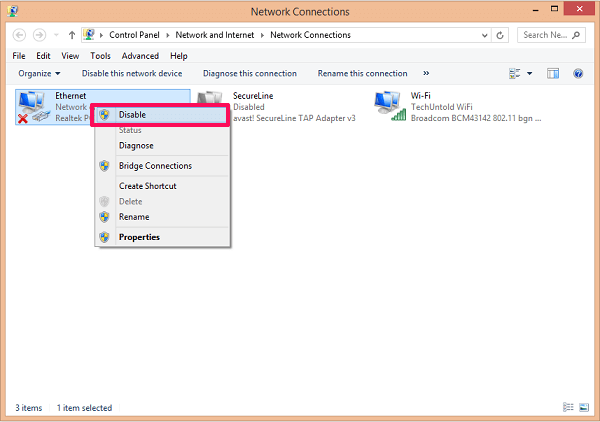
4. Aktiver derefter det samme netværk efter et minut eller mindre ved at højreklikke og vælge Aktiver. Det er det, du har nulstillet din netværksadapter.
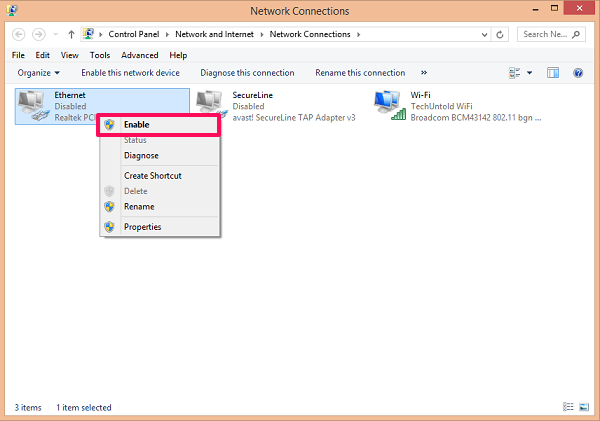
Du kan også bruge denne metode til at afinstallere netværksadapteren eller installere en manglende adapter ved at gå til Ejendomme af enhver ønsket adapter.
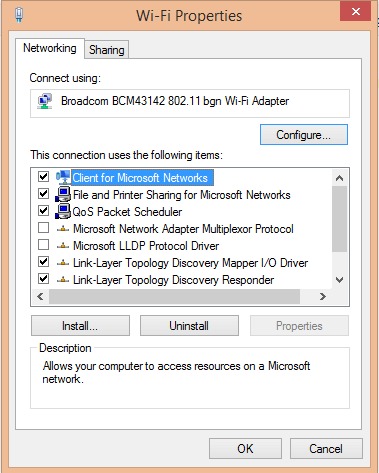
Metode 3
1. Åbn Enhedshåndtering. Du kan åbne den fra Kør program (Window+R) og skrive devmgmt.msc og vælge OK.

Eller slå Windows + X og vælg Enhedshåndtering.

2. Under Enhedshåndtering dialogboksen, søg og vælg Netværksadapter og udvide mapperne. Vælg nu den netværksadapter, du ønsker at nulstille og højreklik på den og vælg Afinstaller.
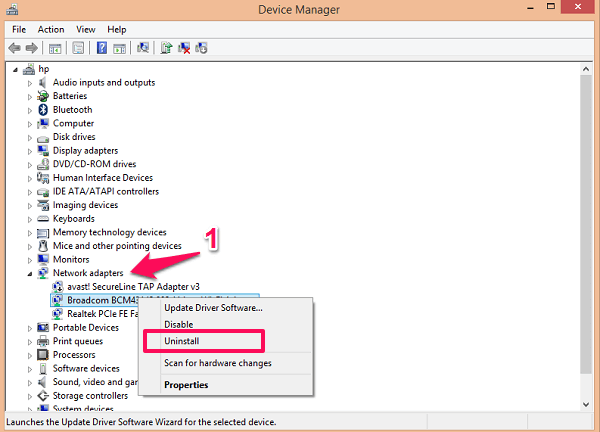
3. Højreklik derefter på Netværksadapter og vælg Søg efter hardwareændringer. Det scanner systemet og installerer den nødvendige adapter, der mangler, og nulstiller det.
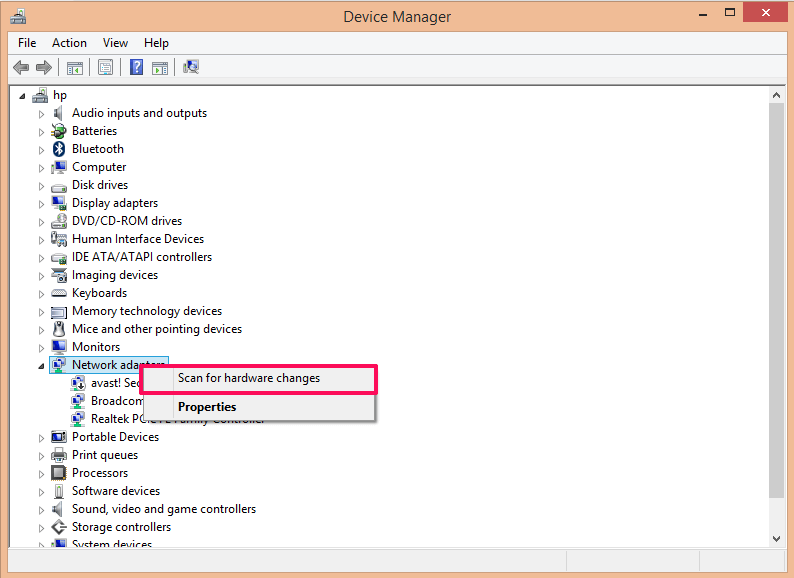
Det kan også bruges til at opdatere netværkskortene. Lige Højreklik på enhver adapter og vælg Opdater driversoftware.
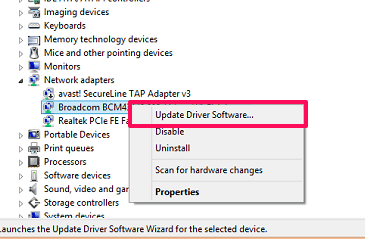
På denne måde kan du nemt fejlfinde ethvert internetforbindelsesproblem, uanset om det er kablet ethernet eller trådløst Wi-Fi. I tilfælde af spørgsmål er du velkommen til at spørge i kommentarfeltet nedenfor.
Seneste Artikler