Sådan roterer du Windows-skærmen med disse 5 måder
Jeg kan ærligt talt ikke komme i tanke om en grund til, hvorfor du skulle rotere Windows-skærmen, men det er jeg sikker på, du kan. Afhængigt af, hvad du vil gøre med dine computere, vil det afgøre, om de nuværende indstillinger er acceptable. Nogle gange giver landskabstilstand dig bare ikke den visning, du har brug for.
Den gode nyhed er, at du har forskellige metoder at vælge imellem, når det kommer til at rotere din Windows-skærm. Du kan vælge mellem metoder, der kræver behovet for en software, og en, der ikke gør.
Indhold
1. Roter Windows-skærmen ved hjælp af lagerfunktioner
Hvis du ikke er fan af at installere en anden software eller bare ikke har plads til en anden, kan du her se hvordan du kan gøre det uden at skulle downloade en. Hvis du har åbne vinduer, skal du sørge for at lukke mindst ét af dem, så du nemt kan se dit skrivebordsbaggrund.
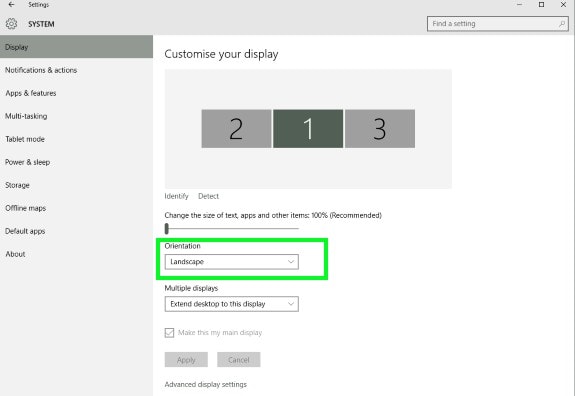
Højreklik på en ledig plads på din skærm, og vælg Skærmindstillinger. Hvis du har mere end én skærm, skal du vælge den skærm, du vil ændre. Find indstillingen, der siger Orientering, og du kan enten have din skærm i Portræt- eller Landskabstilstand. For at ændre retningen på din skærm skal du blot vælge Portræt (vendt) eller Landskab (vendt).
Du kan også bruge kontrolpanelet til at ændre retningen på din skærm. Åbn kontrolpanelet. Du kan åbne det på en del måder, såsom at højreklikke på Windows-ikonet og vælge muligheden eller søge efter det med Cortana.
Når du har kontrolpanelet åbent, skal du gå til Udseende og personalisering > Skærm og skærmopløsning. Vælg ligesom før den skærm, du vil ændre, og vælg enten Portræt eller Landskab.
2. Intel-grafikmetoden
En anden mulighed for at rotere din Windows-skærm er med Intel Graphics Option. De drivere, du skal bruge, afhænger af din computers model. Så før du fortsætter, skal du installere dem først.
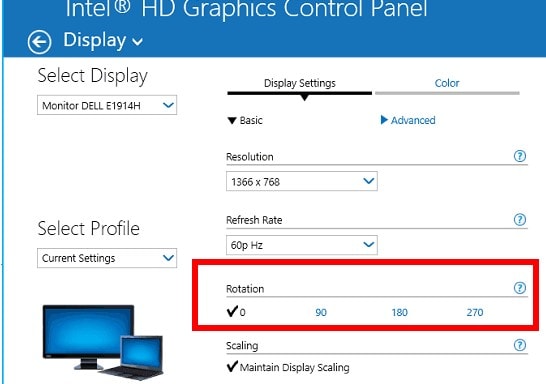
Når Intel Graphics Option er konfigureret, skal du bruge højrekliksmenuen på skrivebordet. Vælg indstillingen Grafik, og når du er i hovedmenuen, vælg i hvilken retning du vil rotere skærmen.
3. Brug en kommandolinjesoftware til at rotere Windows-skærmen
Display er en kommandolinjesoftware, der ikke kun kan dreje din skærm, men den tilbyder også andre nyttige funktioner. Hvis du bruger kommandoprompten regelmæssigt eller bare kan lide at bruge den, så er dette softwaren for dig.
Med denne software kan du blandt andet gøre ting som at ændre skærmegenskaber, skærmens lysstyrke, slukke din skærm. For at begynde at bruge Display, skal du installere Exe-fil. Når du har filen, kopier den til mappen C:Windows.
Det er det; du er færdig. Du vil nu være i stand til at bruge kommandoprompten til at rotere din skærm. Du kan bruge kommandoer som display /rotate:90. Dette er blot et eksempel, hvis du vil ændre displayet i en anden retning, skal du ændre 90 til 270 eller 180. Hvis du ønsker en standardretning, så brug tallet 0.
Læs også: Sådan forhindrer du slettede filer i at gå til papirkurven i Windows 7, 8 eller 10
4. iRotate GUI-baseret software til at rotere skærm i Windows
iRoter er freeware, der kan ændre, hvordan din skærm ser ud. Du vil være i stand til at rotere din skærm til de fire mulige muligheder. Du kan få dette til at ske ved enten at bruge en genvejstast eller med et enkelt klik.
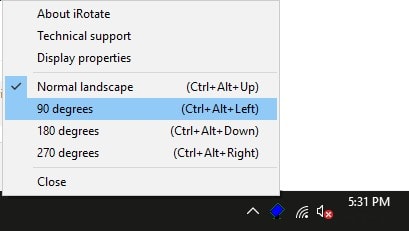
Når du har installeret softwaren, vises softwarens ikon i proceslinjen. Højreklik på ikonet, og det vil vise dig fire muligheder; 270 grader, 180 grader, 90 grader og normalt landskab. Du kan også bruge Ctrl + Alt + piletasterne til at rotere, når softwaren kører.
5. EeeRotate Display Rotating Software
Sidst men ikke mindst har du EeeRoter software. Denne software fungerer på genvejstaster i stedet for kommando eller GUI. EeeRotate skal køre i baggrunden for at fungere korrekt, og det vil også tilføje sit eget ikon i systembakken.
Husk, at du ikke kommer til at se softwaren på skrivebordet eller Startmenuen. For at starte softwaren skal du klikke på EXE-filen. Du kan finde det på C:Program Files (x86) EeeRotate-mappen på din computer. Du kan rotere dit display ved at trykke på Ctrl + Alt + piletasterne. Din skærm kan drejes 90,0, 180, 270 og XNUMX grader.
Læs også: Skal du deaktivere eller aktivere Superfetch?
Konklusion: Roter skærm på Windows
Med alle disse muligheder for at rotere Windows-skærmen i det mindste, kan du ikke klage over manglen på valg. Nu, når du har brug for at vende din skærm af en eller anden grund, har du en hel del muligheder at falde tilbage på. Hvilken en skal du bruge? Smid en kommentar nedenfor og fortæl mig det.
Seneste Artikler