Sådan gemmer du andre Instagram-historier uden at de ved Giude 2022
Sådan downloader du en anden persons Instagram-historie – download Story Saver-appen på din telefon. Log ind på appen med dine Instagram-loginoplysninger. Vælg kontoen med den historie, du ønsker, vælg derefter den pågældende historie, og klik på download for at gemme den på din telefon.
Har du nogensinde set en Instagram-historie, som du elskede og måtte dele, men du kunne ikke, fordi de deaktiverede deres delingsmuligheder, og du ikke vidste, hvordan du gemmer den?
Jeg forstår kampen. Men bare rolig, jeg har dig dækket. Her er hvordan man gemmer andres Instagram-historier.
Uanset om du bruger en Android, iPhone eller din pc, vil du nemt kunne gemme og dele dine yndlingshistorier på Instagram.
Indhold
6 måder at gemme andres Instagram-historier på
Instagram Stories kører i 24 timer efter opslaget, så i modsætning til et almindeligt Instagram-opslag er der en tidsbegrænsning, og du kan ikke altid gå tilbage til det, når du har brug for det.
Det er derfor, at gemme en Instagram-historie kan være en game-changer. Uanset om det er et sjovt meme, fantastisk designinspiration eller endda en sød video, skal nogle ting gemmes.
Brug af Native Screen Recorder på Android
Der er naturligvis mange måder at downloade Instagram-historier nemt, men at bruge den indbyggede skærmoptager, som du har på din mobiltelefon, er måske den hurtigste måde at gemme en historie på din enhed.
Du kan finde muligheden for skærmoptagelse for de nyeste Android-enheder enten på aktivitetsudtræksbakke eller i din enhedens indstillinger. Det første trin i at bruge denne native metode til at gemme en Instagram-historie er naturligvis at finde den.
For at gøre dette skal du følge nedenstående trin.
- Se efter den indbyggede skærmoptager ved først at gennemgå din nedtræksbakke. På din startskærm skal du stryge ned fra øverste del af din startside for at afsløre din notifikationslinje.
- Gå til dit systembakkeområde for at finde skærmoptagerikonet. Måden at gøre dette på kan evt varierer afhængigt af din telefon. Nogle telefonmodeller kræver, at du trækker ned igen, mens andre kræver, at du stryger til siden.

Dette område indeholder genveje til dine mest almindeligt anvendte systemfunktioner, inklusive skærmoptageren.
Her er hvordan du kan tilføje en genvej, hvis den du skal bruge mangler.
- Nu hvor du ved, hvor din skærmoptagelse er, kan du åbne Instagram og gennemgå historierne at lede efter, hvad du vil gemme.

- Når du finder den, skal du trække din notifikationslinje ned og derefter navigere til proceslinjen til klik på skærmoptageren.

- Din telefons skærmoptager aktiveres. Det vil sandsynligvis skabe en flydende ikon med en rød knap. I dette tilfælde optager appen ikke endnu. Det skal du stadig tryk på den røde knap for at starte optagelsen.

- Når du gør det, bør du se en indikation af, at en optagelse er i gang, f.eks flydende tal nedenfor.
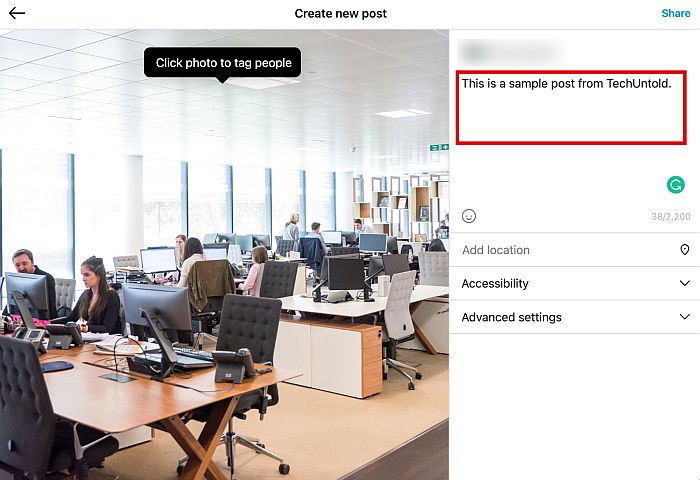
- Din telefon er optager nu Instagram-historien! Tryk på den røde firkantede knap for at stoppe optagelsen. Din telefon vil derefter give dig besked om, at din gemte historie er tilgængelig i dit galleri.
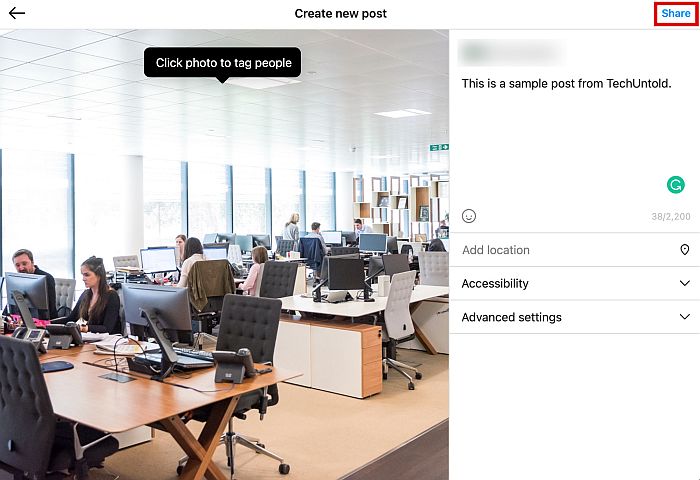
Her er en video, så du kan se den i aktion:
Brug af Story Saver-appen på Android
En af de bedste måder at gemme Instagram-historier på Android-enheder er ved at bruge Story Saver app. Det er en gratis app, der er tilgængelig i Play Butik, og den giver mulighed for nem download af enhver Instagram-historie, du ønsker.
- Installer Story Saver-appen på din Android.
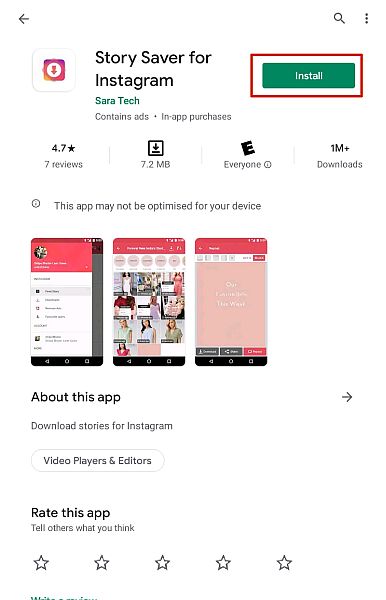
- Åbn nu Story Saver-appen.
der du vil se to muligheder, log ind med Instagram og log ind med Facebook. Vælg den første mulighed.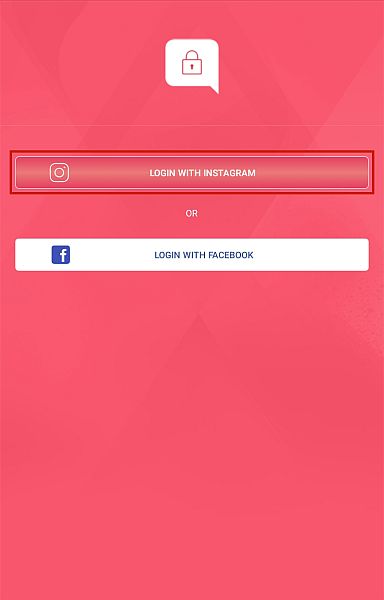
- Appen fører dig til en Instagram-loginside, så du kan logge ind på din konto.
Dette giver dig mulighed for at se og gem historierne direkte i Story Saver-appen uden at skulle bruge den egentlige Instagram-app.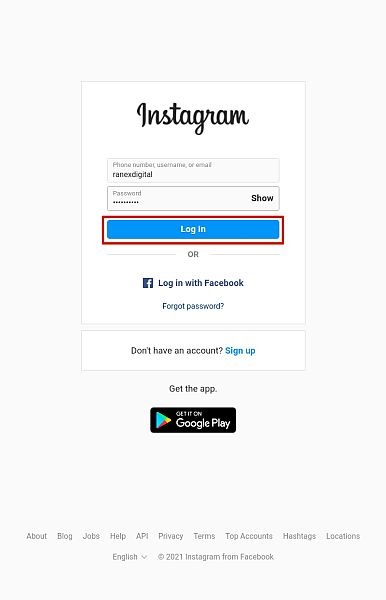
- Når du har logget ind, vil du se en liste over konti med tilgængelige historier.
ganske enkelt klik på kontoen med de historier, du vil se.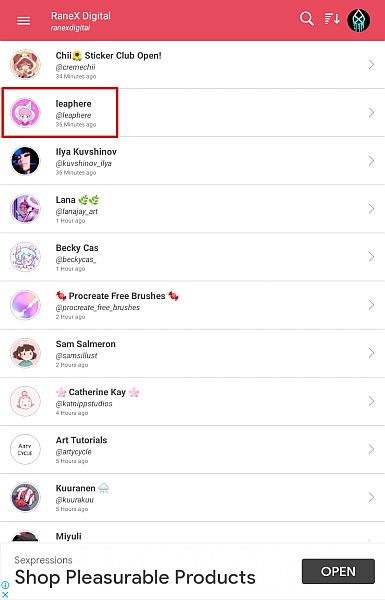
- Når du har valgt kontoen, kan du se dens historier, downloade, dele eller genposte dem. Vælg downloadindstillingen for at gemme den historie, du vil beholde.
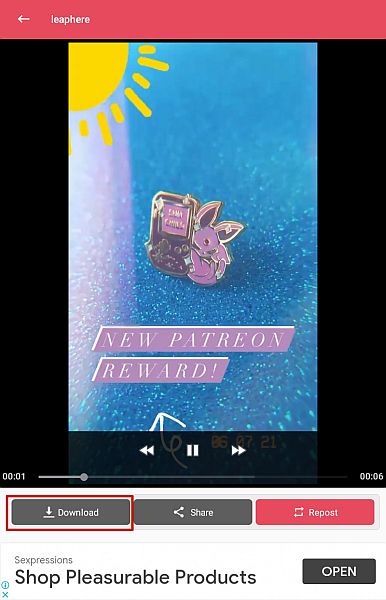
- For at se den gemte historie, gå til mappen Story Saver i dit galleri.
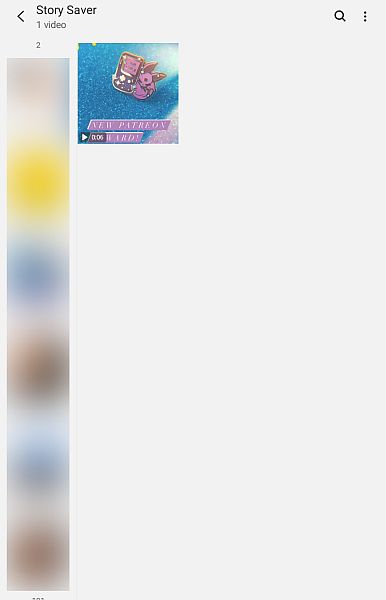
Brug af Native Screen Recorder på iPhone
Selvom processen er ens, varierer trinene lidt, når du optager fra den indbyggede skærmoptager på din iPhone.
Dette afsnit vil lære dig, hvordan du gemme historier fra en andens Instagram-konto gennem din iPhones oprindelige skærmoptager.
- Før noget andet skal du sørge for, at skærmoptagelsesfunktionen er tilgængelig på din iPhones kontrolpanel. Du kan gøre dette ved at gå til din telefon Indstillinger og klikke på kontrol center valgmulighed.

- Tjek for at se, om skærmoptageren er tilgængelig på Inkluderet kontrol.

- Hvis ikke, rul ned og se efter Skærmoptagelsesfunktion. Klik på grøn plus ikon for at inkludere det på din iPhones kontrolpanel, når du ser det.

- Gå tilbage til din startskærm og derefter knalde ned til nyere modeller og stryg op til ældre modeller. Du bør se skærmoptagerikonet som et cirkel med en prik inde. Du skal trykke på den cirkel for at begynde at tage en skærmoptagelse.

- Nu hvor du ved, at du kan optage fra din skærm, gå videre og åbne Instagram. Se efter den historie, du vil optage, og åbn derefter dit kontrolpanel og hit skærmoptagelse. Din telefon begynder at optage.

- For at stoppe og gemme optagelsen, skal du blot tryk på den røde knap øverst til venstre på din skærm. Klik på Stop.

- Din skærmoptagelse vil være automatisk gemt til dine billeder.
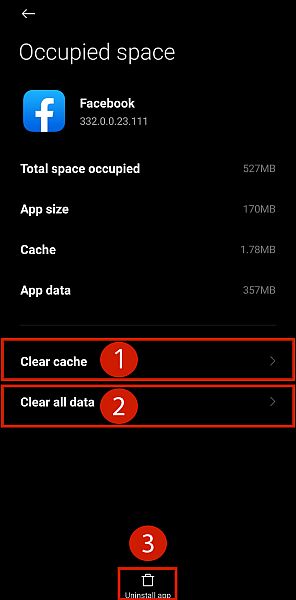
Forvirret? Her er en video, der viser dig, hvordan du optager din iPhone-skærm.
Brug af Repost Stories-appen på iPhone
Der er mange gode apps, du kan bruge til at gemme en anden persons Instagram-historie på din iPhone. Til denne tutorial, Jeg vil bruge Repost historier app, som du kan bruge til at gemme samt genposte en persons historie på Instagram.
- Installer appen Repost Stories fra App Store.
- Log ind på din Instagram-konto i Repost Stories.
Dette giver dig mulighed for at se alle historierne om de konti, du følger uden at have den åbne Instagram-app.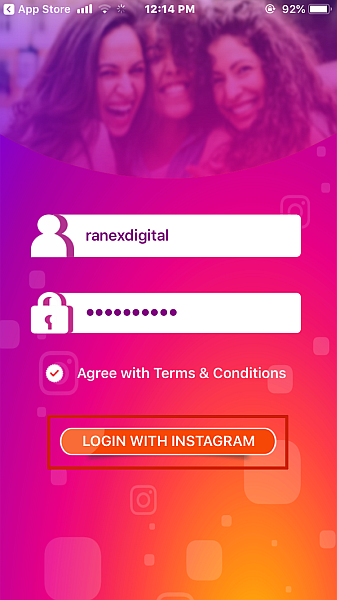
- Derefter vil du se en liste over alle de konti, du følger med aktive historier.
Vælg kontoen med historien, du vil se og gemme.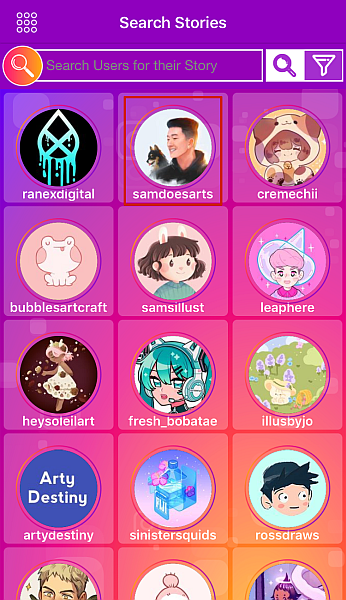
- Når du har valgt kontoen, vil du automatisk være på fanen Historie.
Fra fanen Historie, vælg den historie, du vil downloade.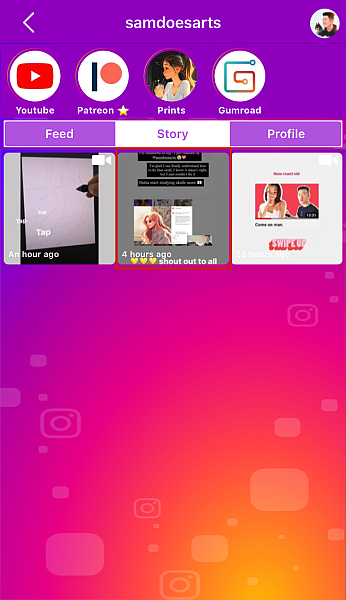
- Efter det, rul ned til bunden af siden og tryk på ‘Del historie’.
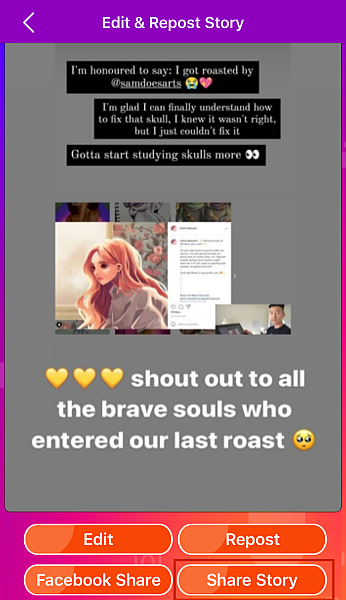
- Så vil du se en pop op-menu med muligheder at vælge imellem, skal du vælge indstillingen ‘Gem til filer’.
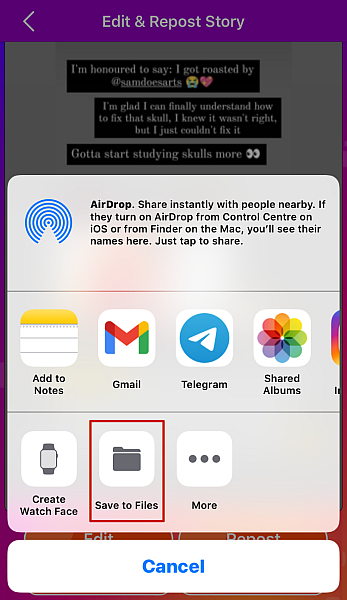
- Du vil se et valg mellem ‘iCloud Drive’ eller ‘Gem på telefon.’
Vælg indstillingen ‘iCloud Drive’, og klik på Tilføj for at gemme historien til din iCloud.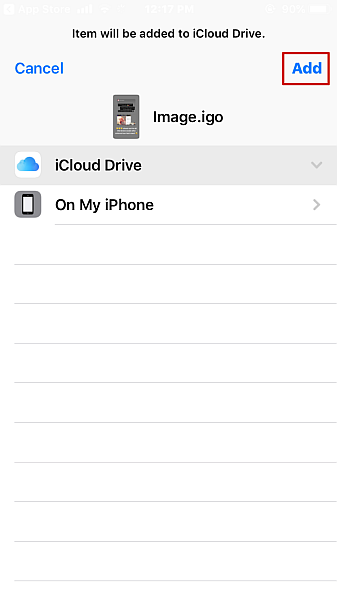
- Når du gemmer billederne/videoerne på din iCloud, er de ikke umiddelbart tilgængelige i din kamerarulle. Hvis du har brug for at få adgang til de gemte historier med det samme, Åbn appen Filer på din iPhone, og vælg den gemte historie fra din Seneste.
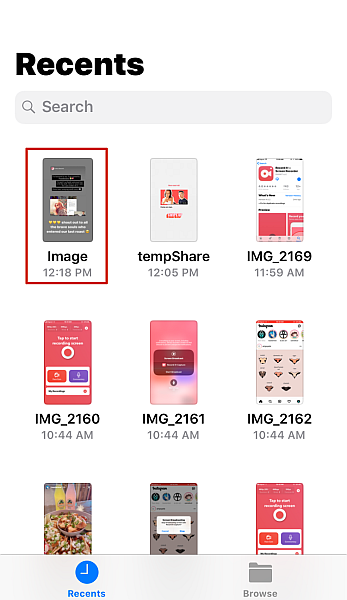
- Når du har gjort dette, tryk på deleikonet nederst til venstre på skærmen for at få vist delemenuen.
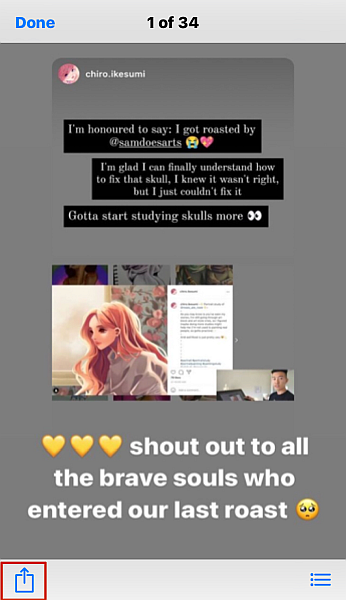
- Rul til højre for at finde ‘Gem billede’, og klik på den for at gemme din downloadede Instagram-historie på din kamerarulle.
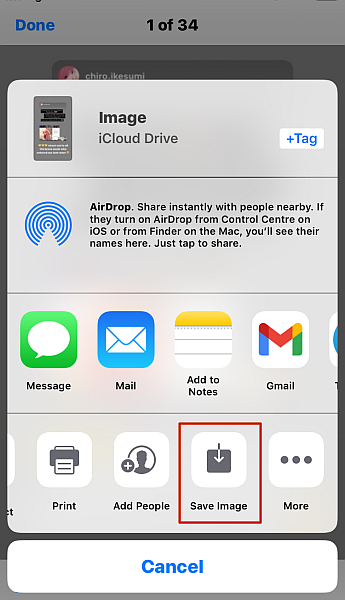
Brug af en skærmoptager på pc
I lighed med mobile enheder, en anden måde at gemme andre Instagram-historier på pc er ved at bruge en skærmoptager. Der er flere gratis skærmoptagere tilgængelige til pc, men til denne vejledning vil jeg bruge Xbox GameBar.
- Gå til Instagram hjemmeside på din pc ved hjælp af en browser.
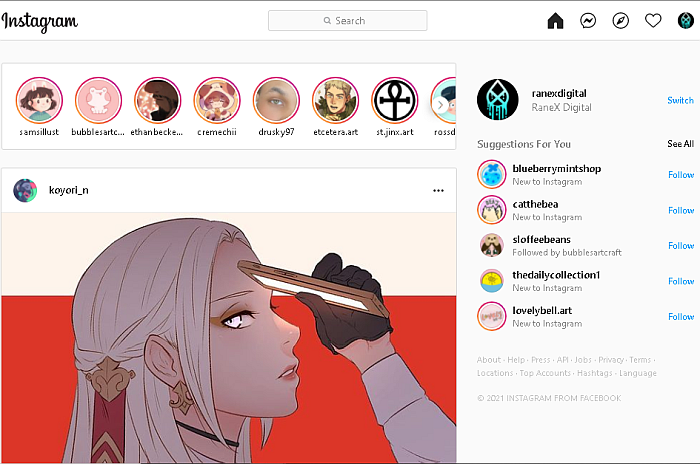
- Tryk Windows-knappen og bogstavet ‘G’ sammen for at få vist Xbox Game Bar, vælg derefter optagelsesindstillingen.
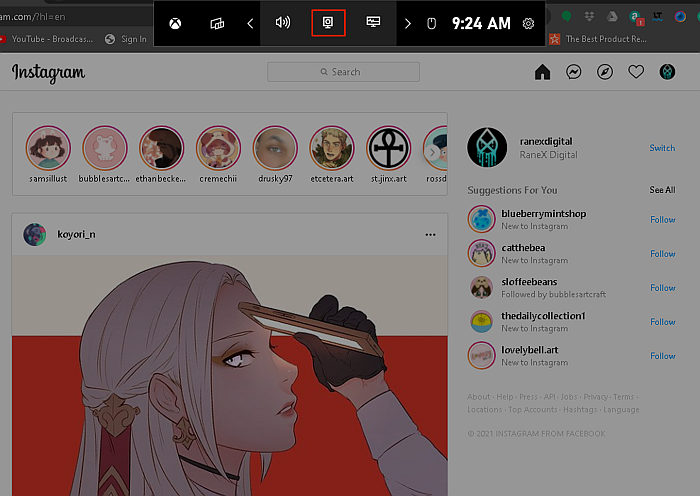
- Når du har klikket på optagelsesindstillingen, vil du se et andet sæt ikoner til venstre på skærmen. Fra den liste, vælg optageindstillingen (en hvid cirkel) for at begynde at optage din skærm.
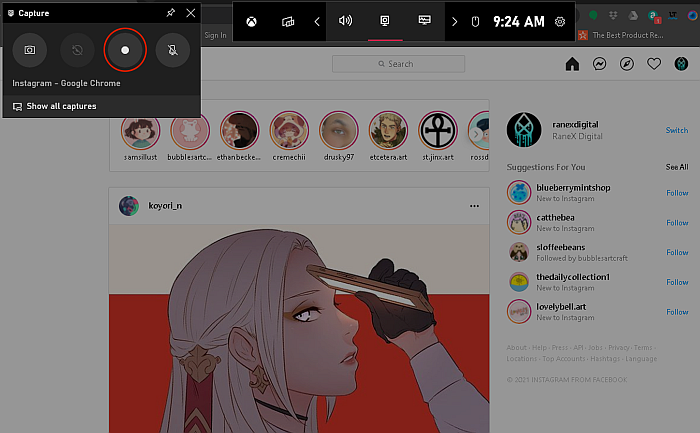
- Nu vælg den/de historier, du vil se, for at se dem, mens Xbox Game Bar optager din skærm.
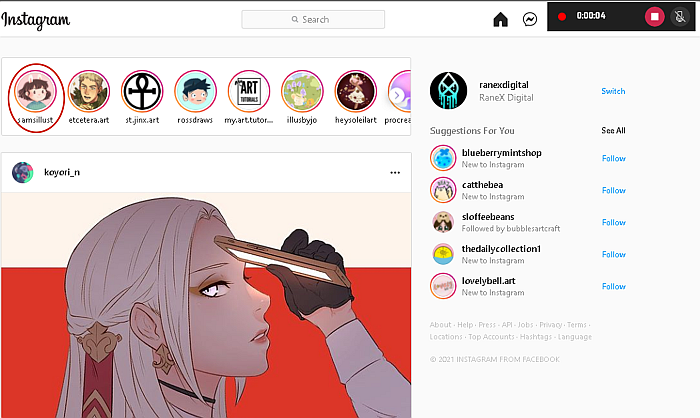
- Når du er færdig, skal du blot afslutte optagelsen med stopknappen (den røde cirkel med den hvide firkant) og din optagelse gemmes automatisk i mappen Captures i mappen Videoer på din pc.
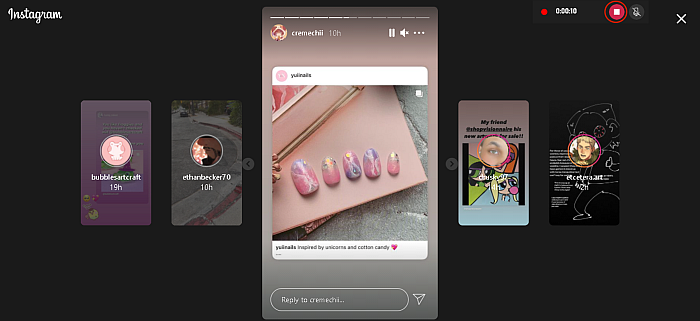
Brug af en browserudvidelse på pc
Mobile enheder er ikke den eneste måde at gemme Instagram-historier på. Du kan også gemme Instagram-historier på din pc.
En af måderne at gøre dette på er ved at bruge en browserudvidelse. Til denne proces, Jeg vil bruge Historiebesparende udvidelse til Google Chrome.
- Download og installere Story Saver-udvidelsen fra Google Chrome Store.
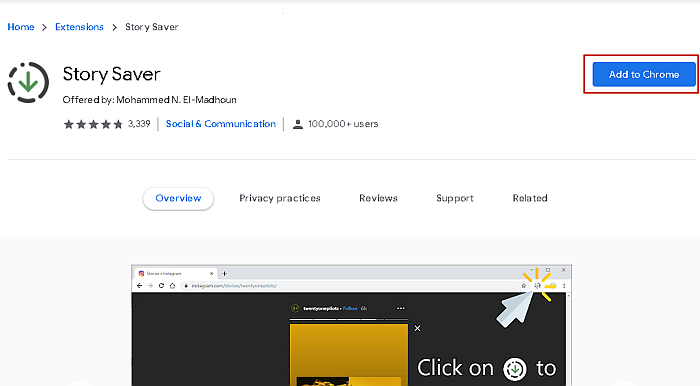
- Gå til Instagram og vælg den historie, du vil se og downloade.
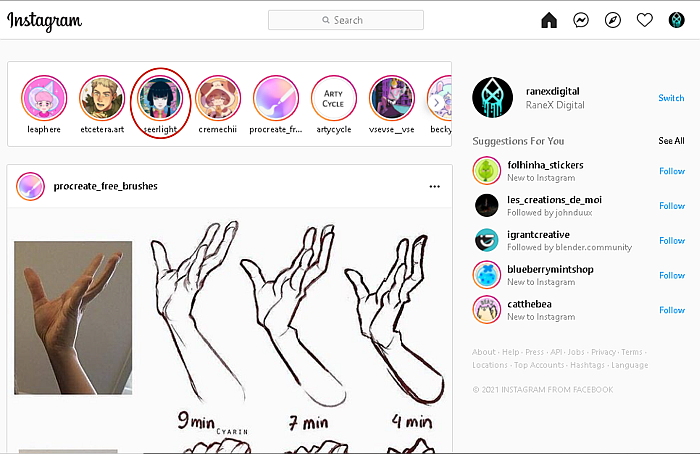
- Mens du ser historien, klik på Story Saver-ikonet i din udvidelse på din værktøjslinje, og historien vil blive downloadet til dit skrivebord.
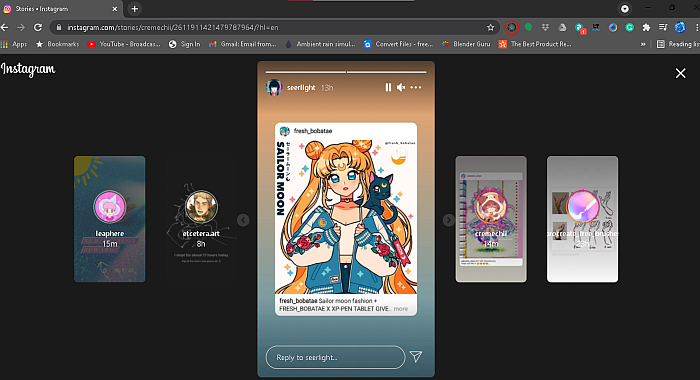
- Historien vil blive gemt i mappen Downloads på din pc.
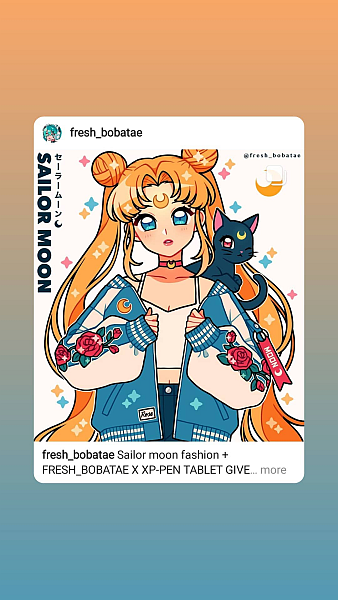
Med spionapps
Du kan også bruge en spion-app, der understøtter Instagram for at få adgang til alt, hvad de poster, inklusive historier.
Men for at bruge denne metode skal du have fysisk adgang til deres telefon. Det er ikke altid muligt, så denne metode er ikke så let at implementere som dem ovenfor.
På plussiden giver en spion-app dig mulighed for at gøre andre ting såsom at spionere på andre chat-apps såsom WhatsApp og endda downloade WhatsApp-historier. Hvis du ikke ved, hvad WhatsApp Story-funktionen er, så tjek ud dette indlæg.
Ofte stillede spørgsmål
Kan du gemme en hel Instagram-historie?
Du kan gemme en hel Instagram-historie. Du skal blot klikke på dit profilikon i øverste venstre hjørne af din skærm, og derefter klikke på de tre prikker i nederste højre hjørne. Klik på ‘Gem’ og vælg ‘gem historie’ fra de to tilgængelige muligheder for at gemme hele din IG-historie.
Kan du gemme andres Instagram-historier?
Du kan gemme andres Instagram-historier på flere måder. Det er nemmest at gemme stillbilleder, fordi du kan screenshotte billedet. Imidlertid, videoer kræver normalt brug af en app som f.eks Historiebesparende eller en skærmoptager for at gemme den eller de videoer, der er blevet postet.
Kan du gemme en andens Instagram live?
Du kan gemme en andens IG live, mens det sker, ved at bruge en skærmoptager at optage live, inklusive kommentarerne. Hvis personen har gjort deres live tilgængelig efter en udsendelse, kan du downloade den ved hjælp af en skærmoptager eller en historiebesparende app.
Sådan gemmer du andres Instagram-historier
Hvordan kunne du lide denne artikel?
For at være ærlig, at kunne download Instagram-historier er en fantastisk måde at spare et øjeblik på du og din ven delte din historie, men glemte at gemme den. Hvis du undrede dig hvordan man gemmer en persons Instagram live-videoer, at downloade dem, efter at de er blevet gjort tilgængelige, er også en levedygtig mulighed.
Uanset om du bruger en Android, iPhone eller pc, Det er nemt at gemme en andens historie med disse metoder og det tager højst et par minutter.
Hvis du har andre Instagram-relaterede forespørgsler, kan du tjekke mine artikler om hvordan gem Instagram-billeder på Android og hvordan man løser det, når IG ikke vil sende dit billede.
Sørg for at fortælle mig i kommentarerne, hvad du syntes om denne artikel, og del den med din familie og venner!
Seneste Artikler