Sådan gemmer du Telegram Chat-historie
Telegram er en fantastisk app, og dens funktioner er nok til at overraske nogen. Appens unikke funktioner som tilgængelighed af forskellige bots, brugerens adgang til forskellige fede kanaler og forskellige grupper gør Telegram til den bedste beskedapp nogensinde. En sådan unik funktion ved denne app er, at du kan gemme Telegram-chathistorik lokalt på din enhed.
Nu opstår spørgsmålet, hvorfor skal vi gemme chathistorikken og eksportere den lokalt? Nå, nogle vil måske gerne gemme det for mindernes skyld, mens andre for at beholde det som en slags backup. Men uanset hvad der er tilfældet, er faktum, at det faktisk er muligt at gøre det.
Desværre tillader Telegram-mobilappen ikke at eksportere chats, men skrivebordet og Telegram-nettet gør denne opgave mulig, og vi vil vise metoderne ved hjælp af begge. Ved at bruge dem kan du nemt gemme Telegram-chat på Windows PC eller Mac.
Indhold
Gem Telegram-chathistorik fra desktop-appen
Eksport af individuelle chats
Selvom din chathistorik altid forbliver sikker på Telegram på grund af dets cloud-baserede servere, selv når du kan lide at gemme din samtale med nogen lokalt, er her hvordan du kan gøre det.
1. Start Telegram-appen på dit skrivebord, og åbn den kontakt, som du vil eksportere chat til.
2. Klik nu på trepunktsikon øverst til højre på skærmen. Fra de forskellige tilgængelige muligheder skal du klikke på Eksporter chatoversigt.
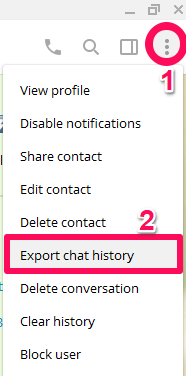
3. Lige efter klik, en Chat-eksportindstillinger vinduet vil poppe op. Her kan du vælge forskellige filer som billeder eller videoer, som du vil eksportere sammen med dine chats. Du kan også indstille størrelsesgrænsen for den fil, du vil overføre, ved at flytte bjælken frem og tilbage. Det er også muligt at vælge stien til download sammen med datoerne, de data, du vil downloade mellem.
4. Klik på EKSPORT på det samme vindue, efter at alle justeringer er udført.
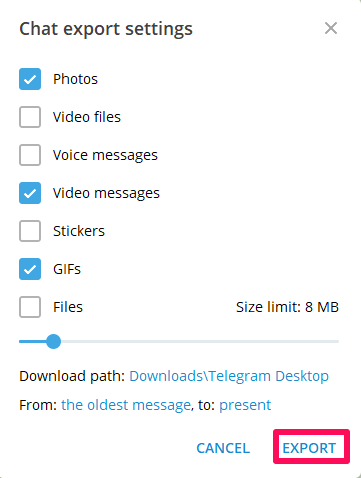
5. Når filen er klar, klik på VIS MINE DATA for at se filen.
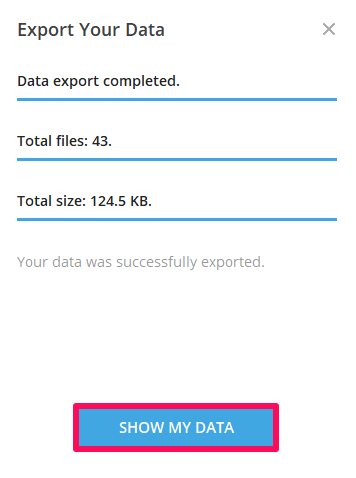
Den eksporterede fil vil være i HTML-format, så den kan åbnes med enhver browser.
Gemmer alle telegramdata
Metoden diskuteret ovenfor er god, når du vil gemme dataene for en bestemt chat. Men hvad hvis du vil have de komplette data på din Telegram-konto ved hånden? Det vil være en rigtig lang og besværlig proces, hvis vi går med ovenstående metode, da du skal gemme dataene for hver kontakt individuelt. Telegram forstår dine problemer, og det er derfor, det har en funktion, hvor du kan gemme al chathistorikken og andre data på én gang.
1. Tænd Telegram-appen på dit skrivebord, og klik på tre-line ikonet øverst til venstre.
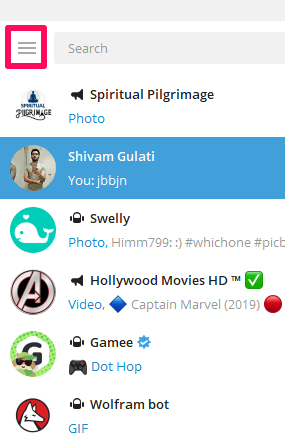
2. Klik på Indstillinger mulighed efter det.
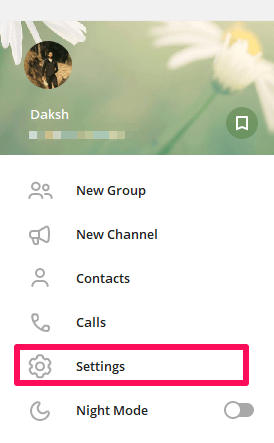
3. Nu åbnes et pop op-vindue. Klik på Avanceret valgmulighed.
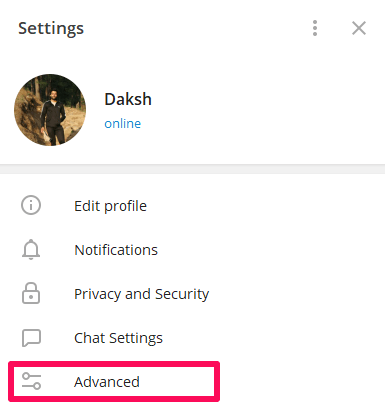
4. Vælg derefter Eksporter telegramdata fra de forskellige muligheder.
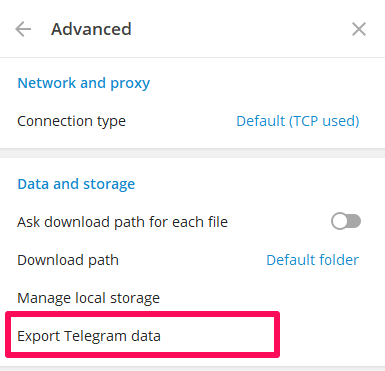
5. I det næste vindue kan du vælge de data, du vil inkludere i din eksporterede fil. Det kan være personlige chats, kontaktlister, kontooplysninger, gruppechat, billeder, GIF’er og alle andre ting, der er til stede på din Telegram-konto. Som før kan du begrænse størrelsen af dine data og også vælge placeringen af din download. Valget af format kan også foretages mellem Human-readable HTML og maskinlæsbare JSON. Klik til sidst videre EKSPORT.
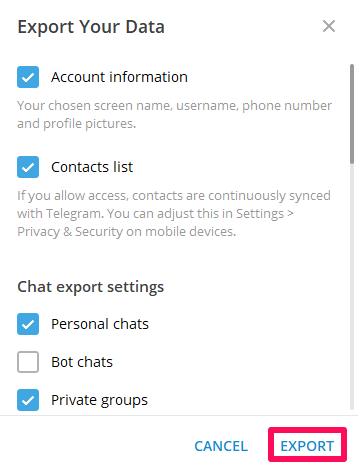
6. Klik nu blot på VIS MINE DATA som før for at se Telegram-dataene, der er gemt på din enhed.
Eksporter Telegram Chats fra Telegram Web
Hvis du ikke bruger Telegrams desktop-app, men stadig ønsker at eksportere chathistorikken, er der en anden mulighed tilgængelig for dig. Ved at bruge Telegram Web kan opgaven udføres, og processen er virkelig enkel. Du skal blot tilføje en udvidelse til din Chrome-browser.
1. Ved brug af Chrome web butik, Tilsættes Gem Telegram Chat-historik udvidelse til din chrome.
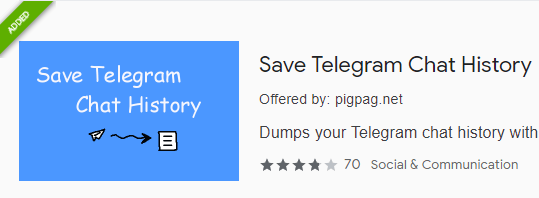
2. Åbn nu Telegram Web og vælg den chat, som du vil eksportere chathistorikken til.
3. Klik derefter på udvidelsesikon tilgængelig øverst til højre. Udvidelsen vil automatisk udpakke samtalen, og du skal bare klikke på spare ikonet i bunden.
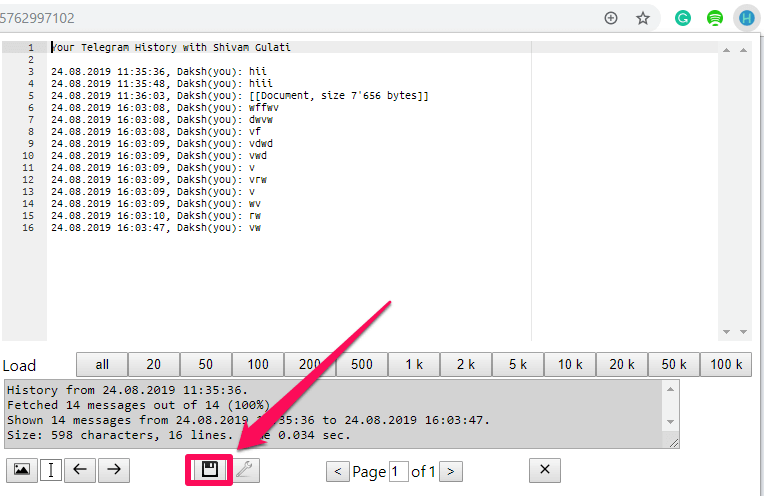
Din chathistorik gemmes endelig på din Windows-pc eller Mac i form af et dokument. Du kan finde filen og læse dine samtaler uden at gøre brug af Telegram nu. Denne metode har en ulempe sammenlignet med metoden, der bruger Telegram desktop-appen. Brugeren kan nemt gemme tekstbeskederne, men det er ikke muligt at gemme billeder, videoer eller andet.
Læs også: Sådan opretter du afstemninger på telegram
Konklusion
Det er altid så sjovt at bruge Telegram. Udviklerne af appen forsøger løbende at gøre vores oplevelse med appen bedre, og det er grunden til, at vi så nemt kan eksportere vores chats og andre data over appen. Vi håber, at de snart også tilføjer gem-funktionen til deres mobilapp, men indtil da er vi nødt til at gøre brug af Desktop-appen og Telegram Web for at få arbejdet gjort.
Seneste Artikler