Sådan gemmer du Whatsapp-billeder på Android 2022
Der er to hovedmåder at gemme WhatsApp-billeder på din telefon. Den ene er ved manuelt at downloade og gemme billederne, enten ved at bruge download-knappen eller ved at lave Gmail-sikkerhedskopier. Den anden er ved at bruge en tredjepartsapp, som MobileTrans, der gør processen meget nemmere.
WhatsApp er et praktisk værktøj, der lader dig kommunikere øjeblikkeligt med mennesker over hele verden. Den har flere kraftfulde funktioner, hvoraf den ene er muligheden for frit sende tekst- og mediefiler, som dokumenter, videoer og fotos.
Fordi vi bruger WhatsApp til praktisk talt alle aspekter af vores liv, er det et must at vide, hvordan man gør download WhatsApp-billeder fordi der kan være vigtige billeder, videoklip el selv GIF’er at vi skal ses senere eller beholde en sikkerhedskopi af.
I denne artikel vil jeg lære dig hvordan man gemmer WhatsApp-billeder på Android ved hjælp af to hovedmetoder, plus hvordan man fejlfinder almindelige problemer!
Indhold
Sådan gemmer du WhatsApp-billeder: Trin-for-trin instruktioner
Lad os gennemgå de to vigtigste måder at gemme billeder fra WhatsApp på en Android-enhed. Du kan bruge disse metoder til se eller opret en sikkerhedskopi af alle WhatsApp-billeder som du sender eller modtager.
Ved at downloade manuelt
Den nemmeste og mest tilgængelige måde at gemme billeder fra WhatsApp på Android er manuel metode. Dette er dog ikke det mest bekvemme i det lange løb.
Der er to slags måder at udføre manuelle downloads i WhatsApp: via standard overførsel or Gmail backup.
Via standardoverførsel
Dette er den standardfunktion der er tilgængelig for alle WhatsApp-brugere uden at skulle justere nogen af dens indstillinger.
Følg nedenstående trin for at gemme billeder på Whatsapp via standardmetoden:
- Start WhatsApp på din Android-telefon.
- Vælg samtaletråd der indeholder det WhatsApp-medie eller -billede, du vil downloade.
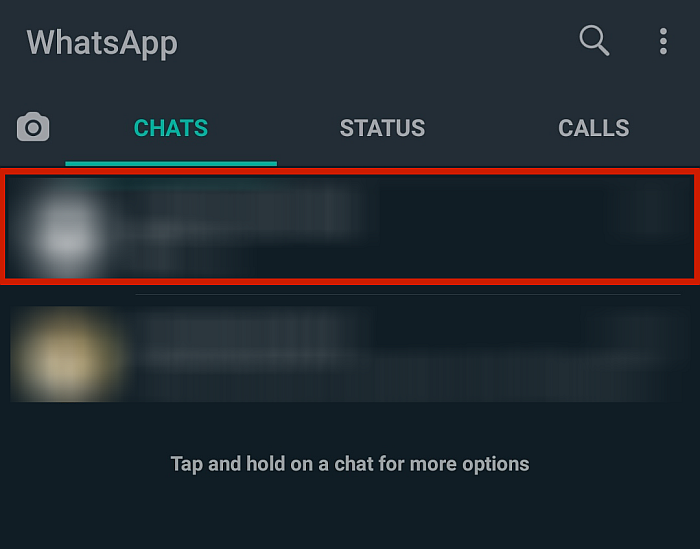
- Vælg billede du vil gemme.
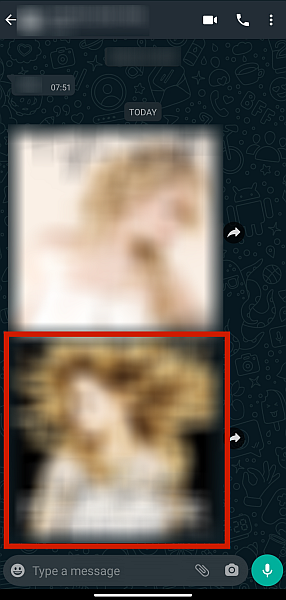
- Klik på hamburger ikon øverst til højre.
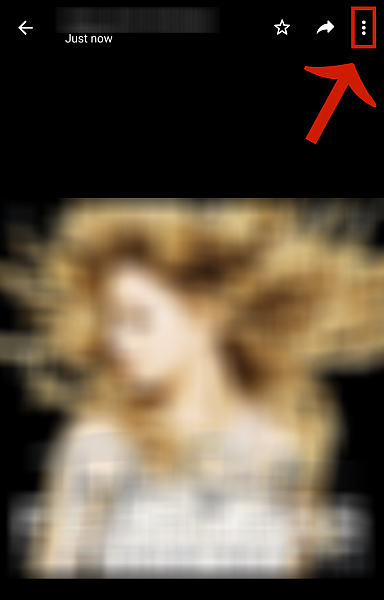
- En rullemenu vises. Vælg Se i Galleri.
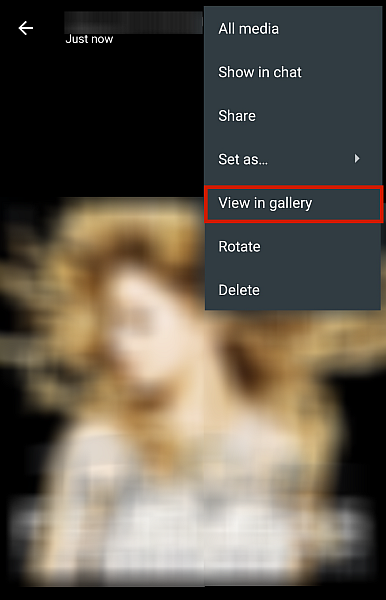
- Tryk derefter på tre-dot-knap i nederste højre hjørne.
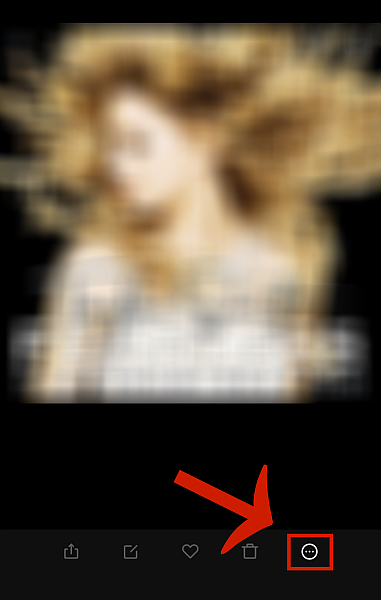
- Klik på Gem. Dette vil gemme dit billede på kamerarullen eller i et bestemt album i din telefons galleri.
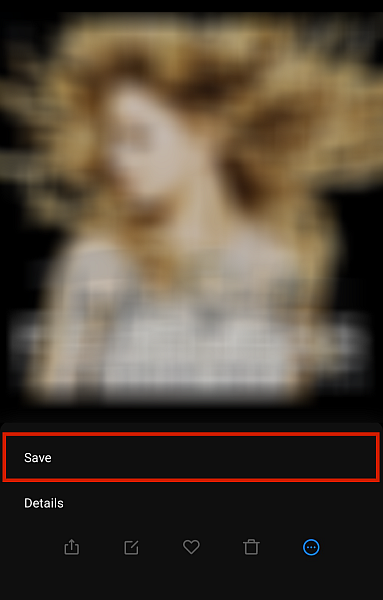
Billeder, som du har gemt med denne metode, ender i din galleri. WhatsApp opretter og udpeger automatisk en mappe i din Android-telefons interne lager som et sted at gemme downloadede billeder og mediefiler. For at få adgang til dette, følg disse instruktioner:
- Gå til din telefons galleri.
- Tryk på Albums. Dette vil sortere billederne i din telefon til nogenlunde deres respektive lagerpladser.
- Kig efter albummet WhatsApp-billeder eller WhatsApp medier. Der kan du finde de billeder, du har downloadet.
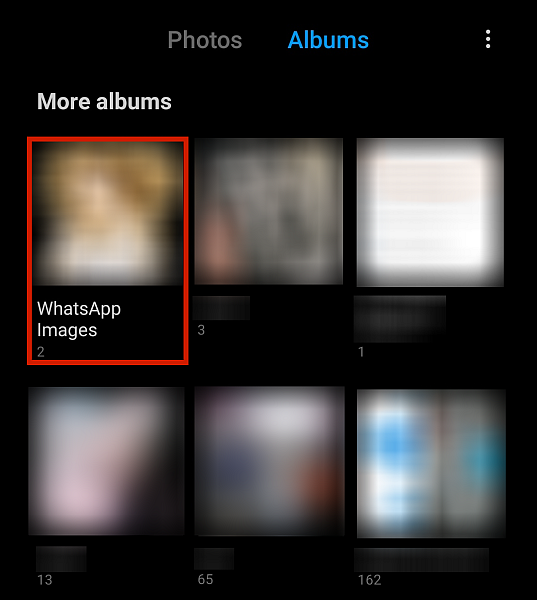
- Nogle gange vises albummet ikke i din telefons hovedalbumgalleri. Når dette sker, skal du kontrollere, om der er en mappe med titlen Andre og se om det er der.
- Endelig kan du også gå til din filhåndtering og se efter WhatsApp.
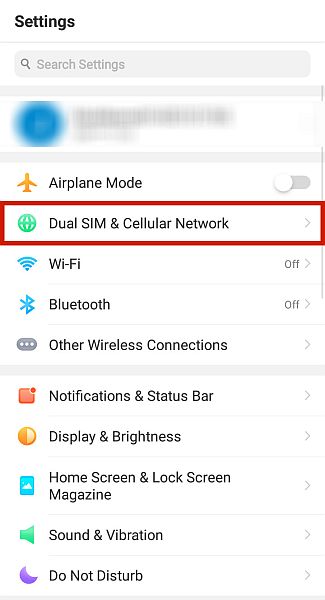
Via Google Backups
Du kan også tillade WhatsApp at gemme billeder via din Google-konto. Med denne indstilling aktiveret kan WhatsApp gøre periodiske sikkerhedskopier som vil blive gemt på din Google-konto.
Fordelen ved denne funktion er, at du kan lave en sikkerhedskopi af dine WhatsApp-data, inklusive billeder og mediefiler, uden at skulle gemme dem én efter én. Du se indholdet af disse uploads senere, download dem til din pc, Og endda Gendan dataene til en anden enhed.
Følg nedenstående trin for at drage fordel af denne funktion:
- Gå til Indstillinger menu på WhatsApp. Dette er hamburger ikon typisk placeret på øverste højre hjørne af WhatsApp-grænsefladen.
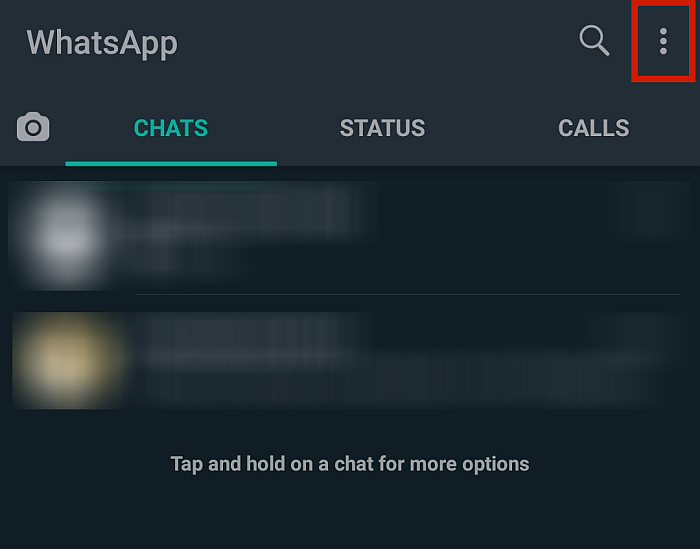
- Fra menuen, gå til Chats.
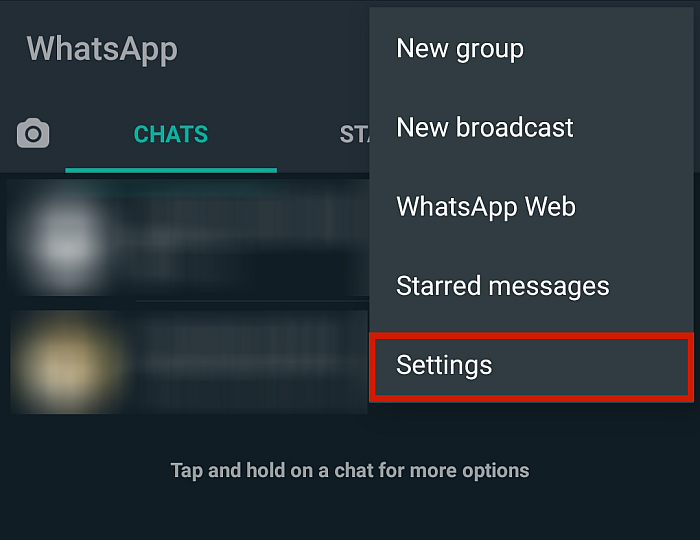
- Derfra, gå til Chat backup.
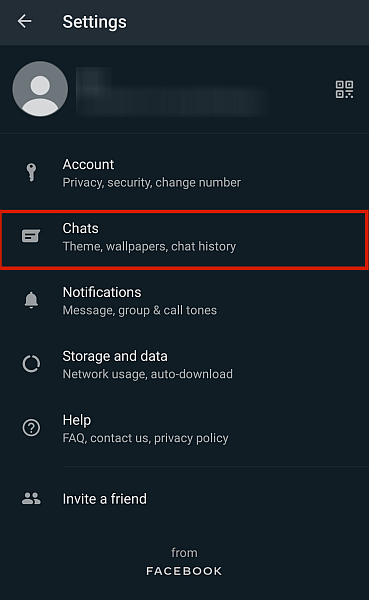
- Klik blot på Chat backup og det vil sikkerhedskopiere dine beskeder til din Google-konto.
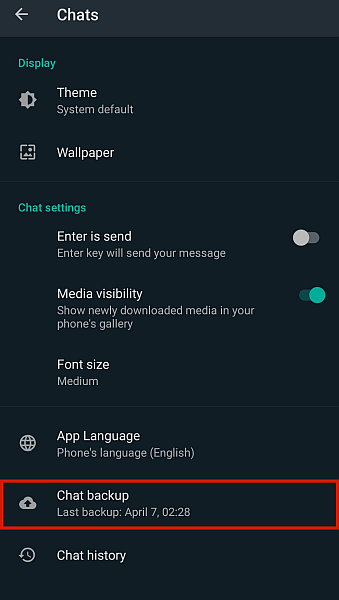
Desværre er dataene gemt på din Google-konto kan ikke ses automatisk bare ved at klikke på det. Det skal du først Gendan dataene til en nyinstalleret WhatsApp for at den er fuldt funktionel.
Ved at bruge MobileTrans
MobileTrans er en telefon administration app der kan udføre en lang række kraftfulde funktioner. En af disse er evnen til gemme alle billed- og mediefiler på din WhatsApp til en destination med kun et klik.
Du kan gemme filerne på din computer og derefter gendanne dem til enten samme telefon eller anden telefon. Du kan endda gendanne dem til en iPhone, hvis du ønsker.
Ud over dette, MobileTrans giver dig også mulighed for at sikkerhedskopiere din hele WhatsApp-data, ikke kun dine mediefiler. Du kan også lave sikkerhedskopier af andre instant messaging-apps, såsom LINE, WeChat, Kik og Viber.
Bemærk, dette er en Betalt app med en gratis version. Den gratis app har dog begrænset funktionalitet og har ikke de funktioner, som vi har brug for her, så det skal du få et abonnement først, før du kan fortsætte.
Jeg har allerede lavet en grundig gennemgang of MobileTrans tidligere, så tjek det gerne ud, hvis du vil vide mere.
Med det af vejen, her er trinene til at bruge MobileTrans for at gemme WhatsApp-billeder på Android!
- Launch MobileTrans på din stationære eller bærbare computer.
- Vælg fra grænsefladen Whatsapp-overførsel.
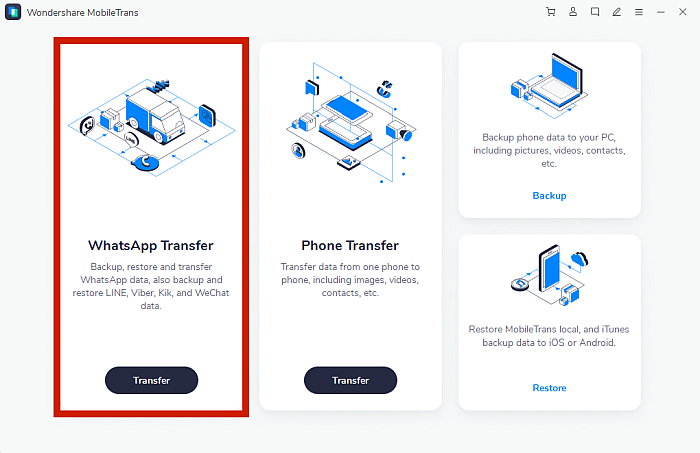
- Pick Sikkerhedskopierer WhatsApp-meddelelser.
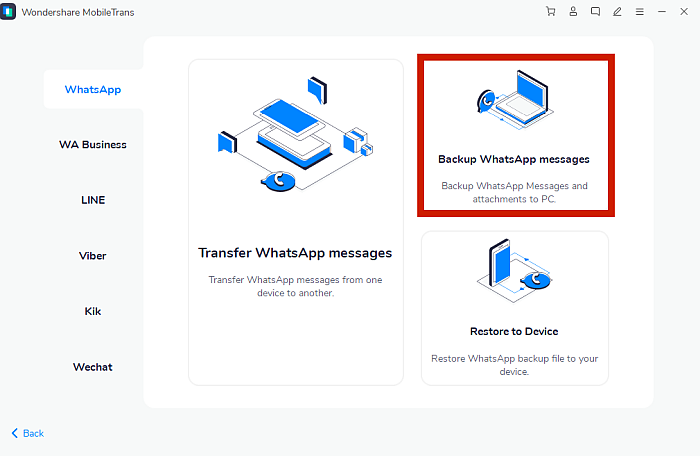
- Tilslut din Android til din computer ved hjælp af en USB-kabel.
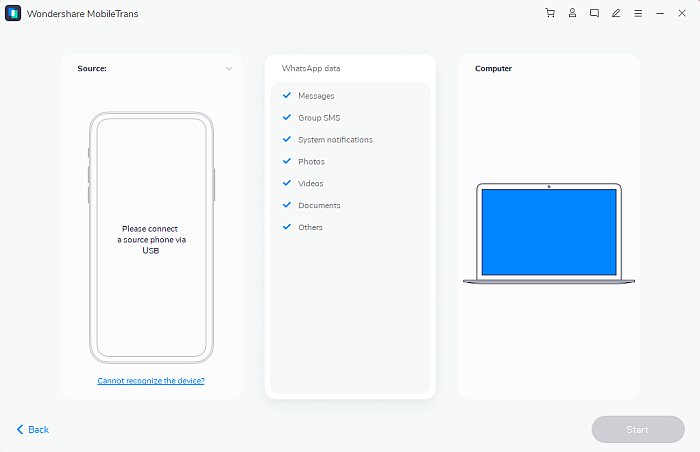
- Din enhed skal registreres automatisk af MobileTrans. Sørg for, at din enhed forbliver sikkert forbundet til computeren.
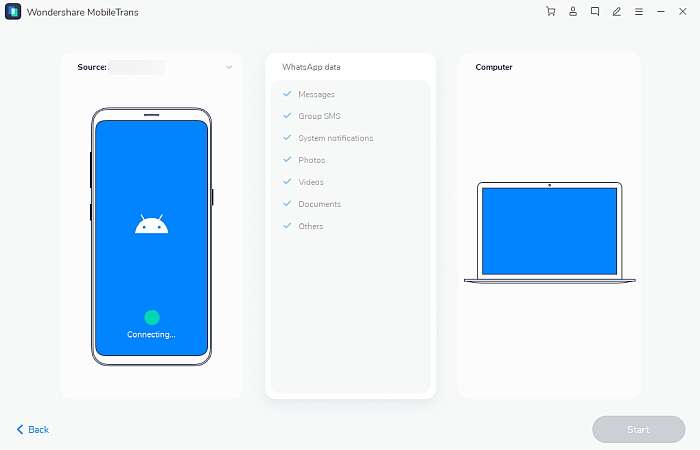
- Klik på Start. MobileTrans vil derefter sikkerhedskopiere dataene fra din Whatsapp til din computer.
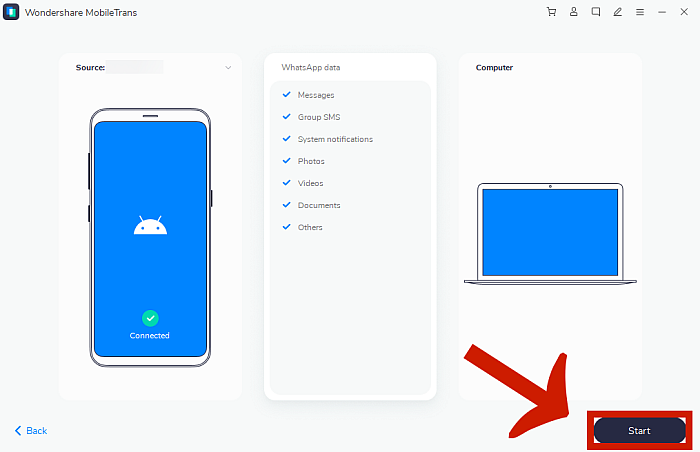
- Vent på appen for at afslutte sikkerhedskopieringsprocessen.

- Og det er du færdig. Du kan nu frakoble din telefon fra din computer.

- Dataene forbliver på appen. Du kan se disse filer or gendanne dem til en anden enhed senere.

Hvorfor kan jeg ikke gemme billeder fra Whatsapp?
Der kan være tidspunkter, hvor du virkelig har brug for eller ønsker at spare et billede fra WhatsApp, men af en eller anden grund er du det ude af stand til at gøre det.
Men bare rolig! I dette afsnit vil jeg gennemgå de potentielle årsager til dette problem én efter én, samt foreslå nogle nemme rettelser, du kan prøve.
Din internetforbindelse er ikke stærk nok
Det er måske en let sag, men vi har alle de øjeblikke, hvor vi har prøvet en række forskellige rettelser, og svaret viste sig at være noget simpelt hele tiden. EN stærk internetforbindelse er vigtigt, hvis du vil downloade noget fra nettet.
Så en af de allerførste potentielle årsager til, at du måske vil undersøge, hvorfor du ikke kan gemme et billede fra WhatsApp, er om din internetforbindelse er stærk nok eller ej for at downloade billedet, eller hvis du er endda forbundet i første omgang.
At eliminere dette tidligt kan spare dig for hovedpine senere. Hvis du ikke kan downloade et billede fra WhatsApp, prøv at indlæse en webside på din telefons browser at være sikker. Hvis det ikke indlæses, er problemet sandsynligvis din internetforbindelse.
Du skal muligvis geninstallere WhatsApp
Der er tidspunkter, hvor WhatsApp selv har et problem, der kan være løst med en simpel geninstallation.
Hvis du er sikker på, at du har forbindelse til internettet, men du stadig ikke kan gemme WhatsApp-billeder, kan du prøve afinstallere din WhatsApp helt og derefter geninstallerer det fra Play butik.
Selvfølgelig skal du ikke glemme det sikkerhedskopiere dine WhatsApp-data først før du gør det for ikke at miste noget vigtigt.
Vær også opmærksom på, at afinstallation, geninstallation og opsætning af din WhatsApp-profil for mange gange inden for en kort tidsramme kan få dig midlertidigt forbudt. Hvis du vil bruge denne metode, skal du sørge for det vent mindst en time eller to mellem forsøgene.
Der kan være et problem med din telefons indstillinger
Nogle gange, når der er et problem med din telefons indstillinger, især dato og klokkeslæt, vil du ikke være i stand til at udføre alle funktionerne i WhatsApp.
WhatsApp-servere vil ikke oprette forbindelse til en telefon, der er indstillet til en anden dato og tid fra sin tidszone, hvilket betyder, at du ikke kan downloade dine billeder.
For at rette dette skal du gå til din Indstillinger, lede efter Dato og tid, og derfra kan du indstil dato og klokkeslæt manuelt eller få din telefon til at registrere det automatisk.
Din enheds SD-kort kan have nogle problemer
Hvis alt ovenstående tjekker ud, kan problemet ligge i din SD-kort – hvis du selvfølgelig forsøger at tage backup på et SD-kort eller til flyt WhatsApp til SD-kort.
Tjek om dit SD-kort har tilstrækkelig lagerplads for yderligere downloads. Hvis dit SD-kort er fyldt, vil det ikke være i stand til at rumme flere data.
For at rette dette, simpelthen slet eller overfør alle unødvendige filer på dit kort og se, om dette løser problemet.
Hvis det stadig ikke virker, så prøv at slette WhatsApp-dataene fra dit SD-kort. Gå til din telefon Indstillingerklik Opbevaring, Find WhatsApp, og tryk på Slet data. Du kan også gå til dit SD-kort og manuelt slette enhver WhatsApp-mappe, du finder derinde.
Hvis du efter alt dette stadig ikke kan få det til at virke, så er dit SD-kort det sandsynligvis korrumperet. Indsæt en andet SD-kort ind i din telefon og se, om du kan gemme billeder fra WhatsApp der.
Hvis dit SD-kort er beskadiget, og du kan gemme billeder fra WhatsApp med et andet SD-kort, har du to sidste muligheder: omformater dit SD-kort or gå på indkøb efter en ny.
Ofte stillede spørgsmål
Kan jeg gemme billeder fra WhatsApp?
Du kan gemme billeder fra WhatsApp ved hjælp af flere metoder. Du kan downloade det manuelt gennem standard download-knappen, eller du kan vælge periodisk Gmail-sikkerhedskopier. Du kan også bruge en tredjeparts app, ligesom MobileTrans, for en Whatsapp-download- og backupoplevelse med et enkelt klik.
Hvor er WhatsApp-billeder gemt i Android?
De billeder, du gemmer fra WhatsApp, bliver automatisk gemt på din kamerarulle, i en mappe, som Whatsapp opretter i din enheds filsystem. Du kan også få adgang til de billeder, du har gemt, via Filhåndtering.
Sådan gemmer du Whatsapp-billeder på Android – Afslutning
Efterhånden som WhatsApp bliver mere og mere populært, er det vigtigt at lære det grundlæggende tips og tricks der gør brugen af appen nemmere. En af disse nyttige funktioner er mulighed for at gemme mediefiler delt i appen, så vi kan se dem senere eller beholde en sikkerhedskopi til brug i tilfælde af en nødsituation.
I denne vejledning har jeg lært dig, hvordan du gemmer WhatsApp-billeder på Android ved hjælp af to hovedmetoder: manuel metode og metoden ved at bruge en tredjepartsapp, f.eks MobileTrans. Hvis du fulgte de trin, jeg lagde ud, skulle du ikke have problemer med at downloade billeder og mediefiler fra WhatsApp som en professionel.
Kunne du lide denne artikel? Glem ikke at efterlade os dine tanker i kommentarerne nedenfor!
Seneste Artikler