Sådan tager du et skærmbillede uden knapper på Android, iPhone, Windows
Er din smartphones lydstyrke- eller tænd/sluk-knapper beskadiget og fungerer ikke længere? Det betyder ikke, at din telefon ikke kan fungere længere. Her bringer vi dig en nyttig app tilgængelig på Play Butik, som kan hjælpe dig med et screenshot uden knapper på Android. For iPhone/iPad-brugere er funktionaliteten indbygget direkte i iOS. Så lad os få bolden til at rulle og se på proceduren. Desuden har vi også forklaret to forskellige metoder til at tage et skærmbillede uden at bruge printskærmknappen på Windows.
Derudover vil du også lære en bonusmetode, hvormed du kan tage skærmbilleder på Android med hjem-knappen.
Indhold
Skærmbillede uden knapper
Android
1. Besøg Play Butik og søg efter Assistive Touch til Android app eller brug følgende link. Installer appen og åbn den.
2. Trykke på Layout under Flydende menu sektion.
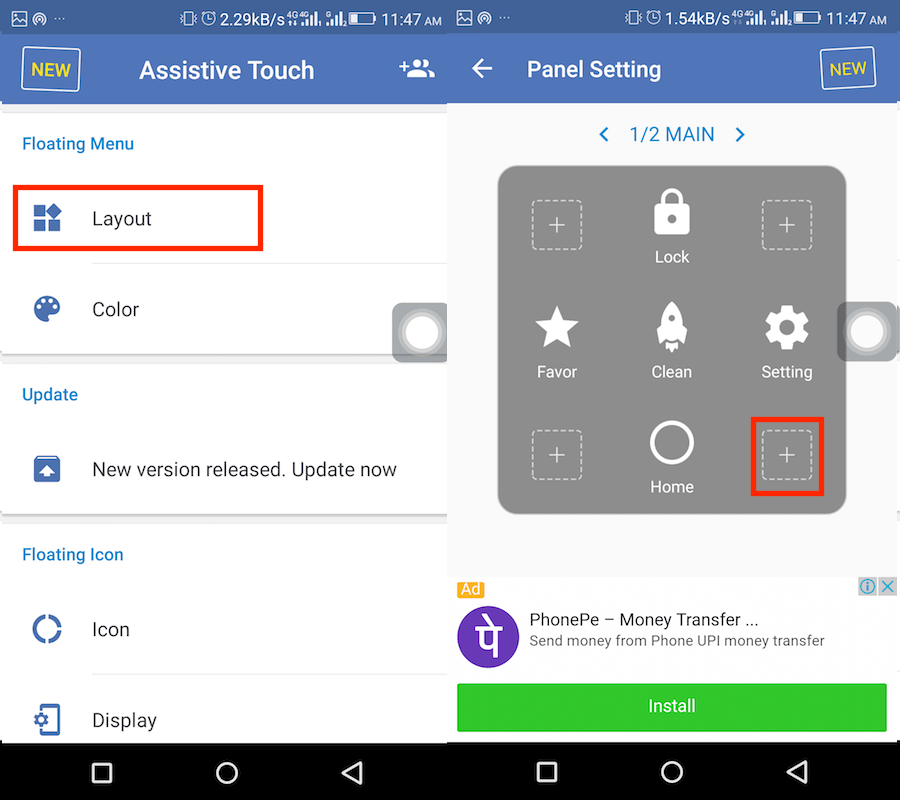
3. Tryk nu på +-ikonet og på den næste skærm kommer du ned og vælg screenshot.
4. Afslut appen, og du vil se det assisterende berøringsikon. Gå til den ønskede skærm, du vil fange, og tryk på det assisterende berøringsikon. Vælg screenshot for at fange skærmen.
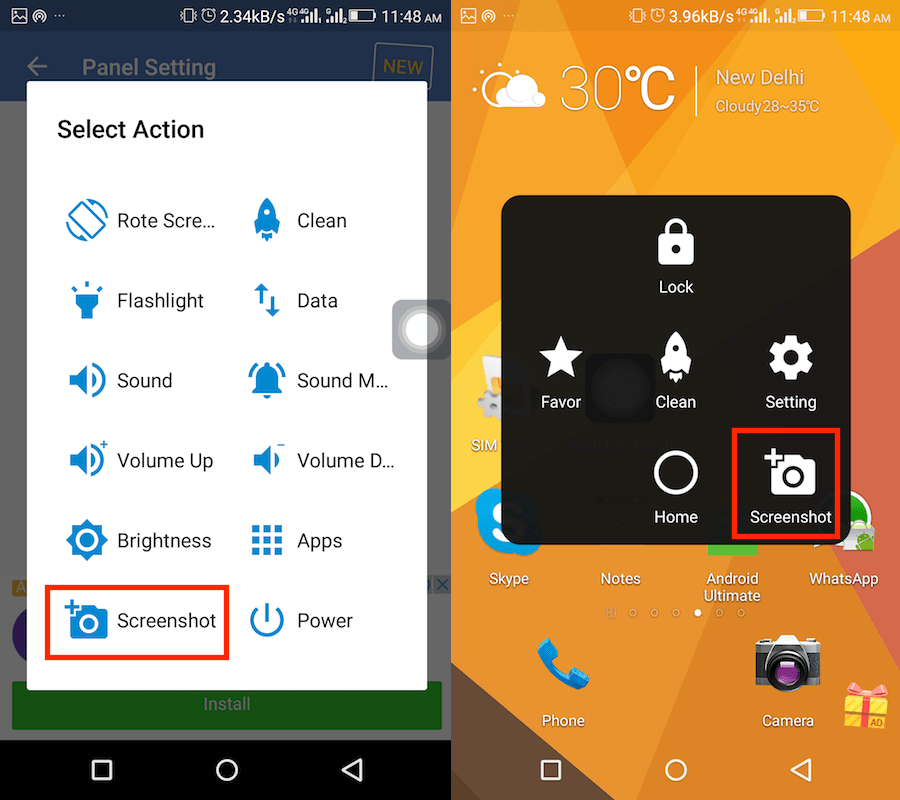
Du kan altid slippe af med Assistive touch, når du ønsker det ved blot at afinstallere appen.
Sådan tager du et skærmbillede med Hjem-knappen
Den eneste app, du skal bruge for at bruge knappen Hjem til skærmbilleder, hedder Screenshot Assistant af Waskysoft tilgængelig for gratis i Play Butik. Når du først installerer appen, vil den tage dig gennem en kort introduktion af appen, og du skal også konfigurere assistentens præferencer.
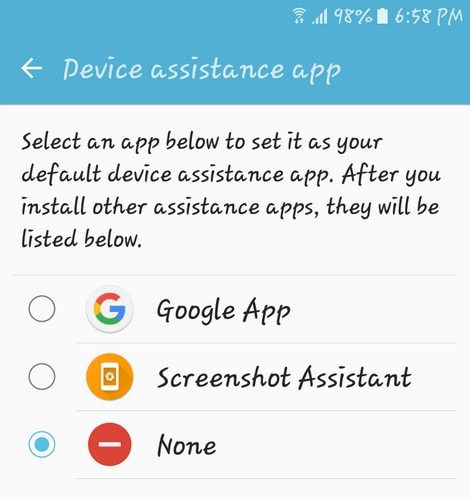
Når du konfigurerer dette, vil du ikke kunne bruge Google Assistant. Det er et offer, du bliver nødt til at gøre, hvis du vil bruge denne app. Når du har valgt appen, skal du trykke på tilbage-knappen, og appen vil fortælle dig, at alt er sat op. Tryk på Udført-indstillingen nederst til højre.
Når du trykker på færdig, er det hele sat op. Find hvad det er, du vil tage et skærmbillede af, og tryk kun på startknappen. Sørg for at holde startknappen nede men kun i et par sekunder. Efter at have taget skærmbilledet, vil du se nogle muligheder nederst på din skærm.
Det første ikon giver dig mulighed for at beskære dit skærmbillede. Når du trykker på denne mulighed, vil du se en hvid firkant. Hvis det er den rigtige størrelse, kan du blot flytte det til det sted, hvor du vil tage skærmbilledet. Hvis den skal justeres, skal du bare trykke på en side og justere den til den størrelse, du har brug for.

Til venstre for deleknappen er muligheden for at gemme skærmbilledet på din Android-enhed, når du har det, du har brug for. Med deleknappen kan du bruge til at sende skærmbilledet til enhver app, du har på din telefon. I det mindste under min test havde appen ingen kompatibilitetsproblemer med en anden screenshot-app, jeg har på min telefon.
Jeg var i stand til at bruge dem begge uden problemer. Appen er god, men det ville være endnu bedre, hvis den gav dig mulighed for at udpege en hvilken som helst knap som udløser. For eksempel, i stedet for at det er startknappen, kan du gå ind i indstillinger og få tænd/sluk-knappen til at udløse. Hvem ved. Måske i fremtiden vil udvikleren lave nogle tiltrængte forbedringer.
Du vil i hvert fald være i stand til at tage et skærmbillede uden tænd/sluk-knap på Android ved hjælp af denne app, som du muligvis har brug for.
iPhone
Da iOS officielt har assisterende berøring, behøver du ikke nogen tredjepartsapp. Følg nedenstående trin for at slå assisterende berøring til på iPhone eller iPad.
- Gå til Indstillinger og vælg Generelt.
- Tryk derefter på Tilgængelighed efterfulgt af AssistiveTouch.
- Endelig skift den AssistiveTouch skifte til ON.
Dette vil aktivere assisterende berøring på din iOS-enhed. For at tage et skærmbillede ved hjælp af Assistive touch tryk på dets ikon og vælg Enhed. Tryk nu på Mere og vælg screenshot.
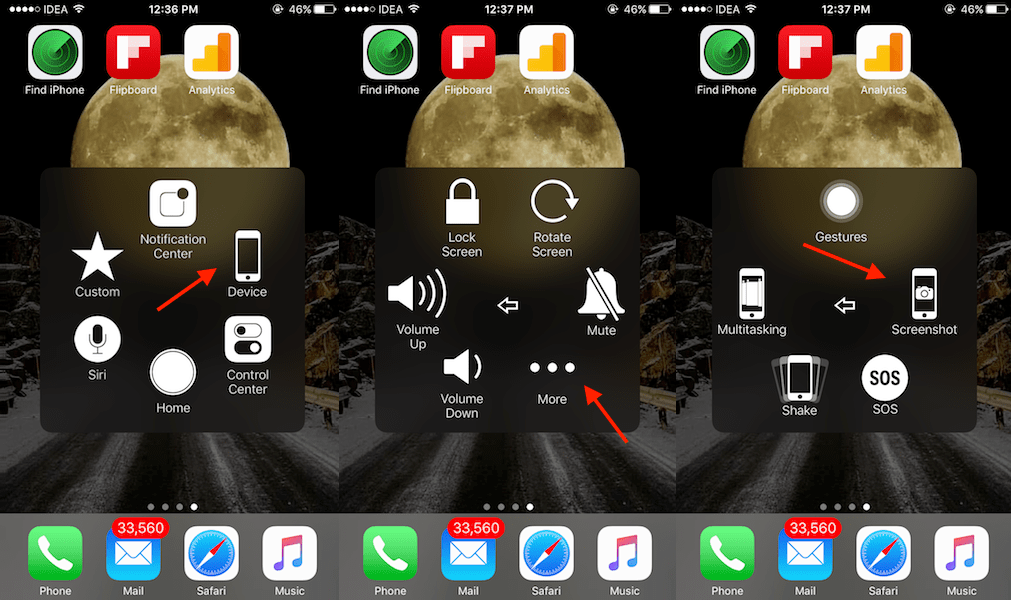
Det er alt der er til det.
Når du nu kommer til Windows-pc, hvis du leder efter et alternativ til printskærmknap, eller hvis din printskærmknap ikke virker, så har du altid et par muligheder for at tage skærmbilledet på din Windows bærbare computer eller en pc. Sådan gør du.
Tag skærmbillede uden at bruge Print Screen-knappen på Windows
Ved at bruge en af metoderne i dette afsnit kan du tage det brugerdefinerede skærmbillede, hvilket ikke er tilfældet med printskærmknappen. Det ‘prt sc’ knappen tager skærmbilledet af hele skærmen. Du behøver ikke at installere nogen software eller apps på dit Windows-system for at udføre denne opgave.
I en metode vil vi bruge udskæringsværktøj, mens tastaturet på skærmen i den anden metode.
Metode 1: Tag brugerdefineret skærmbillede eller fuld skærmbillede ved hjælp af Snipping Tool
1) Klik på Windows-ikon på den nederste proceslinje.
![]()
2) Indtast ‘Klippeværktøj’ og tryk enter.
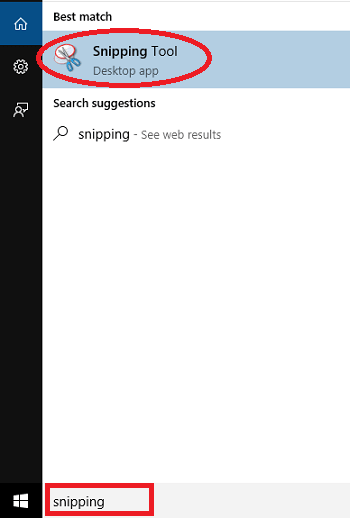
3) Klipningsværktøj åbnes, klik på Ny som vist på billedet.
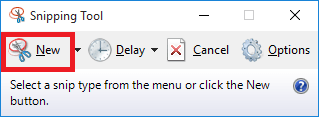
4) Klik derefter på skærmen og træk for at vælge den del af skærmen, du vil tage skærmen, og slip derefter museklikket. Dette åbner det valgte områdes skærmbillede i udskæringsværktøjet.
5) Klik nu på Filer og klik derefter på Gem som mulighed for at gemme billedet på den ønskede placering.
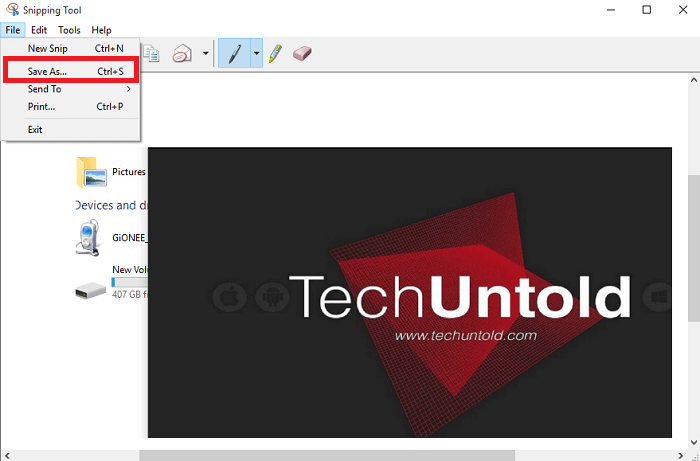
Dette værktøj kan også hjælpe dig med at gemme det delvise skærmbillede og det fulde skærmbillede.
Metode 2: Tag et skærmbillede ved hjælp af skærmtastaturet
Hvis du vil tage skærmbilledet uden klippeværktøj, kan du bruge skærmtastaturet. On-Screen tastaturet er intet andet end et virtuelt tastatur. Det vil have alle taster tilgængelige på dit faktiske tastatur. Følg trinene for at tage skærmbilledet.
1) Klik på Windows-ikonet og skriv ind ‘Skærmtastatur’ og tryk enter.
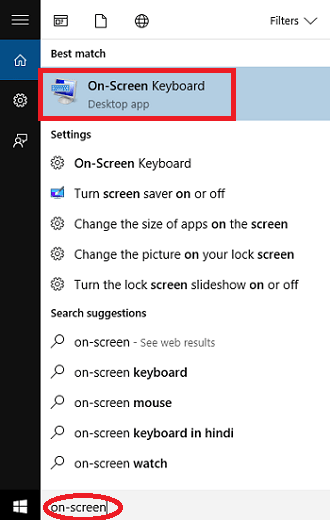
2) Når det virtuelle tastatur åbner, kan du være nødt til at kigge efter ‘Prt Scn’ tasten og klik på den. Dette vil tage skærmbilledet. Du kan åbne maling og indsætte den.
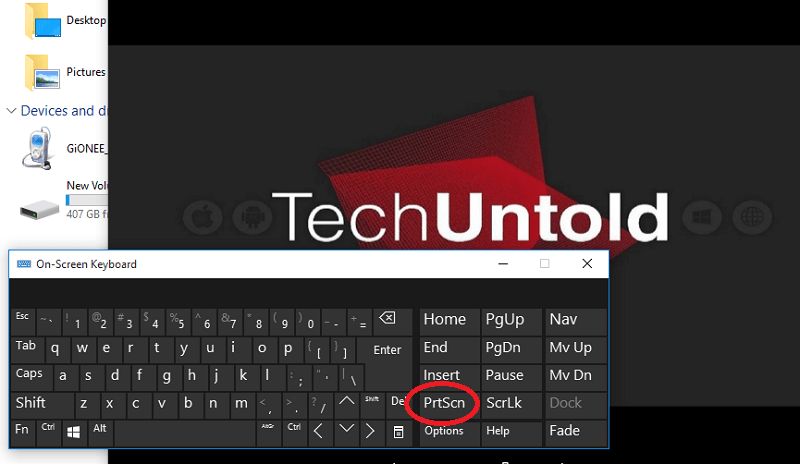
Ulempen med denne funktion er, at den fanger skærmtastaturet i skærmbilledet. Så du skal justere i overensstemmelse hermed eller bruge klippeværktøj.
Så du har 2 måder at tage et skærmbillede uden print screen-knap på Windows bærbar eller en pc. Jeg foretrækker Snipping-værktøj, da det har en funktion til at tage brugerdefinerede skærmbilleder.
Vi håber, at du var i stand til at tage skærmbilledet uden knapper på Android, iPhone og Windows PC. Hvis du fandt selvstudiet nyttigt, så glem ikke at dele det på sociale medier.
Seneste Artikler