Indstil processortilhørsforhold til programmer på Windows
Din computer leveres med flere CPU’er og kerner, som varierer forskelligt på hver pc. Flere CPU’er bruges af tunge applikationer, for at de kan køre problemfrit. Men i nogle tilfælde kan de lettere applikationer også tage alle processorerne for at udføre, hvilket kan resultere i en forsinkelse af andre applikationer. Når det er sagt, tilbyder Windows dig kontrol i form af processoraffinitet, hvor du kan tildele den eller de bestemte CPU’er til specifikke applikationer.
Indhold
Hvad betyder processoraffinitet?
For at holde det enkelt betyder processoraffinitet at fastgøre eller bestemme, hvor mange CPU’er et program eller en applikation kan bruge for at køre. For eksempel har du en Quad-core processor med f.eks. 4 kerner. Derefter kan du vælge, om du ønsker, at programmet skal bruge enten alle de 4 kerner eller et hvilket som helst antal, du ønsker. Med andre ord kan du sige at planlægge processen kun på visse CPU’er eller tildele antallet af CPU’er til et program. Hvis du leder efter en mere nørdet forklaring, så kan du finde den her.
Fordele ved at indstille affinitet?
Nu normalt, når et program kører ved hjælp af alle de tilgængelige kerner i CPU’en, kan du måske bemærke, at systemet bliver langsommere. Ved at tildele affiniteten til det tilsvarende program, vil det kun bruge de valgte kerner, hvilket giver plads til, at andre programmer kan køre korrekt og problemfrit. Det vil ikke kun øge dit systems ydeevne, men også programmernes hastighed og funktion. Nedenfor har vi nævnt de trin, hvormed du nemt kan indstille processortilhørsforhold på alle Windows, uanset om det er 7, 8, 8.1 eller 10. Så lad os starte.
Læs også: Sådan konfigurerer du dobbeltskærme i Windows 10
Indstil processoraffinitet på Windows
1. Højreklik på proceslinjen og vælg derfra Task manager.
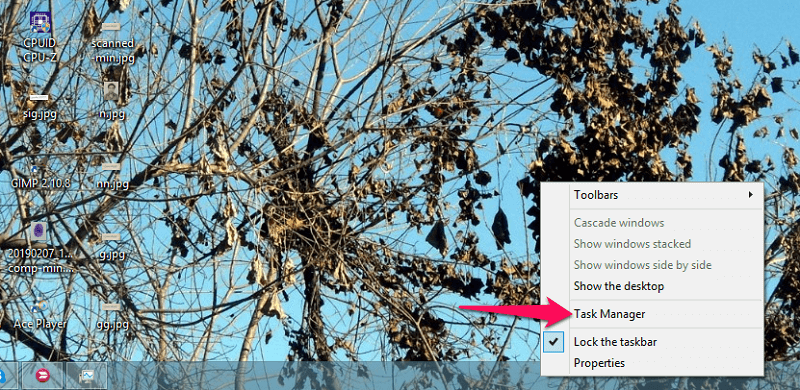
Du kan også trykke på Windows + X or Ctrl + Alt + Delete og vælg fra den respektive menu Task manager.
2. Herefter åbnes vinduet Jobliste. Nu på Windows 7, skal du vælge Fanen Processer. Alt hvad du skal gøre er Højreklik på det ønskede program, og vælg derefter Indstil affinitet.
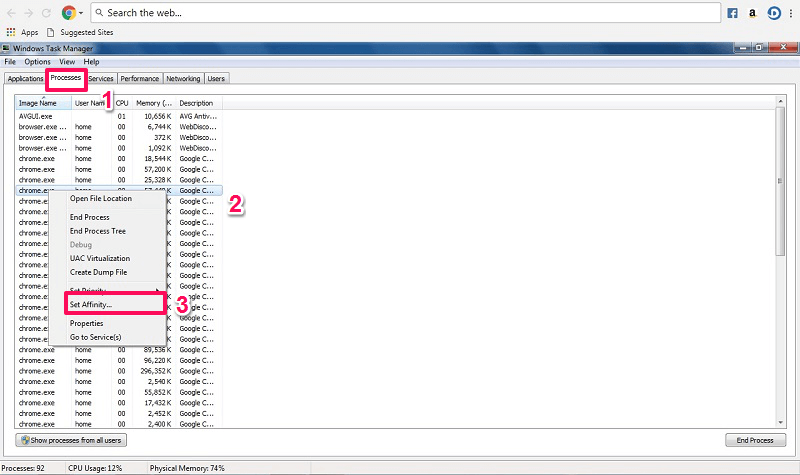
Mens du er på Windows 8, 8.1 og 10 du vil ikke kunne få adgang til det fra den samme fane. For det bliver nødt til at gå over til Detaljer fanen. Derefter, højreklik på programmet eller applikationen og vælg Sæt affinitet ligesom ovenfor.
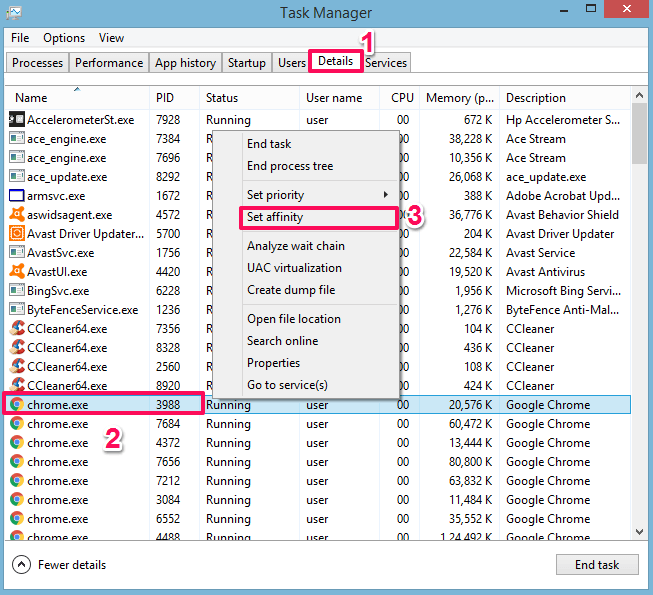
3. Derefter Processor affinitet vinduet åbnes. Her vil du se, at alle de processorer er tilgængelige og udvalgte, som applikationen kan bruge. Vælg nu de kerner, du vil fastgøre eller tildele dem. Afkrydsning boksen til den CPU du skal bruge og fjerne markeringen for dem, du ikke gør og vælger OK.
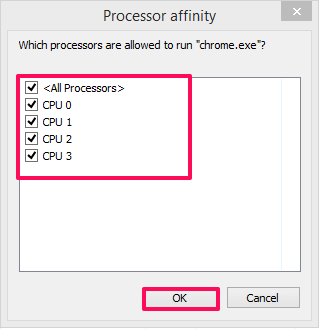
Det er det, nu har du valgt, hvilken eller hvor mange processorer det program må køre på. Du kan gøre det samme for alle applikationerne og indstille dem efter dine krav. Ikke kun dette, du kan endda indstille spil til at køre på en kerne eller flere efter behov ved hjælp af denne metode.
Ting at huske på
Da programmerne kræver at køre på flere kerner på grund af den eneste årsag til at give jævn brug. Så du skal ikke ændre processortilhørsforholdet til de programmer (for det meste systemapplikationer), som du ikke er sikker på, da det kan ændre deres anvendelighed eller et andet aspekt.
Nogle af applikationerne har automatisk indlæsning af processorer, så at indstille dem manuelt kan påvirke programmets ydeevne. Programmerne kører muligvis ikke til deres fulde potentiale. Mens nogle programmer er lavet til at blive betjent ved hjælp af flere kerner i CPU’en og kræver mere hukommelse for at fungere, vil du ikke være i stand til at drage fordel af Processor-tilhørsforhold. Hvis du gør dette, kan det også resultere i at dit system eller pc bliver varmet op, da programmet kører på begrænsede kerner.
Læs også: Sådan gendannes udklipsholderhistorik i Windows
Konklusion
Ved at bruge ovenstående trin kan du indstille processoraffinitet for at forbedre systemets produktivitet og køre applikationer meget hurtigere. Men for din viden bør du altid vide, hvad du laver, så du ikke står over for nogen problemer eller problemer efter at have anvendt den ønskede indstilling. Så var du i stand til at sætte kerne til programmerne med denne metode?
Seneste Artikler