Sådan indstilles WiFi-netværksprioritet på Windows, Mac, smartphones
Bare gå til et offentligt sted, et indkøbscenter måske og tænd tilfældigt WiFi på din enhed. Du vil indse, at din enhed inden for et sekund er oversvømmet med tonsvis af WiFi hotspots. Nogle af dem er endda gratis og forbinder automatisk, mens nogle har brug for, at du logger ind eller betaler. Blandt alle disse netværk forsøger din telefon eller bærbare computer automatisk at oprette forbindelse til et netværk, som den mener er det bedste. Men nogle gange er det netværk, du er forbundet til, bare et WiFi-hotspot, som nogen har glemt at slukke for, eller et langsomt netværk. Din enhed opretter forbindelse til et netværk afhængigt af forskellige faktorer som signalstyrke, sikkerhed, stabiliteten af et WiFi-netværk osv.
På grund af dette er du det meste af tiden ikke forbundet til den bedste tilgængelige WiFi i nærheden af dig. Heldigvis er der en måde, hvorpå du kan tage kontrol over hele denne proces med at sortere netværk. Den proces kaldes at prioritere WiFi-netværk. I dette indlæg vil vi fortælle dig, hvordan du kan gøre det på din Windows-pc, Mac samt mobile enheder. Så du kan vælge dit foretrukne netværk til tilslutning og opnå jævn forbindelse.
Indhold
Prioriter WiFi-netværk
1. Windows-pc
I Windows 10, når WiFi er tændt på dit system, vil det kun oprette forbindelse til et netværk, du har indstillet til automatisk at oprette forbindelse. Og hvis det netværk ikke er tilgængeligt, vil det efterlade det som det er og vil ikke oprette forbindelse til andre netværk. Selvom der er andre WiFi-muligheder tilgængelige i nærheden, bliver du nødt til manuelt at vælge et netværk og oprette forbindelse til det. Du kan dog ændre prioriteten for hver forbindelse og sikre, at din pc automatisk opretter forbindelse til dine foretrukne netværk. Her er, hvad du skal gøre for at prioritere WiFi-netværk på din Windows-pc.
1. Tryk på Windows-ikonet og se efter Kommandoprompt ved hjælp af søgemuligheden.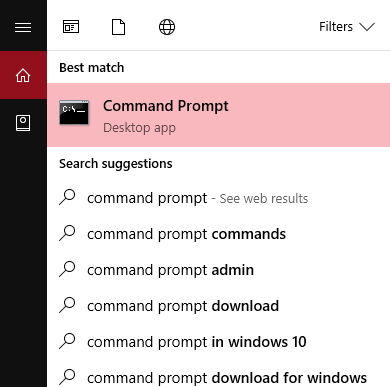
2. Højreklik på kommandoprompten, når den dukker op, og vælg Kør som administrator valgmulighed.
3. Brug følgende kommando – netsh wlan show profiler og hit Indtast.
Dette vil vise dig en liste over alle de tilgængelige netværk og netværk, du har tilsluttet tidligere. Til de næste trin skal du først finde ud af, hvilke netværk du vil prioritere. 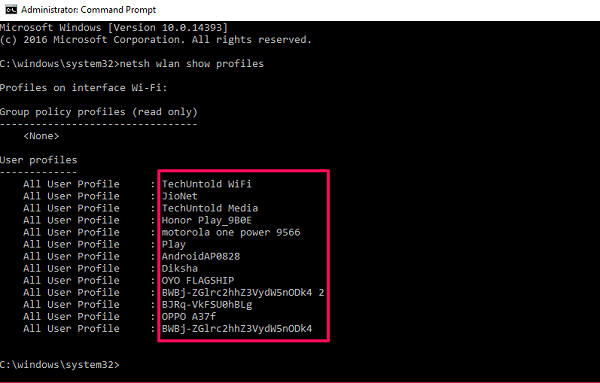
4. Når du har gjort det, skriv følgende kommando –netsh wlan viser grænseflader og hit Indtast igen.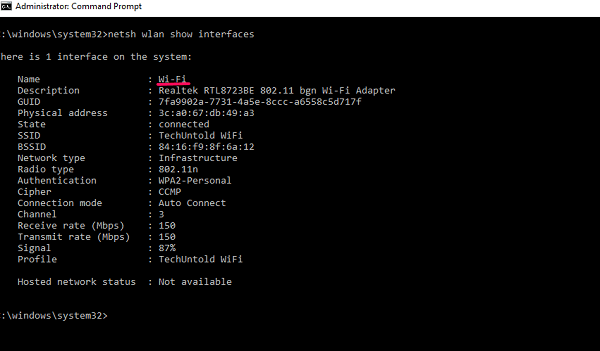
Dette vil vise dig navnet på adaptere, som du bruger på din pc til at oprette forbindelse til internettet. Det er generelt Wi-Fi eller Ethernet, og hvis du kun bruger WiFi, er dit grænsefladenavn Wi-Fi som standard.
5. Til sidst, for at ændre netværksprioriteten, skal du indtaste følgende kommando –netsh wlan sæt profilordrenavn=”[Netværksnavn]” interface=”[Grænsefladenavn” prioritet=1,2,3… og hit Enter.
Hvor Netværk Navn er navnet på det WiFi-netværk, du vil tildele prioritet, grænsefladenavn er Wi-Fi eller Ethernet og 1,2,3… er antallet af prioriteter, du vil tildele et netværk til. Som eksempel har jeg sat AMediaClub WiFi på prioritet 1 ved at bruge denne kommando- netsh wlan sæt profilordrenavn =”AMediaClub WiFi” interface=”Wi-Fi” prioritet=1.
På samme måde, hvis du vil tildele 2. prioritet til et andet netværk, skal du erstatte netværksnavnet og indstille prioritetsnummeret til 2 og så videre. På denne måde, hvis det første WiFi-netværk ikke er tilgængeligt, vil din computer automatisk forsøge at oprette forbindelse til det næste på prioritetslisten.
Læs også: Bedste Wi-Fi-adaptere til desktop
2. Indstil WiFi-netværksprioritet på macOS
Ligesom andre operativsystemer lader macOS dig også prioritere WiFi-netværk på din MacBook. Denne funktion har været der i lang tid, og uanset hvilken version du kører på din Macbook kan du stadig gøre det. Dette er den enkle procedure, du skal følge:
1. Klik på WiFi-ikon placeret i øverste højre side af skærmen.
2. Vælg Åbn netværksindstillinger fra mulighederne.
3. En gang Netværk vindue åbnes, vælg Wi-Fi fra menuen til venstre og klik på Avanceret knappen nederst.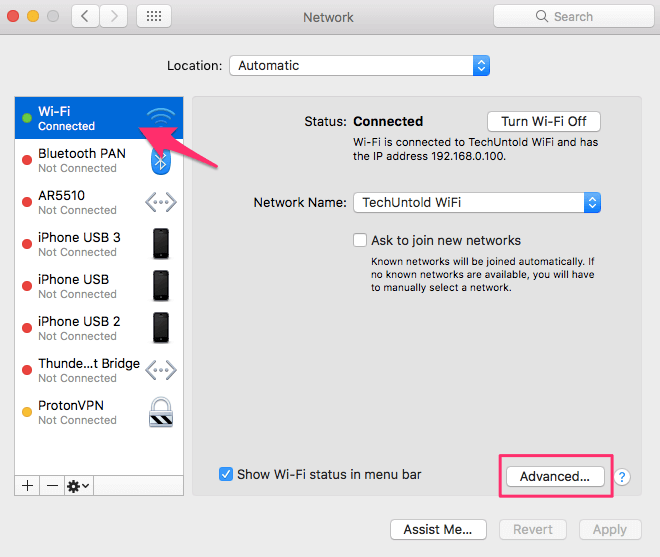
Desuden åbnes en liste over foretrukne netværk. På denne liste vil du se alle tilgængelige og tidligere brugte WiFi-netværk. Disse netværk er allerede sat i en prioriteret rækkefølge, dvs. netværket øverst på listen har den højeste prioritet og omvendt.
4. Herfra skal du bare træk og slip disse netværk på listen for at indstille dem i overensstemmelse med dine præferencer.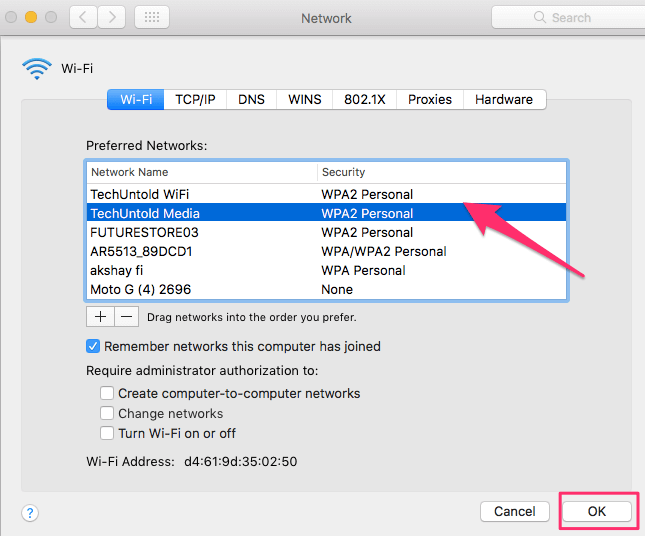
5. Klik til sidst OK og så Indløs for at implementere nye WiFi-prioritetsindstillinger på din Mac.
Læs også: Hurtige måder at tvinge op på Mac
3. Prioriter WiFi-netværk på Android-enheder
Der er ingen dedikeret WiFi-prioriteringsfunktion tilgængelig i Android-operativsoftwaren. For at være ærlig har jeg aldrig brug for det på min telefon, da det automatisk skifter til et andet netværk, når det holder op med at fungere. Men bare rolig, du kan stadig gøre det, hvis du vil, ved at bruge forskellige tredjepartsapps. Udover Android er meget tilpasselig og har tredjepartsapplikationer til næsten alt. Faktisk er den, vi fandt effektiv til dette formål WiFi Prioritizer. Udover at prioritere netværk kontrollerer denne app konstant signalstyrke og skifte til et netværk med bedre signalstyrke. For at arbejde gennem appen skal du følge disse trin:
1. Installer appen fra Play Butik ved hjælp af dette link og derefter åbne den. Tænd derefter for Aktiveret planlagt job skifte.
2. Nu kan du se alle dine gemte netværk i en nummereret liste. Netværksprioriteten indstilles i faldende rækkefølge. Du kan bare trække og arrangere disse netværk for at ændre deres prioritet. 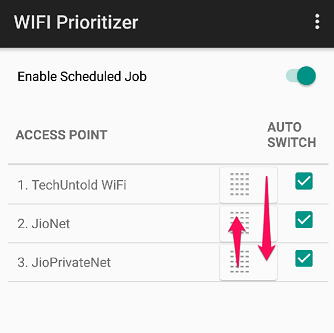
Netværkene vil nu automatisk skifte i henhold til den prioritet, der er indstillet på applikationen. Som en ekstra mulighed giver denne app dig også mulighed for at indstille opdateringsintervallet fra dens indstillingsmenu. Bare tryk Opdateringsinterval fra menuen og vælg det interval, du vil indstille. Husk, at opdateringer med lavere interval kan tære meget af dit batteri.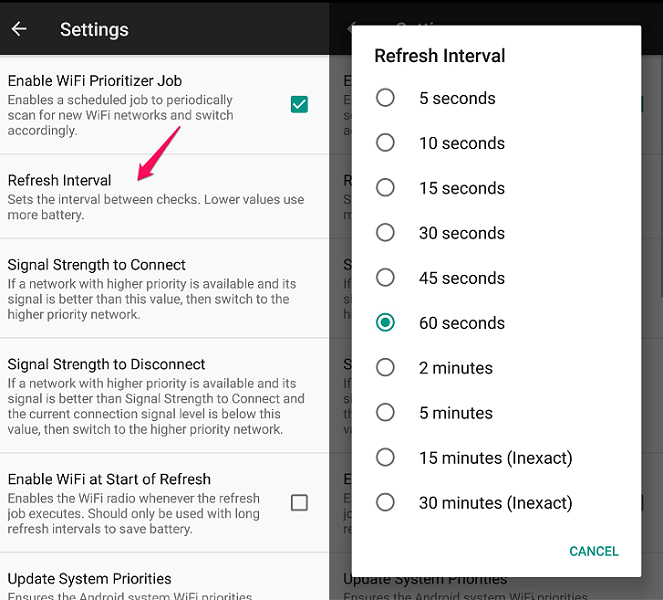
I den samme indstillingsmenu kan du også indstille signalstyrken for et netværk, der skal tilsluttes. Det betyder, at det kun vil skifte til et netværk med højere prioritet, hvis netværket opfylder den fastsatte kvote for signalstyrke. Hvis signalstyrken for det højere prioriterede netværk er lavere end f.eks. 30 %, vil det ikke skifte fra det nuværende netværk.
Bemærk: Hvis du nogensinde vil deaktivere WiFi-prioritering, kan du blot slukke for Aktiveret planlagt job skifte.
Læs også: Sådan får du Assistive Touch på Android
4. Prioriter WiFi-netværk på iPhone
Desværre er der ingen mulighed for at prioritere netværk på iPhone. Du kan dog indirekte gøre det ved at synkronisere den til din MacBook. Indstilling af netværksprioritet på macOS er nok til en iOS-enhed. Sørg for, at du først prioriterer netværkene på Mac og logger ind med det samme Apple ID på begge enheder, ellers virker det ikke. Det samme kan gøres med en iPad og iPod. Så længe de alle er synkroniseret med hinanden og bruger det samme Apple ID, bliver dine WiFi-netværk prioriteret.
Ulempen er, at de begge kører på samme prioritering og automatisk forbinder til det samme netværk. Så hvis du har brug for dem til at oprette forbindelse til forskellige netværk, bliver du nødt til at gøre det manuelt. Hvis du ikke ejer en Mac-enhed, har du heller ikke andre muligheder.
Læs også: Ryd Spotlight-søgehistorik på iPhone
Konklusion
Kommandolinjemetoden til at indstille prioritet fungerer stort set i alle Windows-versioner. Hvis du ikke ønsker at gennemgå en langvarig proces, skal du markere Opret forbindelse automatisk mens du opretter forbindelse til et netværk. Dette vil sætte det pågældende netværk til den højeste prioritet. På andre enheder er indstilling af WiFi-prioritet kort og ligetil. Personligt fungerede det rigtig godt for mig, da jeg nemt kunne skifte mellem netværk. Vi håber, at disse metoder også virker for dig. Hvis de gjorde det, så lad os det vide i kommentarerne. Vi vil meget gerne vide dine tanker.
Seneste Artikler