Sådan opdeles skærm på Windows 7, 8 eller 10
Har du nogensinde ønsket at se en film, mens du svarer en person på Gmail-samtale? Eller har du nogensinde tænkt på at forberede et dokument og se på en fils kopieringsstatus på Windows samtidigt uden at skifte applikation? Nå, dette kan meget nemt gøres ved at opdele din Windows-skærm. Og det også uden software eller andre ekstra indstillinger i Windows.
I denne artikel vil vi tage dig gennem trinene til at opdele din skærm på Windows 7/8/10 og arbejde på to eller flere applikationer på én gang.
Indhold
Opdelt skærm i Windows
Du behøver ikke foretage nogen indstillinger for at åbne to aktive vinduer side om side. Dette er standardfunktionen leveret af Windows OS, og det kan gøres på få sekunder. Ja! Så nemt er det. Og det kan gøres på 2 måder:
1. Træk og slip metode
Opdeling af vinduesskærm ved denne metode sker ved at trække og slippe skærme på venstre/højre side af skærmen. Og denne metode kan bruges i alle versioner af Windows 7/8/10 til at opdele flere skærme. Du skal blot følge disse trin for at gøre det.
For at demonstrere trinene har vi billeder i et vindue og Gmail-samtale i et andet vindue.
1) Åbn begge de programmer, du vil arbejde med på én gang på din pc. Så det vil blive vist på den nederste proceslinje i Windows.
2) Næste, klik på navigationslinjen på en af applikationerne & træk den til højre ende af skærmen og slip den. Dette vil få det til at dække halvdelen af vinduesskærmen.
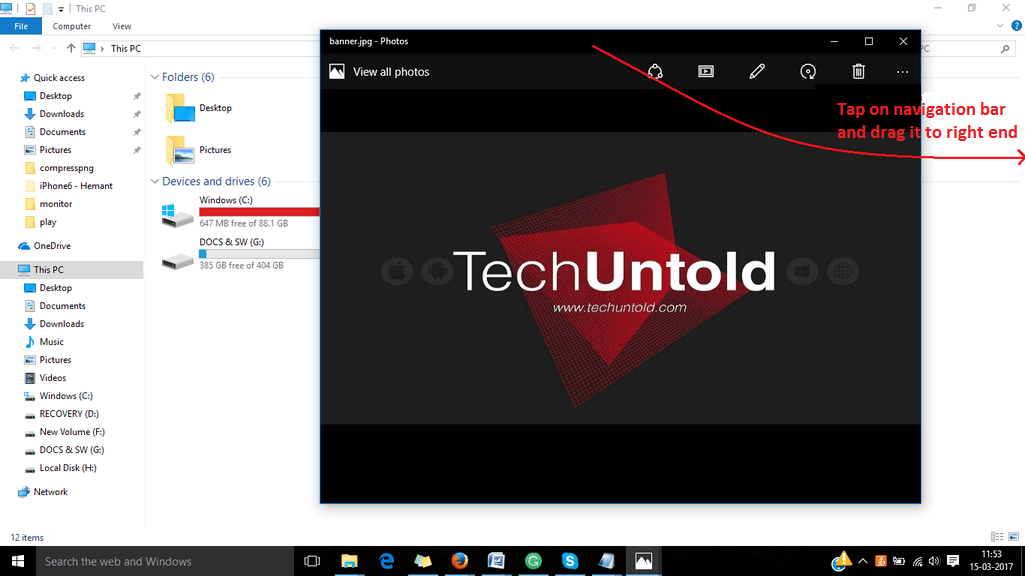
3) Åbn nu en anden app fra bunden af åbnede apps. Klik på applikationen for at åbne den.
4) Dernæst skal du følge samme procedure. Her bruger vi en browser som et andet vindue. Tryk og hold igen navigationslinjen i vinduet og træk den til venstre ende af skærmen. Dette vil dække en anden del af skærmen.
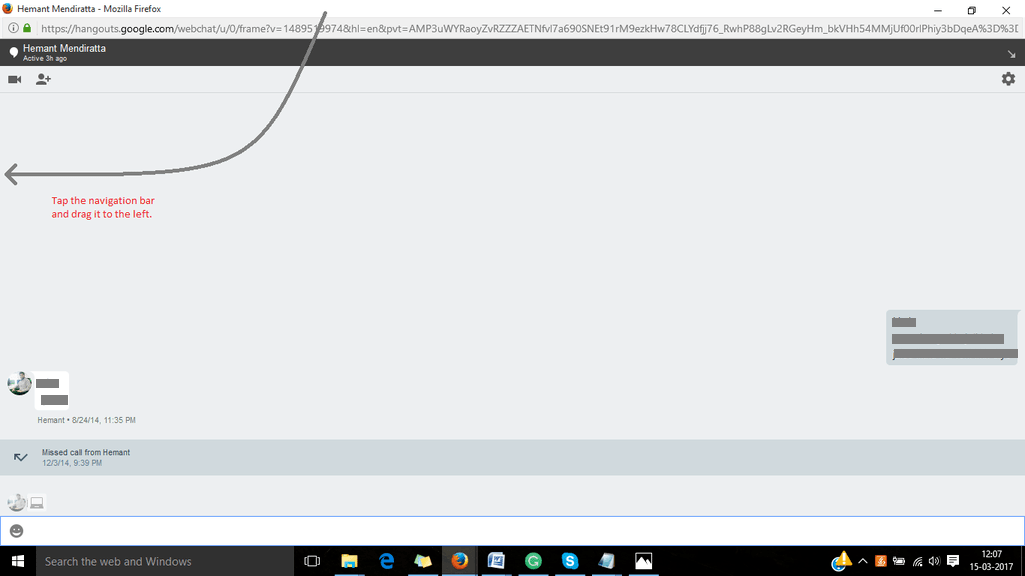
5. Nu bare ændre størrelsen på vinduerne så de ikke overlapper hinanden.

Læs også: Sådan tegner du pile på billeder på Windows
Så nu har du to applikationer åbnet på samme skærm. Og du behøver ikke at skifte applikation; du kan problemfrit arbejde på to vinduer ved at dele skærmen på denne enklere måde.
2. Genvejsmetode
Denne metode er meget hurtigere end træk og slip-metoden, som vi allerede har diskuteret. Og mens den er hurtigere, er denne metode også rigtig nem at opdele skærm på Windows. Bare følg trinene forklaret nedenfor.
Til Windows 7
1. Åbn de to vinduer, som du vil arbejde på samtidigt.
2. Gå nu til et af de åbne vinduer og tryk Windows+venstre tasten, mens du er på det vindue. Ved at gøre det, vil det respektive vindue dække halvdelen af skærmen og vil være det flyttet til venstre side af skærmen. (Du kan også flytte den til højre side af skærmen ved at trykke på højre pil med windows-tasten)
3. Gå bagefter til det andet vindue, og mens du er på den vinduesskærm, skal du trykke på Windows+højre tast. Nu vil dette vindue blive flyttet til højre side af skærmen, der dækker en anden halvdel af skærmen.
(Bemærk: Du kan også inkludere det tredje eller endda fjerde vindue ved at ændre størrelsen på de åbne vinduer og gøre plads til dem alle.)
Til Windows 8/10
For at opdele skærmen på Windows 8/10 skal du først aktivere multitasking-funktionen på din pc, hvis den ikke allerede er aktiveret. For at gøre det gå til Start > Indstillinger > System > Multitasking.
1. Åbn først flere vinduer på din pc.
2. Gå nu til et af vinduerne og tryk på Windows+venstre/højre-tast på dit tastatur. Vinduet vil skifte til den respektive side og reduceres i størrelse for at give plads til et andet vindue.
3. Så snart du udfører det andet trin, vil du se en liste over alle de åbne vinduer på den anden side af skærmen. Bare klik på et hvilket som helst vindue, du vil arbejde på. Og nu vil det valgte vindue være på den resterende del af skærmen.
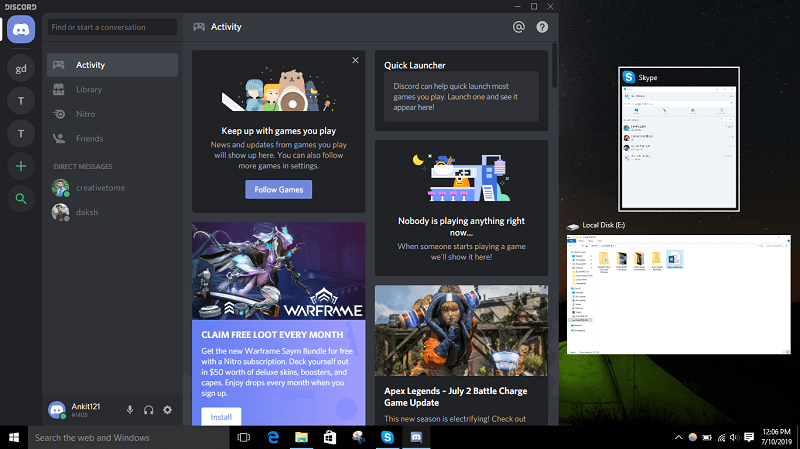
Opdelt skærm mellem to dokumenter i MS Word

Nu er dette noget, der til tider kan være virkelig vigtigt, når man ser på to MS Word-dokumenter side om side. Og dette kan nemt gøres ved at følge alle de metoder, der er diskuteret i denne artikel. Du skal bare vide, hvordan du åbner flere MS Word-dokumenter.
Hvis du allerede har åbnet dit første dokument, skal du klikke på for at åbne det andet dokument kontorknap > åben, og vælg derefter det dokument, du vil arbejde på.
Og nu kan du følge med træk og slip or Genvejsmetode, for at opdele din skærm mellem disse to dokumenter i MS Word.
Læs også: Sådan bruges Android eller iPhone som mus til pc
Konklusion
Det er det, sådan kan du opdele skærm på Windows for at arbejde på flere applikationer samtidigt. Det bliver nogle gange absolut nødvendigt at arbejde med forskellige applikationer på samme tid. På den anden side bliver det også frustrerende at opdele vinduer ved at ændre størrelsen på dem. Derfor forsøgte vi med denne artikel at gøre det lettere for dig ved at fortælle dig om genvejene til at gøre det.
Seneste Artikler