Sådan overføres kontakter fra iPhone til Android uden computer 2022
Har du nogensinde skiftet telefon før? Hvis du har, vil du vide, hvor meget besvær det er overføre kontakter fra en telefon til en anden, især hvis du flytter fra iOS til Android og omvendt.
Så hvad er det? bedste måde at overføre kontakter på hvis du flytter til en Android-telefon fra en iPhone?
Faktisk har du et par muligheder til din rådighed. I denne artikel vil jeg diskutere, hvordan overføre kontakter fra iPhone til Android uden computer.
Indhold
4 måder at overføre kontakter fra iPhone til Android – Trin for trin
Fra iPhone til Android Uden iCloud
iPhone har en indbygget løsning til kontaktdeling, som findes i selve appen Kontakter.
Dette kaldes Del kontakt mulighed, og det er en af de mest bekvemme måder at dele kontakter fra iPhone til Android på.
Det er dog også en af de mest begrænsede muligheder da du kun kan dele én kontakt ad gangen. Hvis du overfører hele din kontaktliste, er dette muligvis ikke den bedste løsning.
Hvis du kun planlægger at overføre et par kontakter fra iPhone til Android, skal du blot følge nedenstående trin.
- Åbne kontakter app på din iPhone.
- Vælg hvilken kontakt du vil overføre via aflytning den.

- Rul ned til du finder Del kontakt mulighed. Tryk på det.

- Dette åbner en pop-up vindue, der viser dig mulighederne for overførsel, som f.eks Besked or Post. For denne øvelse, lad os gå videre og trykke på Post.
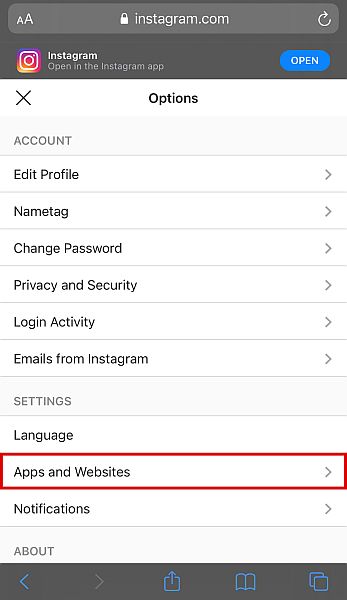
- Du vil blive dirigeret til en anden pop op-menu for at indtaste e-mailadresse og emne. Du vil se filen for din kontakt vedhæftet.
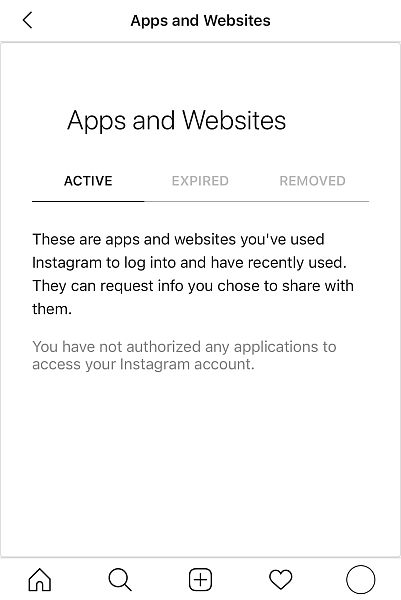
- Hit sende, og du er færdig. Du har nu sendt din kontaktperson via den indbyggede mulighed for Del kontakt.
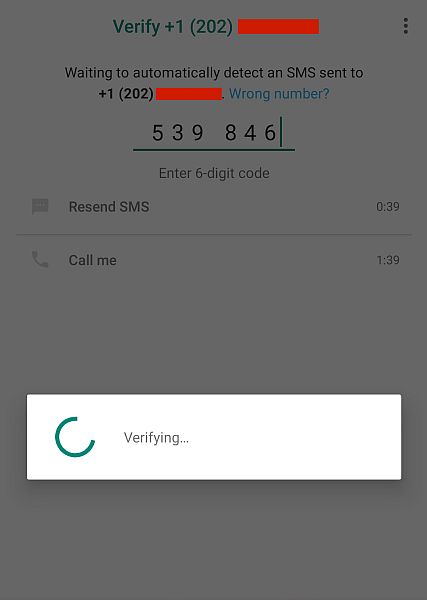
- For at få adgang til den nye kontakt, skal du blot åbne mail-appen på din Android-enhed og åbne beskeden.
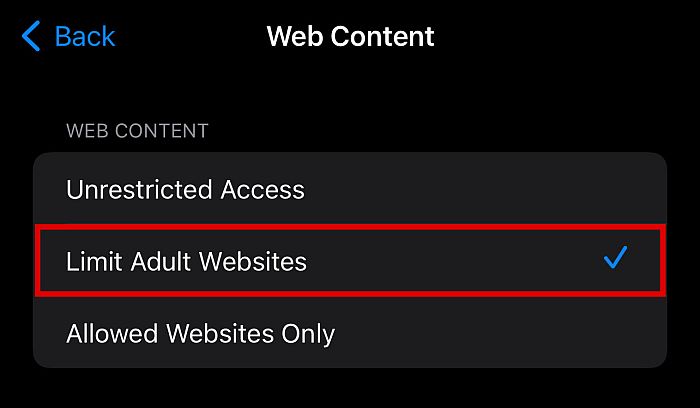
- Klik på knappen vedhæftet fil for at gemme den som en ny kontakt.
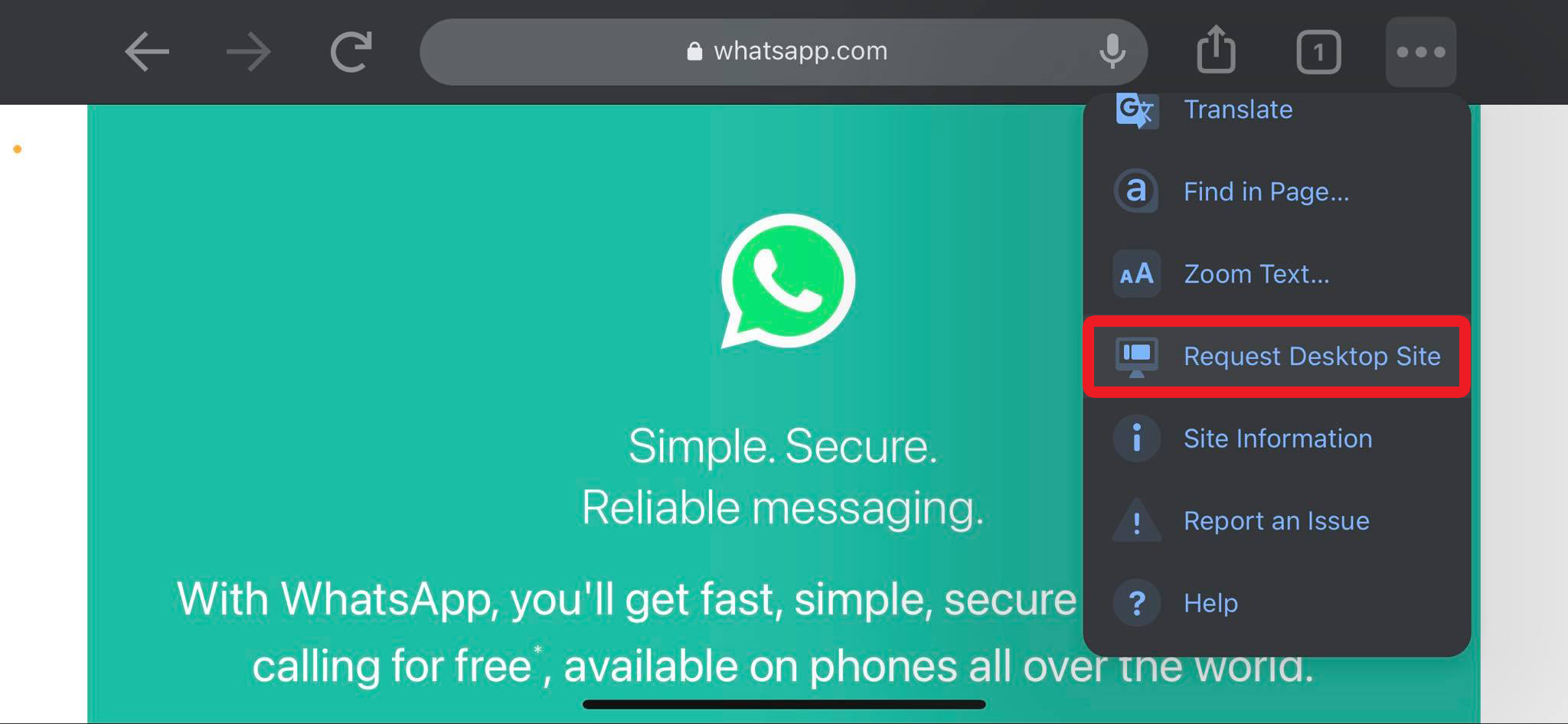
Ved at eksportere med iCloud og importere med din Android Gmail
Hvis du har mange kontakter at overføre, og den oprindelige Share Contact-indstilling er for trættende, er der en anden mulighed, der giver dig mulighed for at overføre store partier af kontaktoplysninger til din Android-telefon.
Denne metode bruger din iCloud og en Google-konto, så sørg for at have disse, før du starter.
Derudover, da du vil eksportere fra iCloud, bør du også kontrollere, om dine kontakter faktisk er det sikkerhedskopieret til din iCloud. Hvis de ikke er det, så sørg for at gøre det.
Sådan eksporterer du dine kontakter fra iCloud
Som nævnt involverer denne metode eksport af dine kontakter fra din iCloud-konto til Gmail og så downloader fra din Gmail til din telefon. I denne første fase eksporterer vi dine kontakter fra iCloud ved hjælp af .vcf filformat.
Bemærk, selvom du ikke behøver en computer for at overføre dine iPhone-kontakter til din Android, så gør du det skal bruge en computer for først at eksportere dine kontakter til en fil med .vcf-formatet.
Det skyldes, at mobilversionen af iCloud ikke viser din kontaktliste, så du skal bruge din desktopbrowser.
- Log ind på din desktopbrowser på din iCloud konto ved hjælp af din e-mail-adresse og adgangskode.
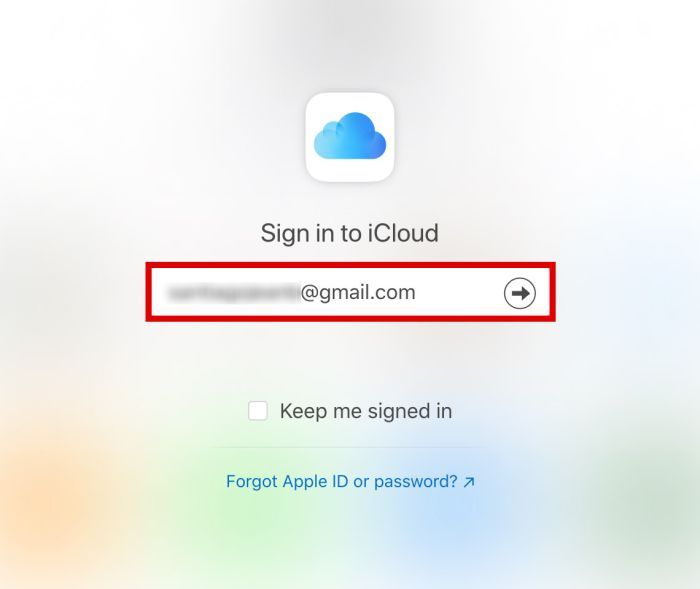
- Fra menuen, vælg Kontakter. Dette vil vise dig en liste over alle de kontakter, der er uploadet til din iCloud-konto.

- Vælg de kontakter, du har på listen ønsker at eksportere. Hvis du kun vil vælge nogle få, skal du kun fremhæve dem.

- Hvis du vil vælge alle dine kontakter, er den nemmeste måde at gøre det på ved at klikke Cmd+A på Mac or Ctrl+A på Windows.

- Når du har valgt de kontakter, du vil overføre fra iPhone til Android, skal du klikke på tandhjulsikonet i nederste venstre hjørne af siden.

- Her vil du se Eksporter vCard mulighed. Dette vil konvertere alle valgte kontakter til en læsbar .vcf-fil.
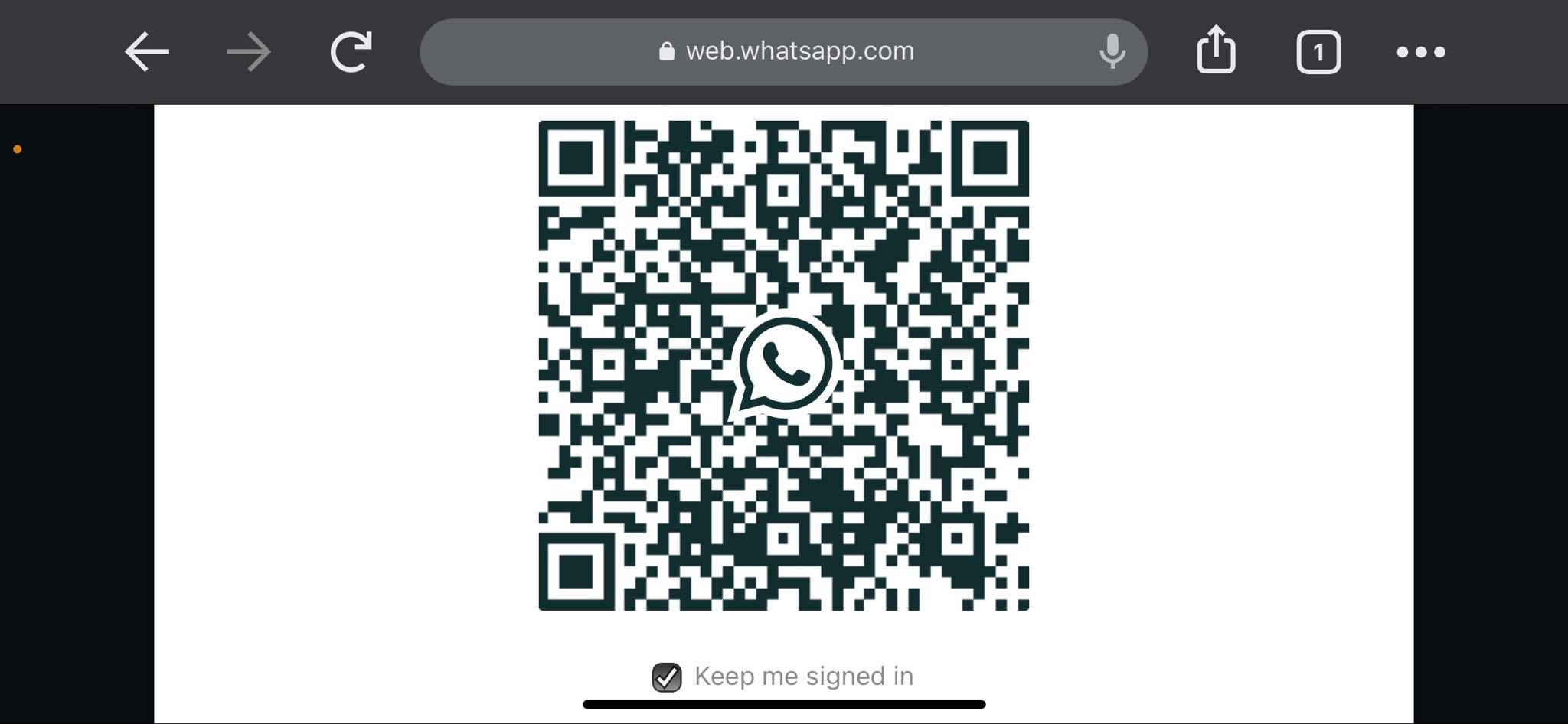
- Klik på ‘Gemme.’
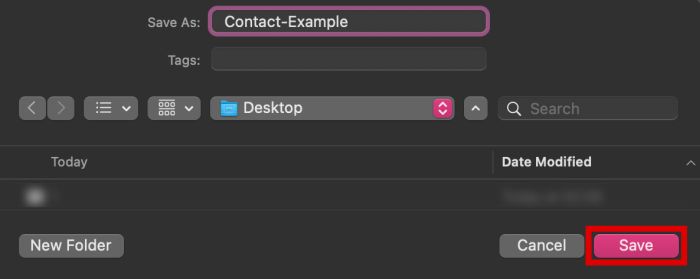
- Åbn din e-mail-klient. Det kan du nu vedhæft .vcf-filen til en e-mailadresse som du sender til den konto, der er logget ind på din Android-telefon.
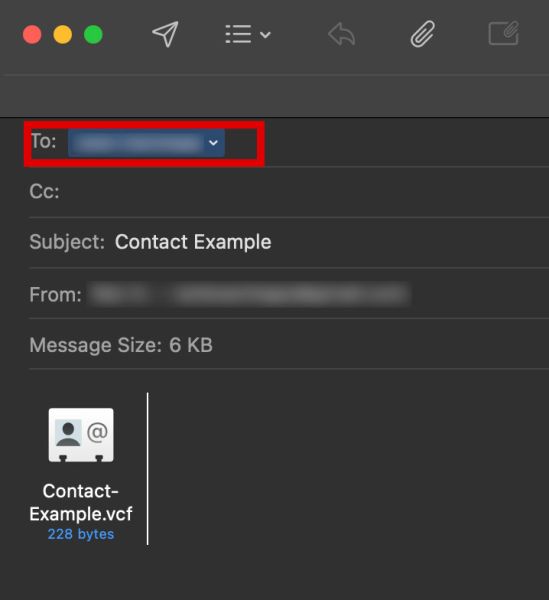
Sådan importeres kontakter fra Gmail
På dette tidspunkt skulle .vcf-filen, der indeholder alle dine kontaktoplysninger, være blevet sendt til den e-mail, du har logget ind på din Android-enhed.
Nu er det eneste, der er tilbage at gøre, at importere den .vcf-fil fra Gmail til din Android. For at gøre det skal du følge nedenstående trin.
- På din Android -telefon, åbne e-mailen der indeholder .vcf-filen, du lige har modtaget og downloade det.
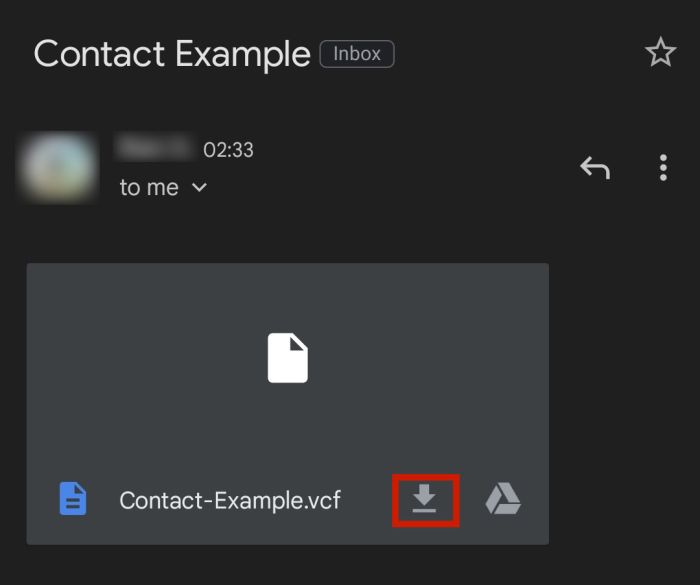
- Åbn derefter din Kontaktpersoner app og tryk på kebab ikon, normalt placeret øverst til højre på grænsefladen. Et pop op-vindue skulle dukke op.
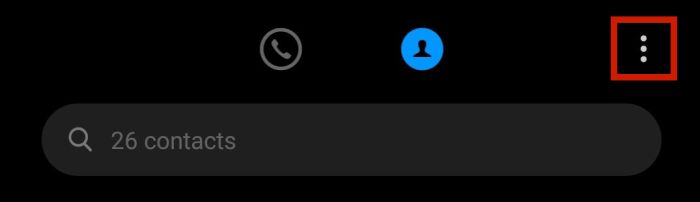
- Vælg Import/eksport kontakter.
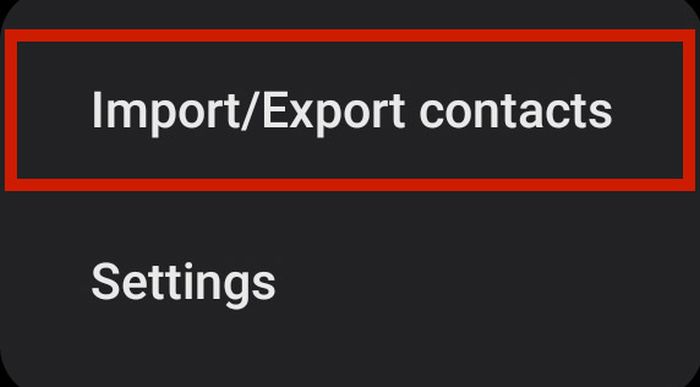
- Vælg fra listen over muligheder Importer fra lager.
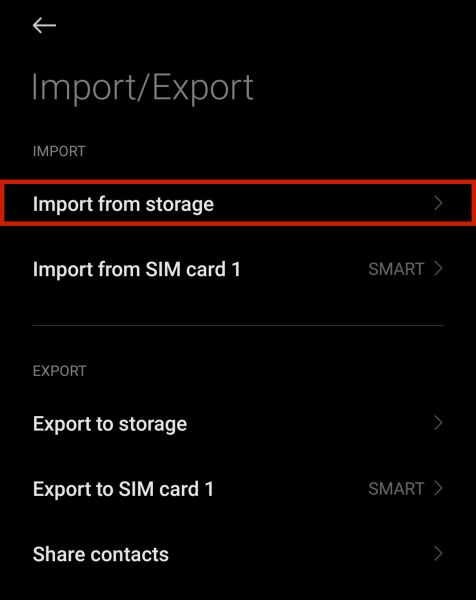
- Din enhed vil derefter scan din telefon og se efter brugbare filer til import. Hvis du har gemt .vcf-filen korrekt på din enhed, bør scanningen hente den. Klik på nyligt eksporteret .vcf-fil.
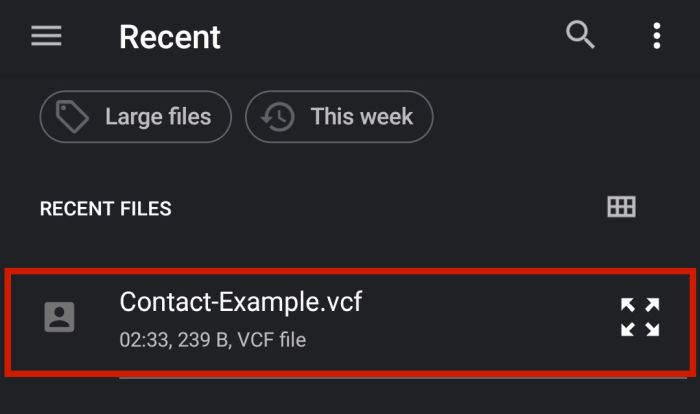
- Hvis din telefon beder dig om bekræftelse, skal du klikke OK. Din telefon vil derefter begynde at importere alle kontakter på filen. Når det er gjort, bør du dog se en meddelelse, der siger det.

Det er det, du har nu overført din iPhone-kontaktliste til din Android-telefon. Afhængigt af din telefon kan du endda få mulighed for at vælge, hvor du vil gemme den.
Du kan gemme det til dit SIM-kort, til din telefonmærkekontoeller som Google Contacts på din Google-konto.
Endnu en gang skal du huske på, at hvis du har allerede en .vcf-sikkerhedskopi af din kontaktliste på din e-mail-konto, kan du teknisk set gøre denne metode uden en computer.
Den eneste grund til, at du muligvis har brug for en computer til dette, er, hvis du endnu ikke har den nødvendige .vcf-fil ved hånden.
Brug af en tredjepartsapp
Du kan også bruge tredjepartsapps til at overføre kontakter fra iPhone til Android uden computer.
Et eksempel er Min sikkerhedskopiering af kontakter, en gratis app tilgængelig på Apple App Store.
Det fungerer på samme måde som den tidligere metode: ved oprettelse af en .vcf-fil af dine kontakter og sender det til din e-mailadresse, som du så kan åbne på din Android-telefon.
- Hent Min sikkerhedskopiering af kontakter på Apple App Store.
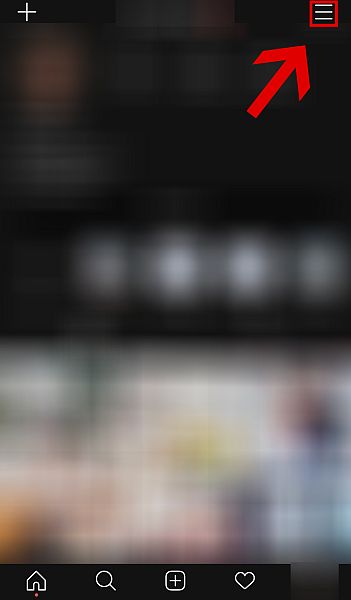
- Appen vil bede om at få adgang til dine kontakter. Klik OK.
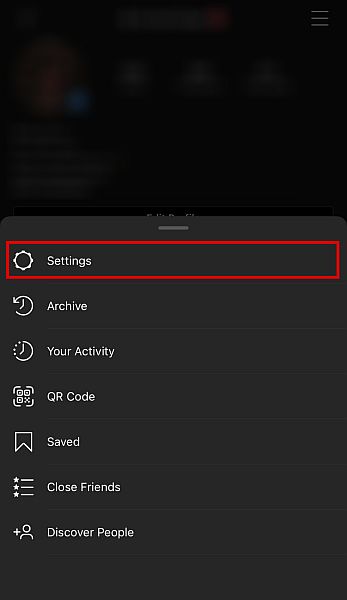
- Klik på det grønne backup knappen for at starte.

- Når det er gjort, skal du klikke E-mail.
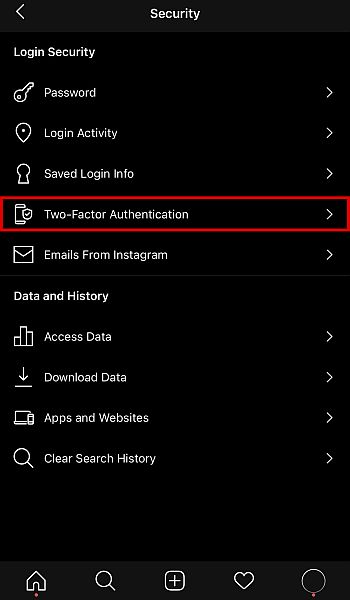
- Indtast e-mail adresse som du vil sende det til.

- Følg trinene til forrige underafsnit, ‘Sådan importerer du kontakter fra Gmail.’
Brug af producentværktøjer
I de fleste tilfælde Android-producenter skabe værktøjer til at hjælpe dig med overgangen fra iPhone til deres brand. Google Pixel, Samsungog OnePlus gør dette til deres telefoner, hvilket gør hele processen meget strømlinet og praktisk.
Ulempen er dog det ikke alle mærker har sådanne værktøjer. Hvis din telefon ikke er en af disse tre, foreslår jeg, at du søger på internettet efter en lignende app.
I dette afsnit vil vi diskutere, hvordan Google Pixel og Samsung Switch apps fungerer.
Google Pixels Quick Switch Adapter
Med nyeste Google Pixel da det lige er blevet udgivet, er det helt naturligt at forvente nogle iOS-brugere til at skifte til denne seneste iteration af den elskede Google-telefon.
Google har faktisk en hjælpe side der indeholder fuldstændige instruktioner vedr hvordan du overfører data fra din iPhone til din Android Pixel-telefon. Dette er normalt tilgængeligt fra den allerførste gang, du starter din Pixel-telefon.
Før alt andet, har både iPhone og Android telefoner ved hånden og Fuldt opladet.
Følg nedenstående trin for at lære, hvordan du overfører kontakter fra din iPhone til din Pixel-telefon.
- Power up din Pixel-telefon.
- En velkomstside vil så hilse på dig. Derfra skal du trykke på Start-knap nederst til højre af grænsefladen.
- Indsæt din SIM-kort.
- Tilslut din enhed til en mobil- eller WI-FI-netværk.
- Du vil blive bedt om at kopiere apps og data fra din gamle telefon til din Pixel på den næste skærm. Tryk på den blå Næste knap nederst til højre.
- På din iPhone, sluk din iMessage ved at gå til Besked i Indstillinger og skifte mellem iMessage mulighed fra.
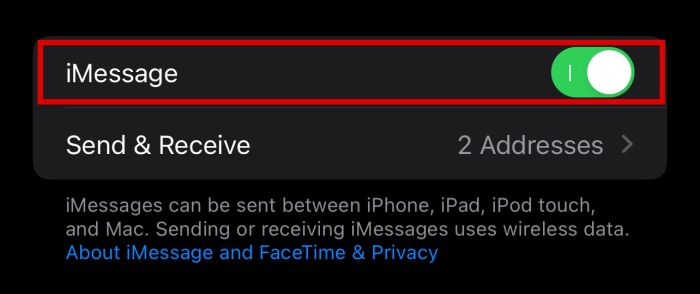
- Brug hurtigskift adapter for at slutte din iPhones kabel til din Pixel-telefon.
- Din iPhone vil bekræfte, om du vil stol på den tilsluttede enhed. Tap Stol.
- På din Pixel-telefon, log ind med din Google-konto.
- Når du er logget ind, vil du se en liste over data og apps, som du ønsker skal kopieres fra din iPhone til din Pixel-telefon. Sørg for, at Indstillingen Kontakter er markeret.
- Tryk på Kopi og vent til det er færdigt. Når det er gjort, kan de data, der er kopieret fra din iPhone, inklusive dine kontakter, nu bruges på din nye Pixel-telefon.
Samsung Smart Switch
Samsung er en af de største producenter af Android-telefoner i verden. Det er dog ikke det eneste, de er gode til. De er også gode til at få folk til at skifte til deres telefoner.
Faktisk den Samsung Smart Switch værktøj er også en af de hurtigste native måder at overføre dine iPhone-data til en Android-telefon.
Udover kontakter kan dette værktøj også hjælpe dig med at overføre andre data, såsom beskeder, appdata og endda musik.
Følg disse instruktioner for at bruge dette værktøj:
- Ligesom Pixel er Smart Switch også en del af den indledende opsætning af din Samsung Galaxy-telefon. Hvis du gik glip af det, kan du også åbne det under Indstillinger og konti og sikkerhedskopiering eller download det fra Play butik.
- Åbn appen, og tryk på Modtag data at begynde.
- Fra listen bliver du så bedt om at vælge din sidste telefonmodel. Vælg iPhone / iPad valgmulighed.
- På den næste skærm kan du vælge overførselsmetode. Du kan overføre trådløst or gennem et kabel med Samsung-donglen.
- Log ind på din Apple-konto. Din enhed vil derefter bekræfte din konto og data, der kan downloades.
- Den næste skærm vil vise alle de data, du kan downloade til din telefon. Sørg for, at Kontakter mulighed er kontrolleret.
- Tryk på ikonet blå pil på den bunden af skærmen.
- Din telefon vil derefter kopiere alle dine data fra din iPhone til din Galaxy-telefon. Når dette er gjort, bør du være i stand til at se alle dine iOS-kontakter på din nye Android-enhed.
Ofte stillede spørgsmål
Du kan dele kontakter mellem iPhone og Android, så længe du bruger de forskellige metoder, jeg har nævnt i denne artikel. Du har den Del kontakt option, den Import / Export valgmulighed, og producentens værktøjer.
Sådan overføres kontakter fra iPhone til Android uden computer – til slut
At skifte til en ny telefon kan være en sjov og spændende oplevelse. Hvad der imidlertid ikke er sjovt eller spændende, er det besvær, du skal igennem for at sikre, at du beholder dine tidligere data, især hvis du overførsel fra en iOS til en Android-telefon.
Der er dog mange måder at omgå dette særlige problem på. Du kan bruge flere løsninger, såsom at bruge det native Del kontaktpersoner mulighed, eksportere vha iCloudVed hjælp af en tredjeparts app, og overføre med producentens værktøjer ligesom Google Pixels Smart Switch og Samsung Smart Switch.
Kunne du lide denne artikel? Fortæl os det i kommentarerne nedenfor!
Seneste Artikler