Overfør iCloud til Google Drev: Prøv disse 4 måder (2022)
Sådan flytter du iCloud til Google Drev – download og installer desktop-apps til begge. Åbn derefter et Google Drive-vindue og et iCloud-vindue. Vælg derefter alt i din iCloud og træk det over til Google Drev. Filerne synkroniseres derefter til Google Drev-skyen.
Bruger du iCloud og vil du overføre dine data til Google Drev? Eller har du en iPhone og ønsker at skifte helt til Android og tage alle dine iCloud-data med dig?
Du er heldig!
Du kan nemt overfør iCloud til Google Drev med disse fire metoder. De er hurtige, enkle, og du kan gøre dem alle på din computer.
Lad os komme igang!
Indhold
4 måder at overføre iCloud til Google Drev
iCloud og Google Drev er to af de mest populære cloud storage-tjenester på markedet. Dette er fordi iCloud er standardskylageret for iOS-enheder, mens Google Drev er standard for Android.
Begge er fantastiske med rigelig gratis lagerplads og endda ekstra lagerplads for et månedligt gebyr. iCloud giver dig 5 GB ledig lagerplads. Du kan købe en 50 GB-option for $0.99 pr. måned eller 200 GB for $2.99 pr. måned eller 2 TB for $9.99 pr. måned.
Google Drev, på den anden side, giver dig 15 GB gratis lagerplads med et abonnement på 100 GB, der koster $1.99 pr. måned. Der er også en 200 GB mulighed, som koster $2.99 per måned, og en 2 TB mulighed koster $9.99 per måned.
Mens iCloud og Google Drive begge er fantastiske, er der begrænsninger for hver tjeneste på den modsatte platform. iCloud har ikke en dedikeret app til Android, så for at få adgang til iCloud på Android skal du typisk bruge din mobilbrowser.
Der er en Google Drev-app til iOS, dog vil du opdage, at det har sine begrænsninger, og det er ikke så problemfrit på iOS, som det er på Android-enheder.
Derfor er det altid et sikkert bud at overføre din iCloud til Google Drev hvis du skifter fra iOS til Android.
Brug af iCloud og Google Drive Desktop Apps
Både iCloud og Google Drev har desktop-apps. For denne metode vil jeg vise dig hvordan overføre filer fra iCloud til Google Drev ved hjælp af begge desktop-apps til PC.
Sådan gør du det:
- Download iCloud desktop app fra Microsoft Store. Når den er færdig med at installere, skal du starte appen.
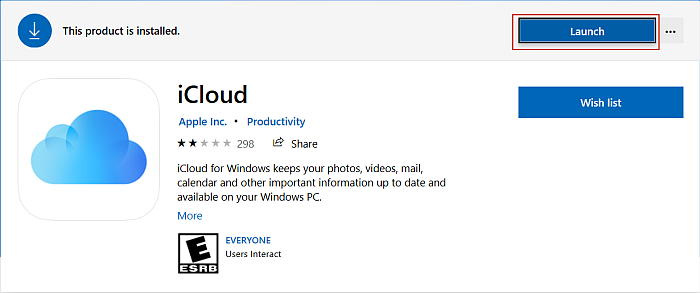
- Log ind på din iCloud-konto og lad iCloud-drevet synkronisere med dit skrivebord.
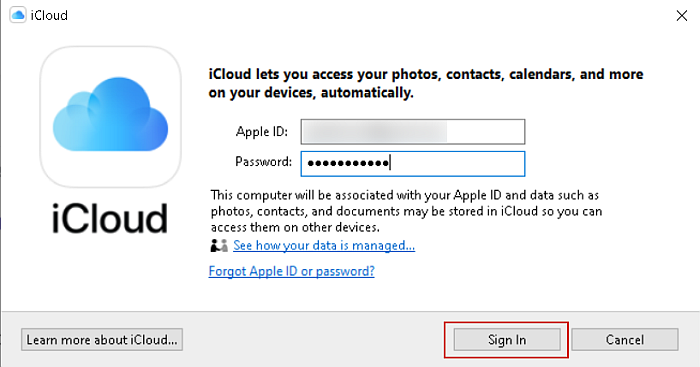
- Download og installer Google Drev desktop-app.
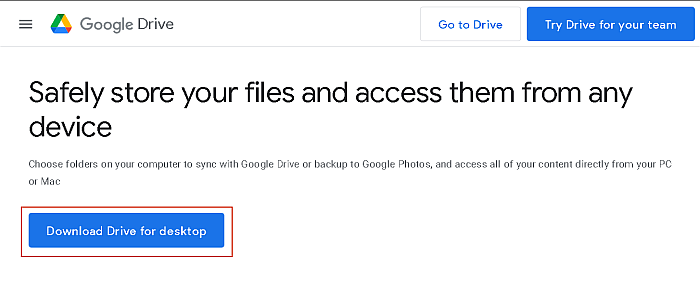
- Log ind på Google Drev desktop-appen og tillade den at synkronisere dine filer til dit skrivebord.
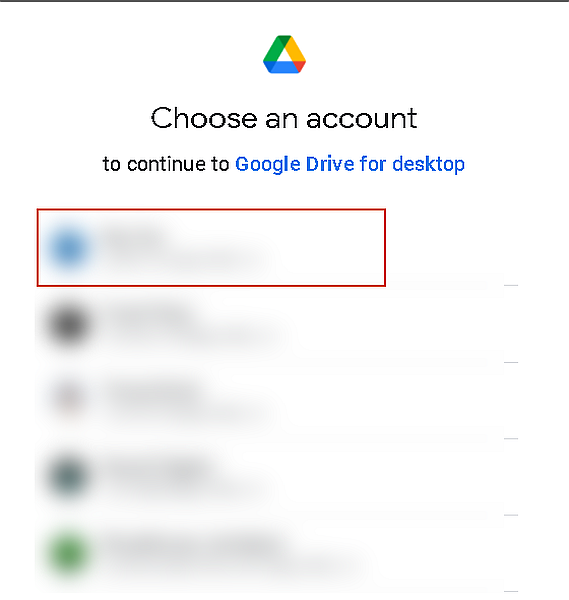
- Nu hvor begge apps er konfigureret, Åbn et File Explorer-vindue til Google Drev og et andet til iCloud.
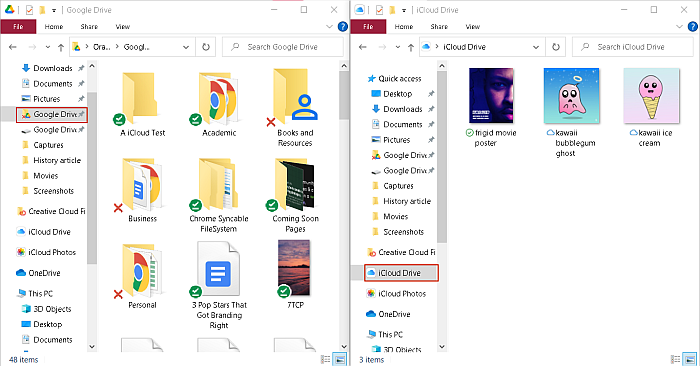
- Mens du holder Ctrl nede, vælg de ønskede filer, træk dem derefter fra iCloud-mappen til Google Drev-mappen.
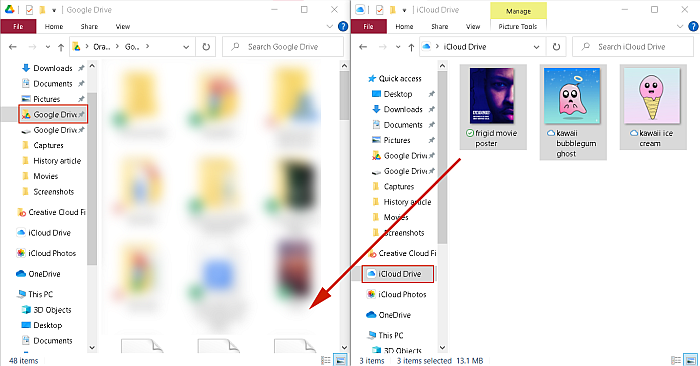
- Din iCloud har nu været overført til dit Google Drev.
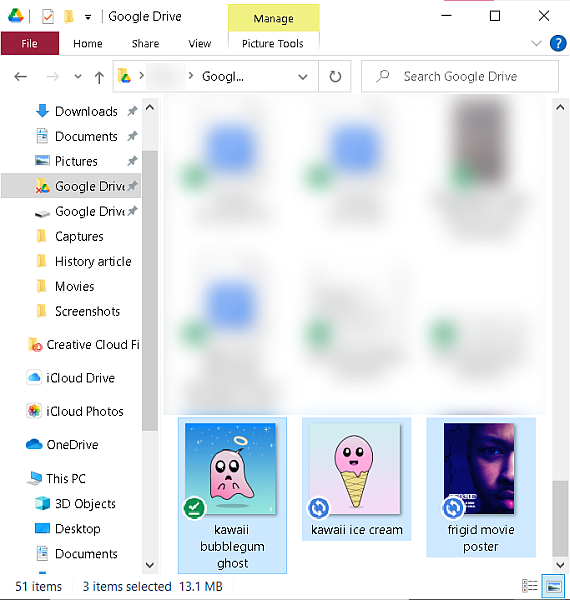
Brug af Google Drev Web
- Åbn mappen iCloud Drive på dit skrivebord.
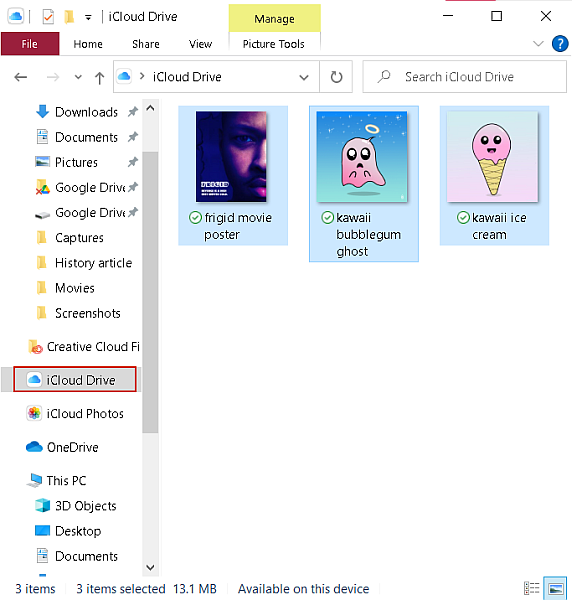
- Bagefter, åbne Google Drev i din webbrowser og log ind.
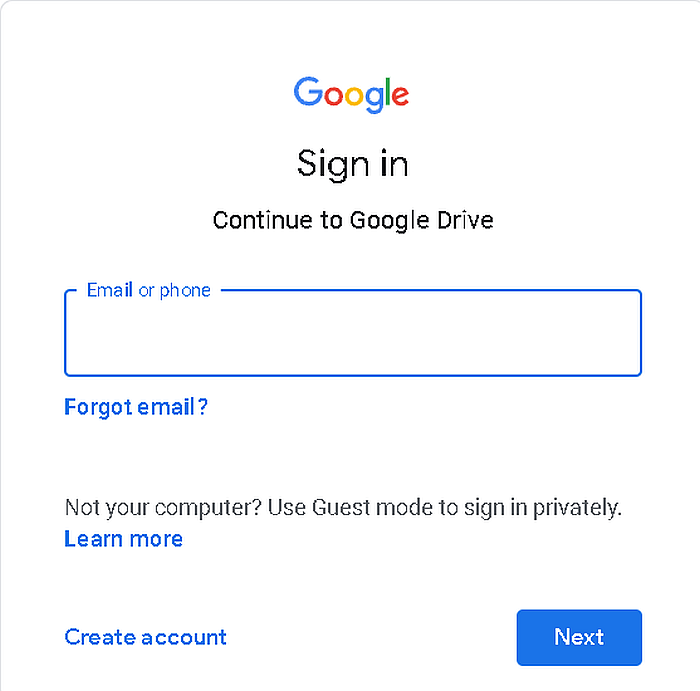
- I Google Drev Web, klik på knappen Tilføj ny, vælg Mappe for at oprette en ny mappe, og navngiv det.
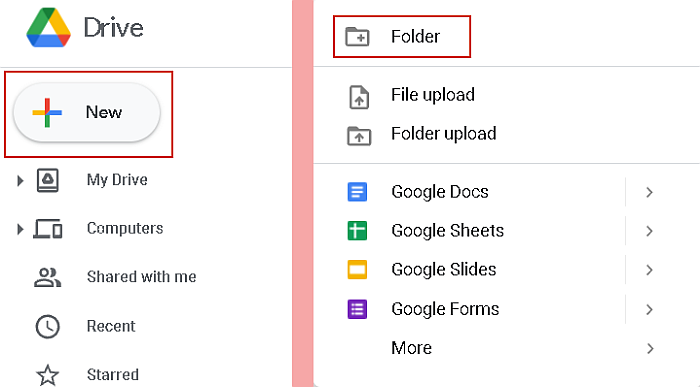
- Åbn derefter begge vinduer side om side træk og slip dine iCloud-filer i den nye Google Drev-foldningr for øjeblikkeligt at uploade dem til Google Drev.
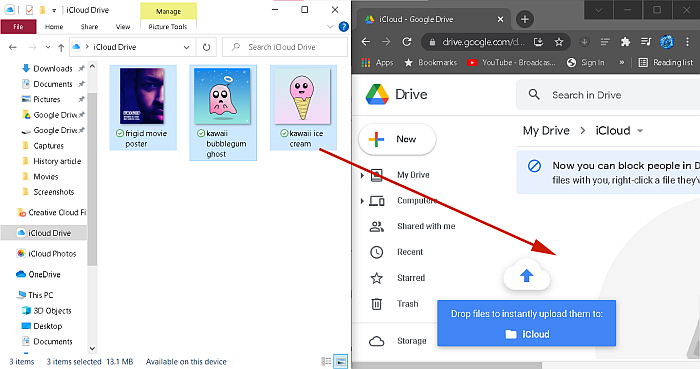
- Du ser en statuslinje, der viser den omtrentlige tid, det vil tage at uploade. Når det er afsluttet, har du overført iCloud til Google Drev.
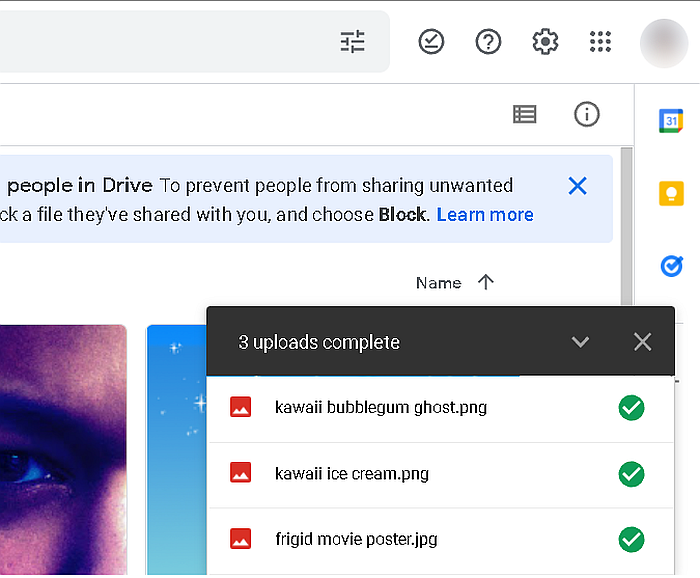
Brug af iCloud.com
iCloud hjemmeside giver dig adgang til iCloud fra enhver browser. Her du kan få adgang til dine kontakter, påmindelser, billeder, videoer, dokumenter, og mere. Du kan bruge iCloud-webstedet til at overføre disse typer filer til Google Drev. Du kan dog ikke bruge det til at overføre sikkerhedskopier, såsom WhatsApp-sikkerhedskopier.
Til denne øvelse overfører jeg brug af iCloud.com til at overføre billeder til Google Drev.
- Gå til iCloud.com i din browser og log ind på din iCloud-konto.
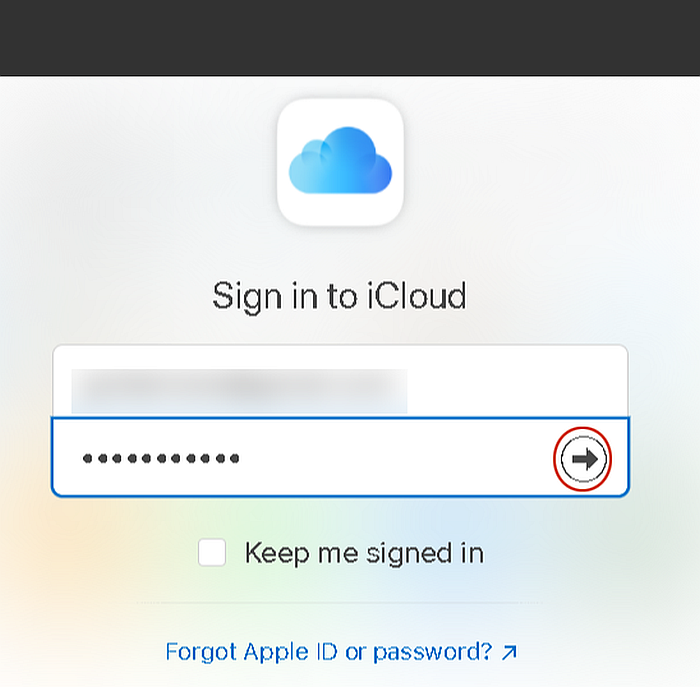
- Vælg Fotos for at få adgang til billeder og videoer gemt på din iCloud.
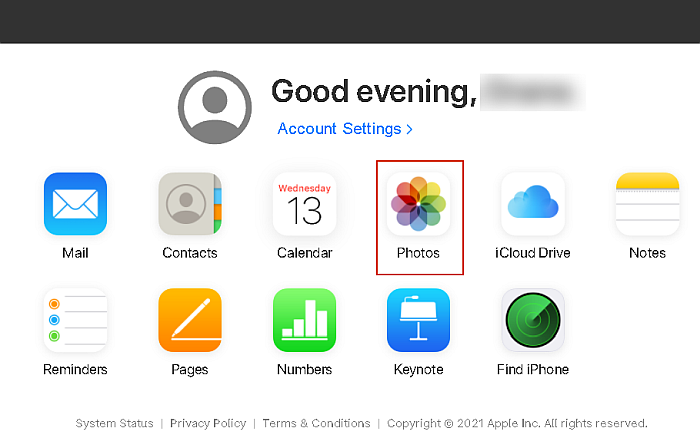
- Vælg de billeder, du vil downloade, klik derefter på download-knappen i øverste højre hjørne af skærmen. Du kan holde Ctrl nede, mens du klikker på de billeder, du vil vælge flere billeder.
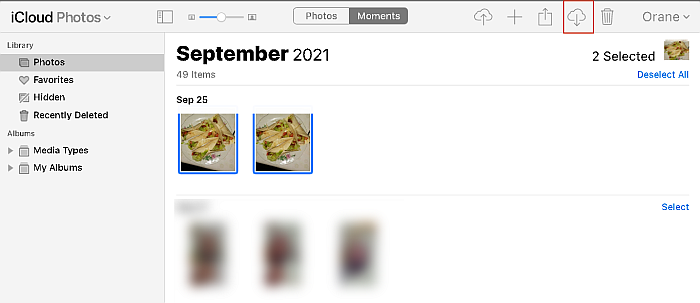
- Da du downloadede flere billeder på én gang, iCloud vil zippe filerne til én. Gå til mappen Downloads på dit skrivebord, højreklik på den, og vælg derefter Udpak her for at udpakke mappen.
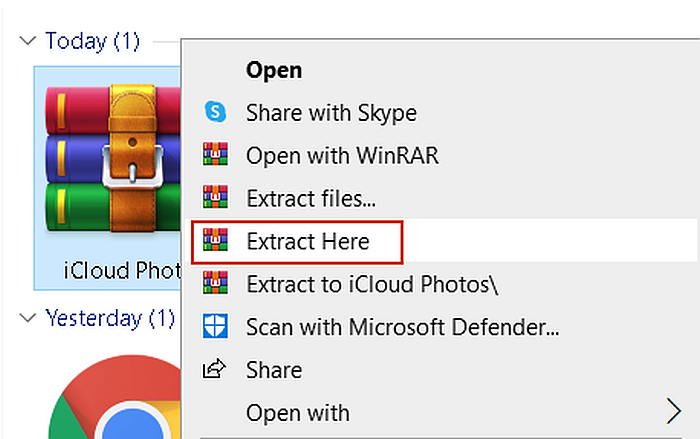
- Dernæst flyt mappen iCloud Fotos fra mappen Downloads til mappen Google Drev på dit skrivebord. Google Drev synkroniserer derefter iCloud Photos-mappen fra dit skrivebord til skyen.
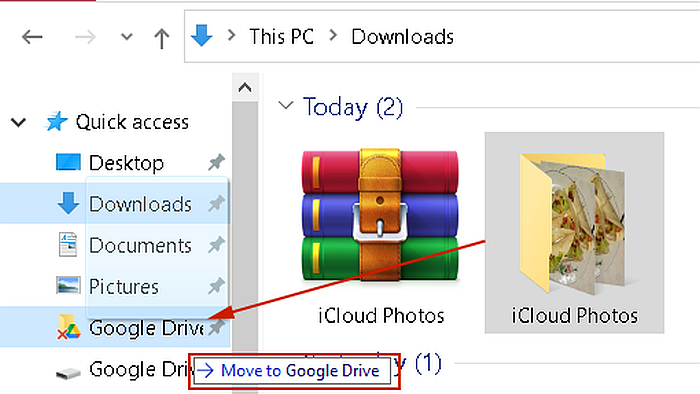
Uden nogen desktop-apps
- Følg trin 1 – 4 fra forrige afsnit.
- Åbn derefter Google Drev i din browser, klik på knappen Tilføj ny, og klik derefter på Folder Upload.

- Vælg iCloud Fotos mappe til upload.
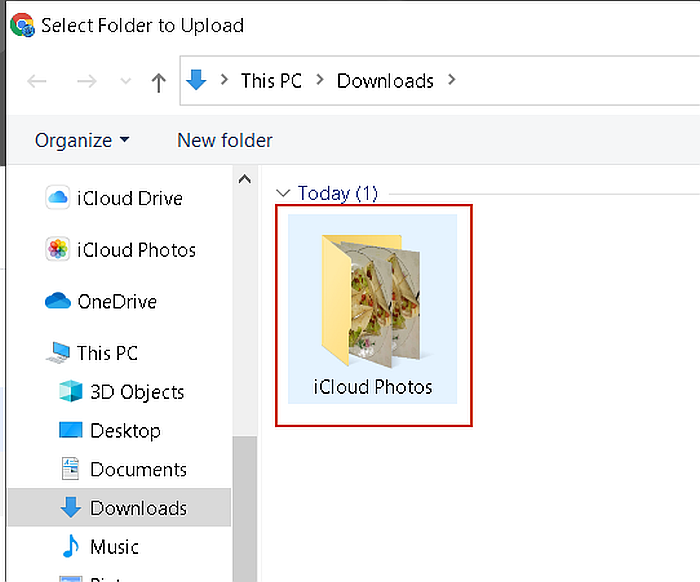
- Du har overført iCloud til Google Drev kun bruger webversionerne af iCloud og Google Drev.

Ofte stillede spørgsmål
Er Google Drev det samme som iCloud?
Google Drev er ikke det samme som iCloud. De ligner hinanden, men de også har forskelle. Google Drev er Googles proprietære cloud-lagringstjeneste, mens iCloud er Apples. Mens de begge tilbyder lignende funktioner med hensyn til backup og lagring, fungerer de hver især forskelligt for deres oprindelige platforme.
Skal jeg bruge iCloud eller Google Drev?
Når du spekulerer på, om du skal bruge iCloud eller Google Drive, skal du tænke på enheder. Hvis du bruger iOS-enheder, så ville det være bedre at bruge iCloud, da den fungerer problemfrit med iOS-enheder. Hvis du bruger Android, vil Google Drev være din foretrukne cloud-lagringstjeneste.
Kan jeg overføre iCloud-data til Google Drev?
Du kan overføre iCloud-data til Google Drev. Der er flere måder at gøre dette på, og du kan gøre dem alle på dit skrivebord. Du kan enten vælge at bruge iCloud-desktop-app eller -websted eller Google Drive-desktop-appen eller websted for at overføre dine data.
Kan jeg sikkerhedskopiere min iPhone på Google Drev?
Du kan sikkerhedskopiere din iPhone på Google Drev. Selvom Google Drev ikke er den vigtigste cloud-tjeneste til iPhone, du kan bruge den til at sikkerhedskopiere din iPhone som en supplerende backup til din iCloud. Processen er ret enkel, men tiden vil afhænge af din backups størrelse.
Overfør iCloud til Google Drev – Afslutning
Hvad syntes du om denne tutorial?
Det er hurtigt og nemt at overføre iCloud til Google Drev.
Derudover har du også flere måder at udføre overførslen på. Du kan enten bruge iCloud-skrivebordsappen eller -webstedet til at overføre iCloud til Google Drev. Det betyder også, at du nemt kan overføre iCloud til Google Drev uden din iPhone eller iPad.
Nu mere end nogensinde er skift mellem iPhone og Android en ret smertefri procedure.
Hvis du bruger WhatsApp, og du kun vil tage det med dig, er her hvordan man gendanner WhatsApp på Android fra iCloud. Hvis du har en WhatsApp-sikkerhedskopi på Google Drev, kan du også Flyt det til iCloud. Og hvis du har brug for at flytte din WhatsApp tilbage til din iPhone, så gør det nemt ved at følge disse trin om at gendanne WhatsApp fra Google Drive til iPhone.
Hvis du kun ønsker at tage dine kontakter med dig fra iPhone til Android, er her hvordan man overfører kontakter fra iPhone til Android.
Sørg for at kommentere nedenfor og del denne tutorial med dem, der har brug for hjælp lære at overføre iCloud til Google Drev.
Seneste Artikler