Sådan overføres noter fra Android til iPhone i 2022
Sådan flytter du noter fra Android til iPhone – download Google Keep-appen på både din Android-telefon og din nye iPhone, og log ind på den samme konto på begge. Åbn derefter Notes-appen på din Android og del dine valgte noter med Google Keep.
Noter er en fantastisk måde at holde styr på idéer, huskelister og meget mere. Når folk skifter til en ny iPhone fra en Android, er et af de første spørgsmål, de stiller sig selv, ‘hvordan overfører jeg mine data fra Android til iPhone?” Dette inkluderer også noter.
Hvis du skifter og vil tage dine noter med dig, er du heldig! Her er hvordan man nemt overfører noter fra Android til iPhone.
Indhold
3 måder at overføre noter fra Android til iPhone
Brug af Google Keep
Google Keep er en note-tjeneste, som Google tilbyder som en del af sin gratis online suite af apps/web-baserede redaktører. Sådan bruger du Google Keep til at overføre dine noter fra Android til iPhone.
- Download Google Keep-appen fra Google Play Butik og installer det på din Android-telefon. Download det fra App Store også på din iPhone og log ind på den samme konto på begge enheder.
- Dernæst skal du aktivere synkronisering på din Android-telefon, så den synkroniserer noterne fra din Android-telefon. Gå til Indstillinger > Konti og sikkerhedskopiering > Administrer konti, og tryk på den Google-konto, du bruger til begge enheder.
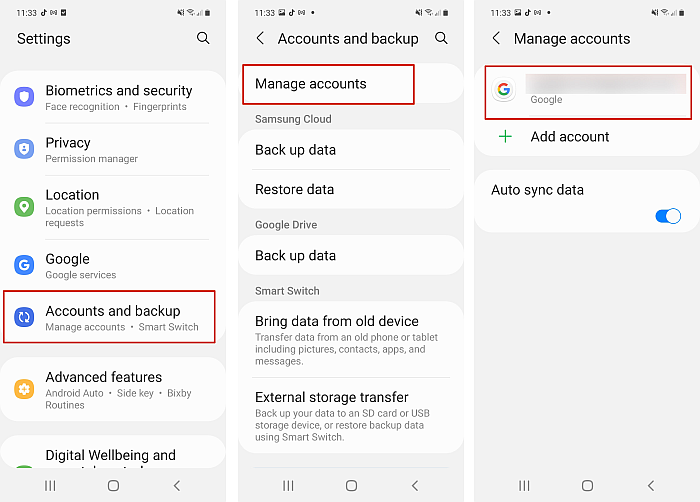
- Når du har gjort dette, tryk på Synkroniser konto og sørg for, at fanen for Behold noter er slået til.

- Start derefter Samsung Notes-appen for at få adgang til alle dine noter.
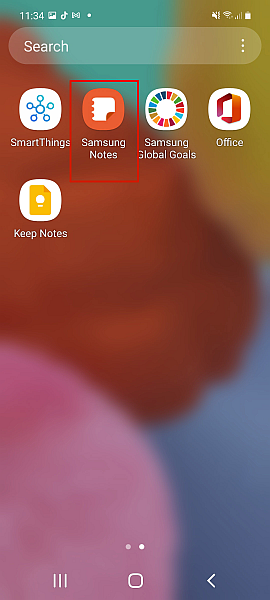
- Desværre kan du ikke uploade flere noter på én gang til Google Keep, så åbn den note, du vil uploade. Dernæst skal du trykke på deleikonet. Hvis noten kun indeholder tekst, skal du vælge Tekstfil, men hvis din note også indeholder et billede, så vælg Billedfil.
- Når du har truffet dit valg, om tekstfil eller billedfil, vil du se mulighederne for, hvor du vil dele den med. Vælg Behold noter på listen over muligheder.
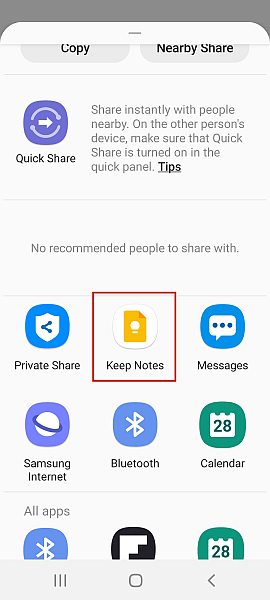
- Dernæst tryk på Gem for at gemme noten i Google Keep. Dette gemmer noten i Google Keep-appen, og du kan få adgang til den på din iPhone.
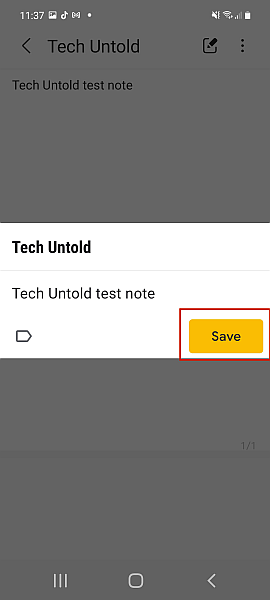
Her er en videovejledning, der viser dig, hvordan du overfører dine noter fra din Android til iPhone ved hjælp af Google Keep:
Brug af Dropbox
Dropbox er en fil-hosting-tjeneste, der tilbyder en række tjenester, som omfatter filsynkronisering og skylagring. Sådan kan du bruge Dropbox til at overføre noter fra din Android-telefon til din nye iPhone.
- Download Dropbox fra Play butik og installer det på din Android-telefon, download det fra App Store og installer den på din iPhone.
- Åbn note-appen på din Android-telefon, og vælg den eller de noter, du vil uploade til Dropbox. Efter du har valgte de noter, du vil uploade, skal du trykke på deleikonet nederst på skærmen.
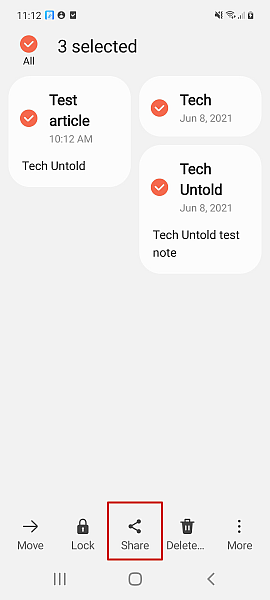
- Hvis du trykker på deleikonet, vises et par filtyper at vælge imellem. Hvis du kun uploader én note, har du flere filtyper at vælge imellem, såsom tekstfil, billedfil og så videre, som det ses ovenfor i Google Keep-sektionen.
Men hvis du uploader flere filer på én gang, får du kun to muligheder: Samsung Notes-fil og PDF-fil (dette er, hvis du bruger Samsung Notes, kan det være anderledes for Android-enheder). Til denne tutorial vil jeg vælge PDF-filindstillingen.
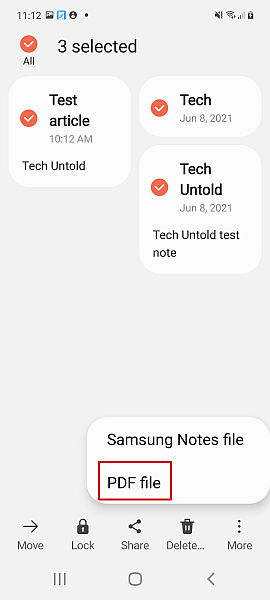
- Når du har valgt din filtype, vælg Dropbox, specifikt indstillingen ‘Tilføj til Dropbox’ fra din liste over apps. Dette gemmer dine noter i din Dropbox, så du kan få adgang til dem på din iPhone.
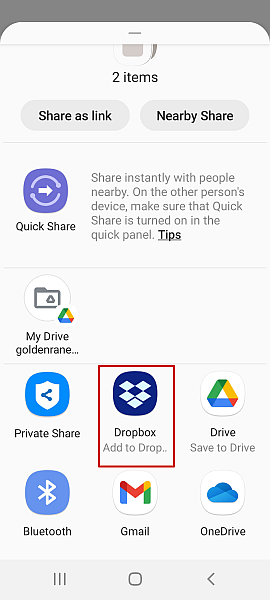
- Dropbox app-grænsefladen dukker op, så du kan tilføje dine noter. Du kan enten lave en ny mappe specifikt til dine noter eller tilføje dem til en eksisterende mappe. Når du har truffet dit valg, tryk på ‘Tilføj’ nederst på skærmen for at tilføje dine noter til din Dropbox.
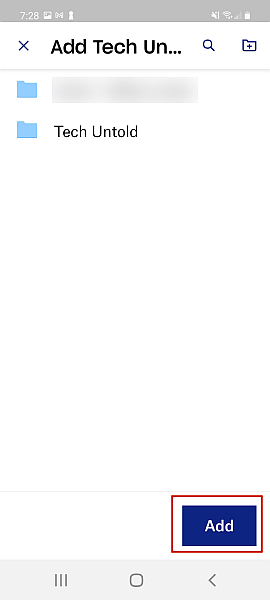
- Når du har tilføjet dine noter til Dropbox, skal du blot tjekke din Dropbox på din iPhone, og du har alle dine noter klar og venter. Du kan beholde dem på Dropbox for fremtidig adgang eller downloade dem direkte til din iPhone.
Brug af Samsung Notes
Samsung Notes er standardnote-appen til Samsung-enheder. Du kan bruge det til at oprette tekstnoter, samt tilføje billeder, lyd og endda tegne lidt. Hvis du ejer en Android-enhed, der ikke er en Samsung, kan du tjekke Play butik for at se, om Samsung Notes er kompatibel med din enhed.
Her er hvordan man overfører Samsung Notes til iPhone ved hjælp af Samsung Notes desktop-appen.
- Download Samsung Notes app på dit Windows-skrivebord. Hvis du ikke har en Samsung-pc, og du har problemer med at downloade den til dit skrivebord, ingen bekymringer, her er en detaljeret guide til, hvordan du download Samsung Notes-appen fra Microsoft Store.
- Når du har downloadet Samsung Notes-appen til dit skrivebord, log ind på den Samsung-konto, du bruger på din Android-enhed.
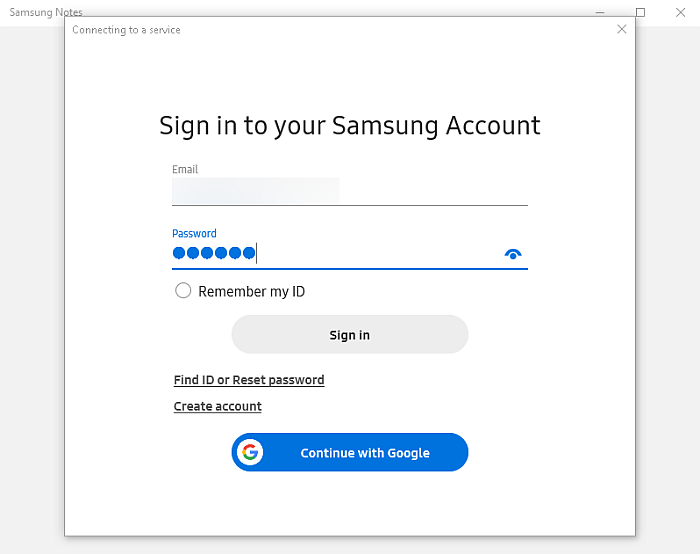
- Efter dette log også ind på din iCloud på dit skrivebord og vælg Noter.
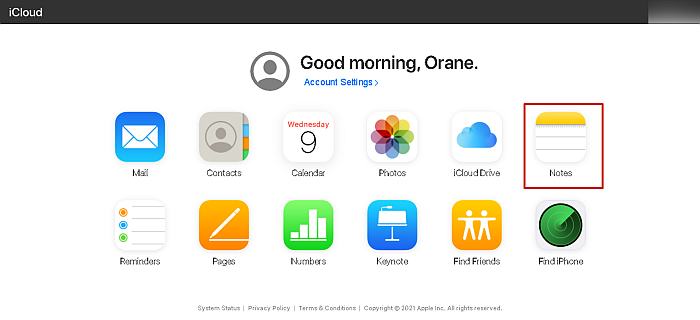
- Dernæst Åbn din valgte note i Samsung Notes og kopier dens indhold.
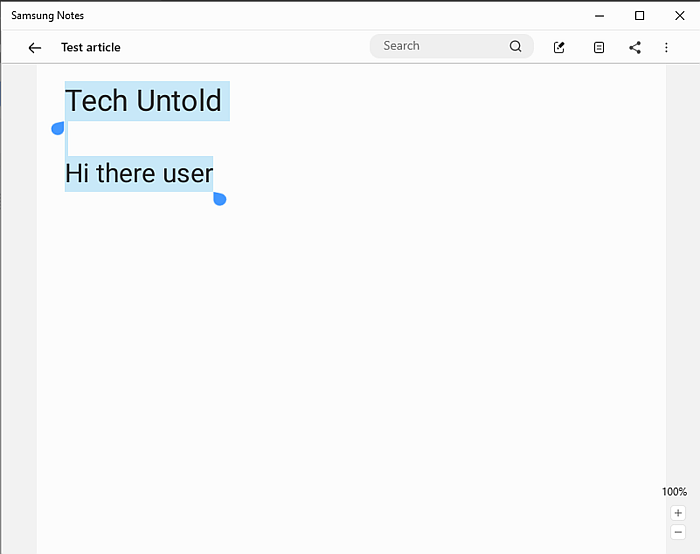
- Efter dette, gå tilbage til iCloud, start en ny note og indsæt derefter (ved hjælp af Ctrl + V) indholdet fra Samsung Notes i din note på iCloud. Nu vil du kunne få adgang til denne note på din iPhone.
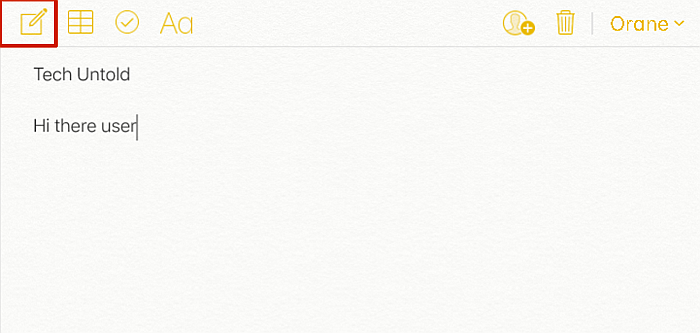
- Hvis du har problemer med at se de noter, der er oprettet på iCloud-webstedet på din telefon, skal du kontrollere det iCloud-synkronisering er aktiveret for noter på din iPhone.
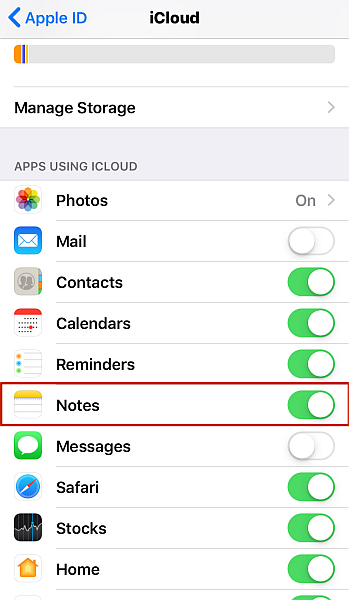
Ofte stillede spørgsmål
Hvor er mine noter gemt på Android?
Dine noter gemmes på det interne lager på din Android-enhed, hvis dit Android OS er 5.0 eller nyere. Men hvis din Android-enheds OS er lavere end 5.0, og den også har et SD-kort, så gemmes noterne på SD-kortet.
Hvor opbevares Samsung-noter?
Samsung-noter gemmes på din Samsung-enheds interne lager. Men hvis du ønsker det, kan du også overføre dine Samsung-noter til et SD-kort ved hjælp af eksportfunktionen eller Smart Switch app. Dette giver dig adgang til dine noter på en anden enhed ved hjælp af dit SD-kort.
Sikkerhedskopierer Google noter?
Google sikkerhedskopierer noter. Dette kan gøres ved at bruge Google Keep og aktivere Keep Notes i synkroniseringsindstillingerne på din Android-enhed. En ulempe er, at du kun kan sikkerhedskopiere én note ad gangen, og du skal bruge Google Keep-appen for at få adgang til dem på andre enheder.
Overfører Samsung Smart Switch noter?
Samsung Smart Switch overfører noter. Du kan bruge appen til overfør noter fra din telefons interne lager til dit SD-kort, fra en Samsung-enhed til en anden eller fra en Samsung-enhed til en iPhone. Smart Switch giver mulighed for nem og problemfri overførsel af noter.
Sådan overføres noter fra Android til iPhone: Afslutning
Hvordan kunne du lide denne tutorial?
Notes-appen er et vigtigt værktøj for mange kreative, studerende, professionelle og næsten alle, der bruger den til at skriv en idé ned eller lav to-do lister.
De fleste premium dataoverførselssoftware tillader dig ikke at overføre noter fra Android til iPhone, men de muligheder, der er nævnt her, såsom Google Keep og Samsung Notes, fungerer godt, og de er gratis.
Notes-appen er nået langt, og nu behøver du ikke lægge dine noter, når du skifter telefon.
Hvis du skifter fra Android til iPhone og ønsker at tage mere end blot dine noter med dig, her er, hvordan du overfører WhatsApp også. Men hvis du beslutter dig for at holde fast i din Android-telefon, så få mest muligt ud af den med de bedste widgets.
Og hvis du beslutter dig for at skifte tilbage, kan du altid tage dataene med. For eksempel, i dette indlæg, diskuterer vi, hvordan man overfører kontakter fra iPhone til Android.
Tak fordi du læste, sørg for at fortælle mig, hvordan denne tutorial fungerede for dig i kommentarerne nedenfor!
Seneste Artikler