Sådan overføres data fra iPhone til Samsung 2022
Sådan flytter du data fra iPhone til Samsung – tilslut din iPhone til dit skrivebord. Åbn iTunes > åbn fanen Resume > Sikkerhedskopieringsindstillinger > Sikkerhedskopier nu for at oprette en ny lokal sikkerhedskopi. Download derefter Smart Switch på dit skrivebord, tilslut din Samsung og gendan iTunes Backup til din Samsung.
Har du for nylig skiftet til Android fra iOS? Vil du beholde alle data fra din iPhone, men ved ikke, hvordan du overfører dem?
Det er muligt, og det bedste er, at du kan gøre det gratis. iPhones og Androids kan være forskellige platforme, men nu er der måder at overføre data mellem de to med lethed.
Læs videre til lær hvordan du overfører data fra iPhone til Samsung.
Indhold
Sådan overføres data fra iPhone til Samsung på 4 måder
Du kan overføre data fra iPhone til Samsung trådløst eller via en kablet forbindelse. Processen er enkel på begge måder og sparer dig tid, når det gøres rigtigt. Jeg har fire måder, begge gratis og betalt, så du kan overføre data fra iPhone til Samsung.
Du kan bruge Samsung Smart Switch til at overføre data trådløst og ved hjælp af et kabel. iCloud og iTunes er andre gratis måder at overføre data fra iPhone til Samsung. Hvis du leder efter en premium-mulighed, vil jeg også forklare hvordan man også bruger MobileTrans til at foretage dataoverførslen.
Brug af Samsung Smart Switch med et kabel
Samsung Smart Switch er dataoverførselssoftware som blev udviklet af Samsung til nemt at overføre data fra en enhed til en anden. Dette inkluderer kontakter, beskeder, billeder, videoer og mere.
Du kan bruge den til at sende og modtage data på din Samsung-enhed, og den giver dig også mulighed for at overføre data mellem Samsung-enheder, iOS-enheder og Windows-telefoner.
Det kommer forudinstalleret på mange Samsung-enheder, men hvis du ikke kan se det på din, skal du ikke bekymre dig. Du kan download Smart Switch fra Google Play Store eller Galaxy Store på dine mobile enheder. Den fås også til stationære computere (Mac og PC) også.
En af de bedste ting ved Smart Switch er, at den tillader både kablet og trådløs overførsel af data.
For denne metode lærer du hvordan man bruger et USB-kabel til at overføre data fra en iPhone til din nye Samsung. Denne metode kan også fungere til iPads og Galaxy-tablets.
Da iPhones og Samsung-enheder bruger to forskellige stik, Lynkontaktog USB-C henholdsvis, du får brug for en USB-C til lynledning eller USB OTG (on-the-go) adapter.
Sådan bruger du Smart Switch til at overføre data fra iPhone til Samsung med en USB-forbindelse:
- Download Samsung Smart Switch på din Samsung-telefon, hvis den ikke var forudinstalleret.
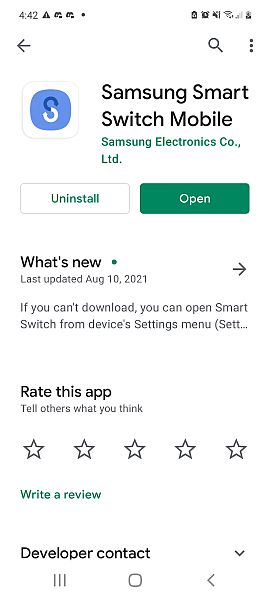
- Tilslut derefter adapteren til din USB-ledning og brug den til at forbinde din iPhone og Samsung sammen.

- Når begge dine telefoner er tilsluttet, du vil modtage en notifikation på din iPhone, der spørger, om du kan stole på den tilsluttede enhed. Klik på ’tillid’, så du kan begynde at overføre dataene.
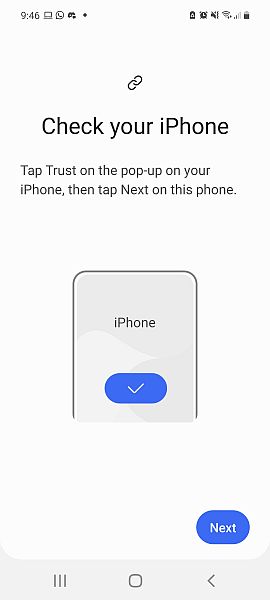
- Dernæst vil du se en grænseflade, der angiver, at din telefon søger efter data, der skal overføres. Når det er gjort, vil du se en liste over datakategorier, der skal overføres. Dette er Smart Switch’s standardprogrammering, og det overfører dine data fra din Samsung til din iPhone. Afslut denne grænseflade og luk Smart Switch-appen.

- Åbn nu Smart Switch-appen igen, og vælg Modtag data. Dette vil vise kildeindstillinger, som du kan vælge imellem. Ud af de tre tilgængelige, vælg iPhone/iPad.
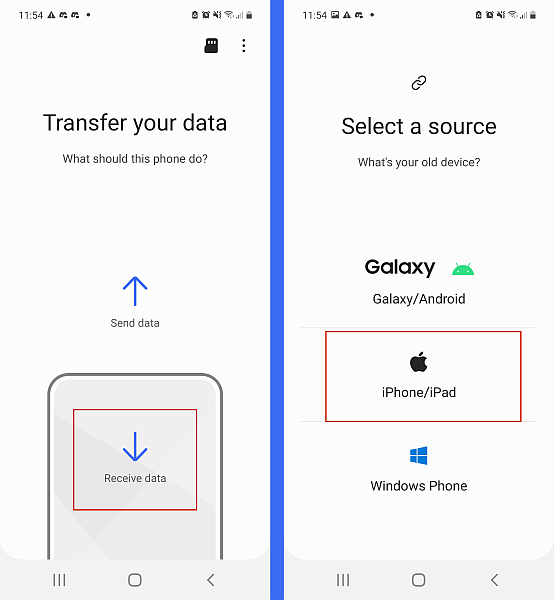
- Bagefter vil du se skærmen ‘forbinder for at overføre dine data’ igen. Dette er din telefon, der genetablerer en forbindelse for at lette overførslen. Når forbindelsen er etableret, Smart Switch vil begynde at søge efter data, der skal overføres.
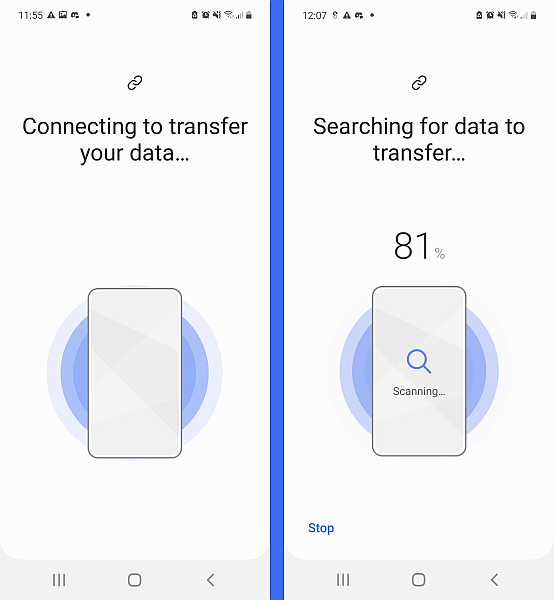
- Når Smart Switch finder dataene, vil du se en liste over de datakategorier, der er tilgængelige for overførsel, ligesom du gjorde før. Du kan fjern markeringen af enhver kategori, som du ikke ønsker at overføre fra din iPhone til din Samsung. Når du er færdig, skal du rulle til bunden og klikke på knappen ‘Overfør’ for at overføre dataene.
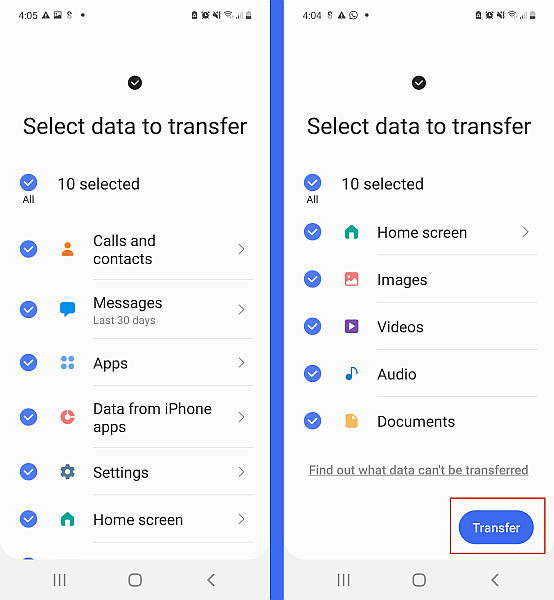
- Mens overførslen finder sted, vil du se en fremskridtsskærm som denne:

- Når overførslen er fuldført, vil du se dataoverførselsresultaterne. Her kan du se, hvor mange elementer der blev overført, og den samlede størrelse af hver datakategori. Klik på Næste knap, når du har gennemgået dataoverførselsresultaterne.

- Efter dataoverførselsresultaterne vil du se flere sider med påmindelser. Den første meddelelse handler om at slukke for dine iMessages. Den anden vil handle om download af data på iCloud, der ikke var på din iPhone.
Du lærer, hvordan du gør dette i det kommende afsnit. Til sidst vil du se færdiggørelsessiden, hvilket betyder, at du har overført data fra din iPhone til din Samsung.
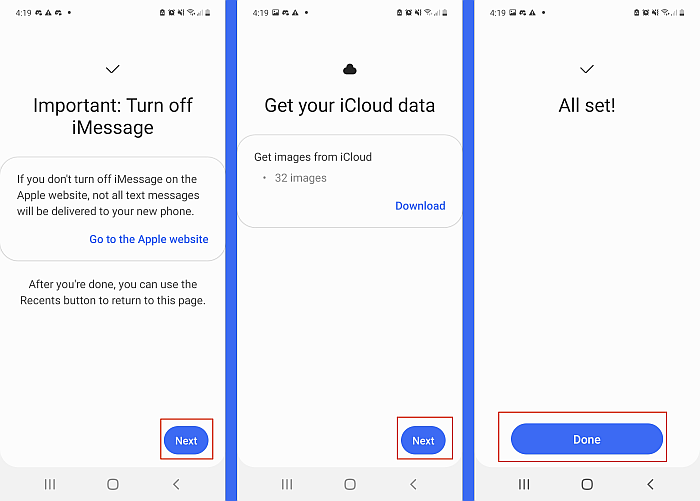
Hvis du foretrækker videoer, her er en, der viser dig, hvordan du overfører data fra iPhone til Samsung:
Brug af Samsung Smart Switch trådløst med iCloud
iCloud er en anden fantastisk måde at overføre data fra iPhone til Android. Du kan bruge iCloud uafhængigt til eksportere dine kontakter fra din iPhone til din Samsung-enhed. iCloud kan også bruges med Samsung Smart Switch til trådløst overføre data fra en iOS-enhed til Samsung.
Her er min detaljerede guide til, hvordan du kan bruge iCloud til at overføre data fra iPhone til Android på 3 forskellige måder.
Husk at Hav altid dit Apple ID og din adgangskode ved hånden, når du bruger iCloud til dataoverførsler.
Du kan også se denne video på hvordan man overfører data fra iCloud til Android ved hjælp af iCloud:
Brug af Samsung Smart Switch med iTunes
En anden god måde at overføre data fra iPhone til Samsung er ved ved at bruge iTunes sammen med Smart Switch.
Sådan gør du det:
- Først skal du sikkerhedskopiere din iPhone ved hjælp af iTunes. Åbn iTunes på dit skrivebord og klik på telefonikonet for at få adgang til iPhone-oversigten.
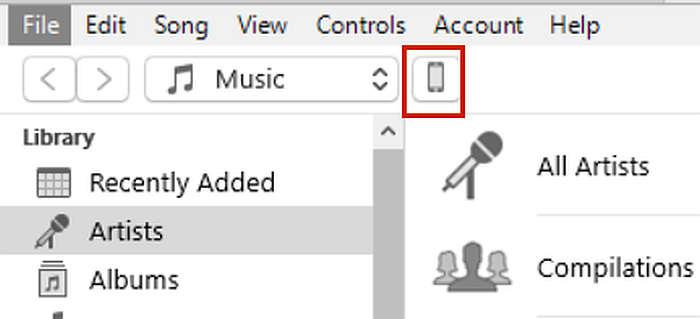
- Når du har fået adgang til din iPhone-oversigt, skal du gå til afsnittet om sikkerhedskopier. Vælg ‘Sikkerhedskopiér til denne computer’, og fravælg ‘Krypter lokal sikkerhedskopiering’.” Dette skyldes, at Smart Switch ikke vil være i stand til at bruge en krypteret backup.
Dernæst under ‘Sikkerhedskopier og gendan manuelt’, vælg Sikkerhedskopier nu. Dette vil skabe en ny, mere aktuel, ukrypteret lokal sikkerhedskopi af din iPhone. Den tid, det vil tage, afhænger af, hvor meget data der er på din iPhone.
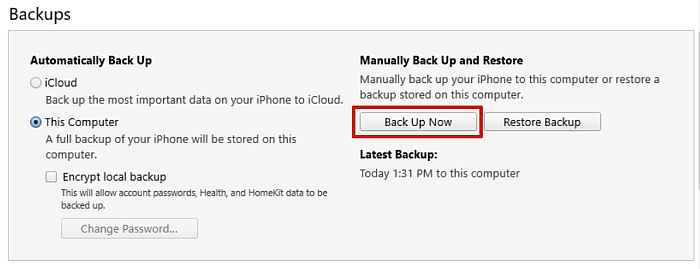
- Mens din iPhone sikkerhedskopierer, download og installer Samsung Smart Switch app til dit skrivebord. Til denne tutorial bruger jeg en Windows-computer, men processen er den samme på en Mac.
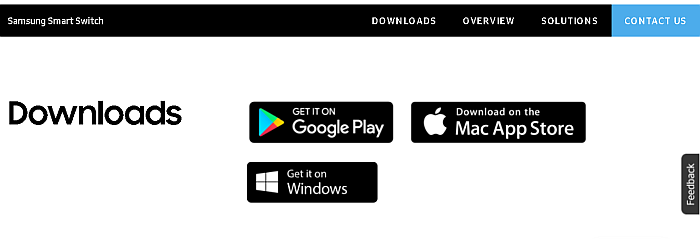
- Åbn Samsung Smart Switch-appen på dit skrivebord, og tilslut din Samsung-telefon. Når den er tilsluttet, vil du se tre muligheder at vælge imellem: Backup, Restore og Outlook Sync. Vælg Gendan.
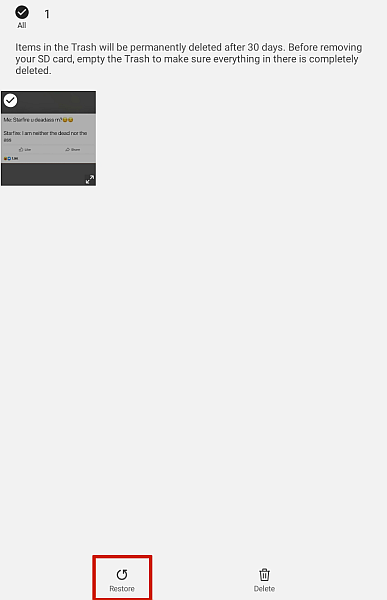
- Hvis du aldrig har brugt Smart Switch på dit skrivebord til at sikkerhedskopiere din Samsung-telefon/tablet, vil du se en meddelelse om, at du ikke har gjort det. Sved ikke, nederst i vinduet, der er mulighed for at vælge dine backupdata, klik på det.
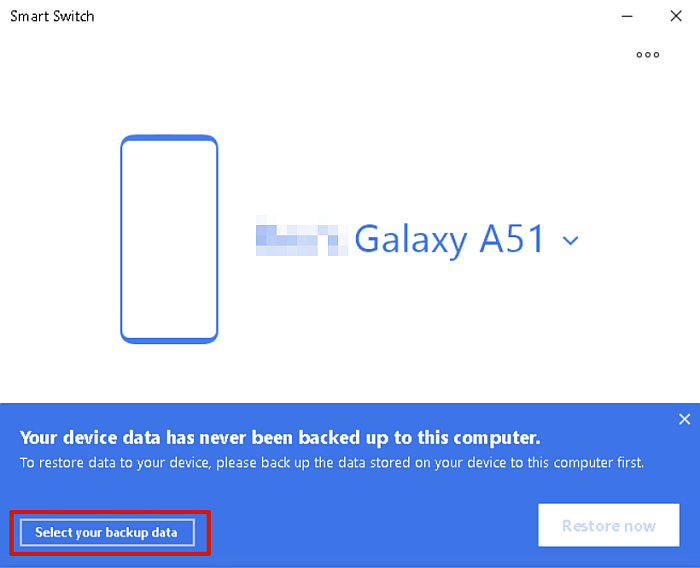
- Dernæst vil du se muligheden for at vælge dine backupdata fra en rullemenu. Klik på menuen, og fra de angivne muligheder, vælg iTunes Backup Data.
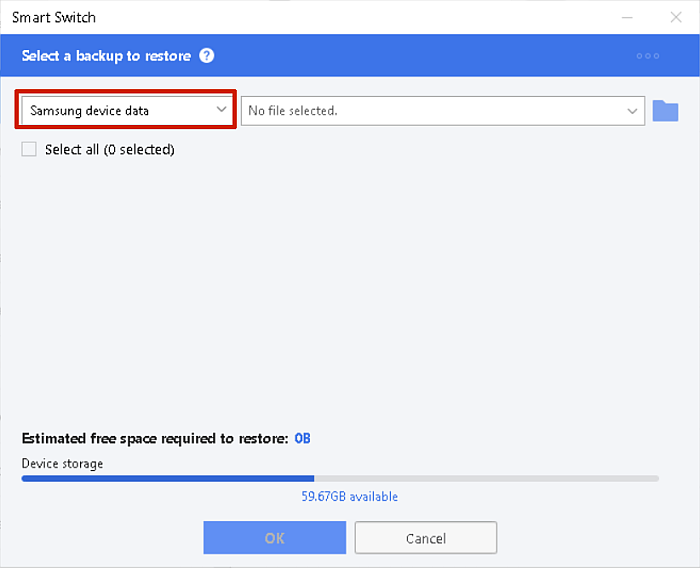
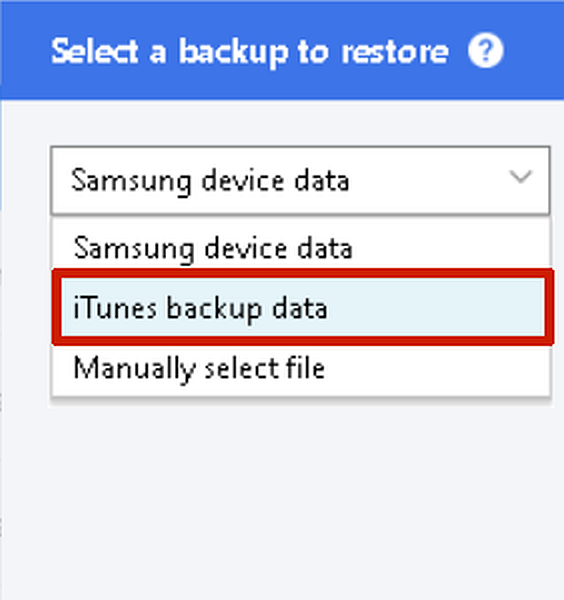
- Når du har valgt din backupdatafil, Smart Switch viser dig de datakategorier, der er tilgængelige for gendannelse. Du kan vælge at gendanne dem alle eller kun få. Når du er færdig, skal du klikke på OK.
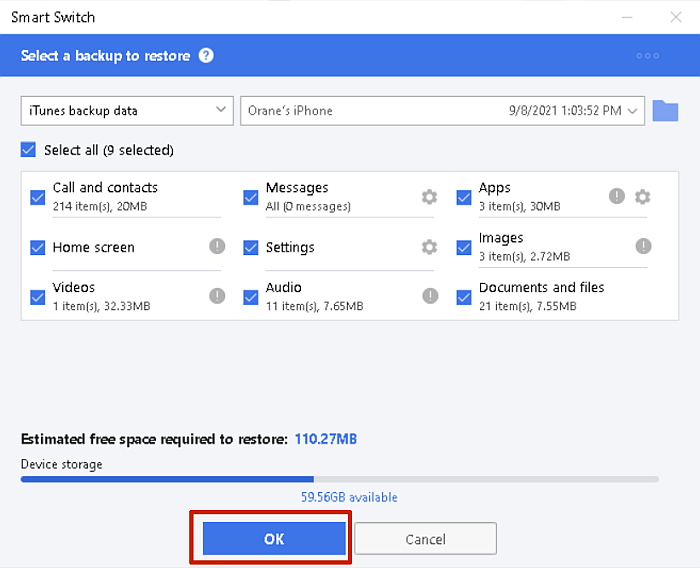
- Bagefter vil du se en side, der angiver, at din iTunes-sikkerhedskopi vil blive gendannet til din Samsung-enhed. Klik på ‘Gendan nu’ for at begynde at overføre iTunes-sikkerhedskopidata til din Samsung-telefon. Tidspunktet for processen vil afhænge af størrelsen på din sikkerhedskopi.
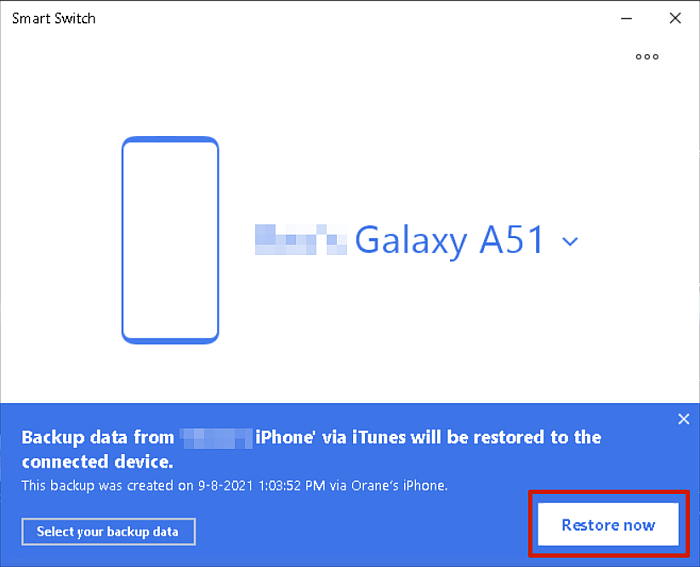
- Smart Switch vil vise dig, når processen er færdig. Du vil også se en liste over hver datakategori sammen med antallet af filer og den samlede størrelse af hver kategori. Klik på ‘OK’ for at lukke appen.
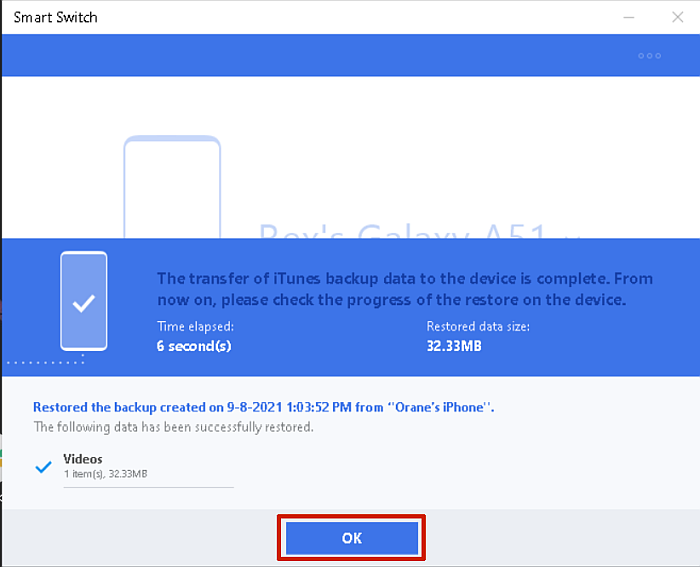
Bruger MobileTrans
MobileTrans er en premium dataoverførselsapp til mobile enheder som smartphones og tablets. Det giver dig mulighed for at sikkerhedskopiere, gendanne og overføre data mellem telefoner. Du kan bruge det til overføre data også på tværs af platforme, såsom mellem iPhone og Android.
Appen er tilgængelig til både Windows og Mac, med muligheder for virksomheder. såvel som studerende. MobileTrans funktion, som jeg vil bruge i denne tutorial, er funktionen Telefonoverførsel. Du kan dog købe en WhatsApp-overførsel mulighed eller begge dele. Du kan købe et etårigt abonnement eller et livstidsabonnement.
Prisen for Telefonoverførsel på Windows er $29.99 for et år og $39.99 for et livstidsabonnement. Telefonoverførsel på Mac koster $44.99 for et år og $59.99 for et livstidsabonnement. Der er også en gratis prøve mulighed for MobileTrans, men det tilbyder begrænset funktionalitet, såsom muligheden for at sikkerhedskopiere dine data, gendanne kun 10 billeder og kun overføre 10 billeder.
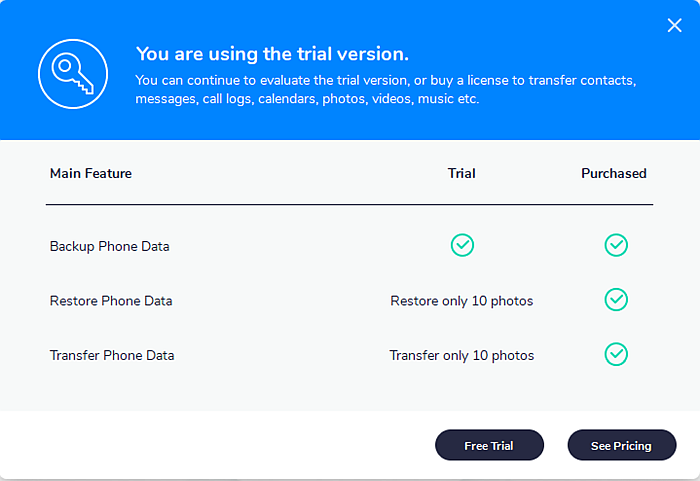
Nu hvor du alle er dækket over, hvad MobileTrans gør, er her hvordan man bruger det til at overføre data fra iPhone til Samsung ved hjælp af MobileTrans:
- Download og installer MobileTrans på dit skrivebord.
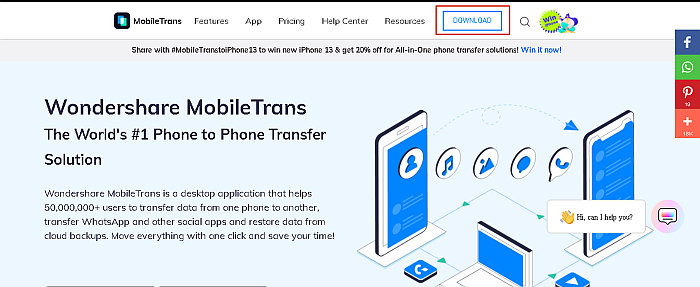
- Når du er færdig med at installere MobileTrans på dit skrivebord, skal du åbne det. På startskærmen, du vil se flere tilgængelige dataoverførselsmuligheder, vælg Telefonoverførsel.
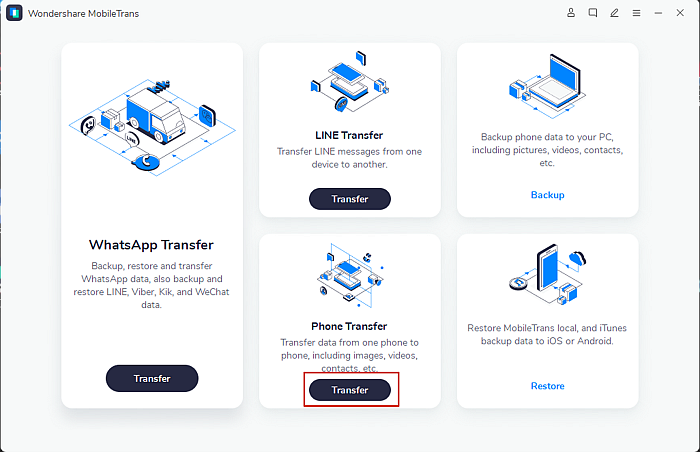
- Valgmuligheden Telefonoverførsel fører dig til en ny skærm, hvor du bliver bedt om at tilslutte dine telefoner. Tilslut iPhone- og Samsung-telefonerne til din computer med deres respektive USB-kabler.

- Samsung telefoner (Android, generelt) typisk kræver, at USB-fejlretning er slået til, før dataoverførselsapps kan bruges. Du vil se en meddelelse på dit skrivebord, der beder dig om at tillade USB-fejlretning på din Samsung-telefon. Tryk blot på Tillad på din Samsung og klik på OK.

- Når begge telefoner er tilsluttet, MobileTrans vil begynde at søge efter de data, der kan overføres. Hver datakategori, der kan overføres, vil automatisk blive kontrolleret. De, der ikke kan overføres, vil have et rødt udråbstegn ved siden af sig.
Fravælg de data, du ikke vil overføre og lad dem, du ønsker at overføre, være markeret. Du kan også vælge at rydde alle data på din Samsung, før du foretager overførslen. Klik derefter på START-knappen nederst for at begynde at overføre dataene.

- Hvis din iPhone har iCloud tændt, du vil se en meddelelse fra MobileTrans om at slå den fra. Dette giver dig mulighed for at downloade filerne fra iCloud til din iPhone (disse er ofte billeder), hvilket gør dem tilgængelige til overførsel.
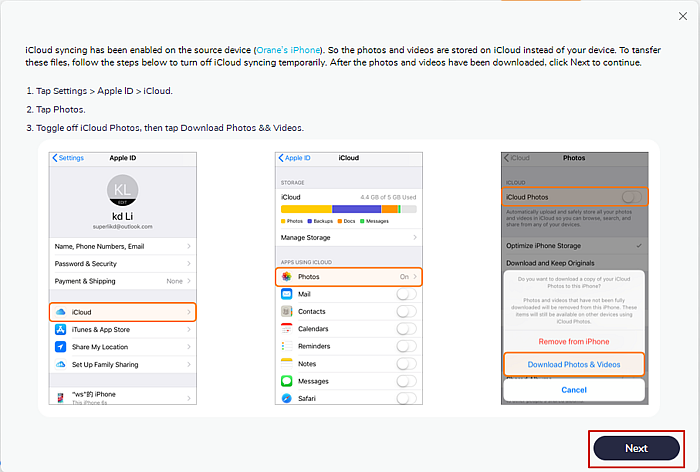
- Når dette er afsluttet, MobileTrans vil begynde at overføre data fra din iPhone til din Samsung. Den tid, det vil tage for overførslen at fuldføre, afhænger af størrelsen af de data, du overfører.
- Når dataoverførslen er fuldført, vil du se resultaterne af din overførsel. Dette viser alle datakategorier samt antallet af filer, du har overført. Og det er det, du har med succes brugt MobileTrans til at flytte data fra din iPhone til din Samsung.
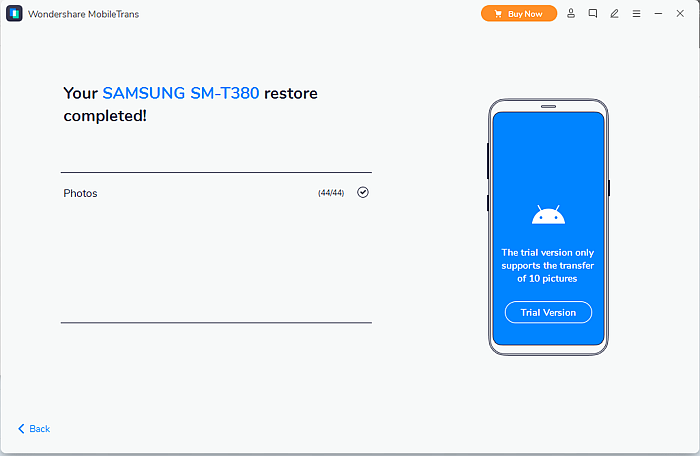
Vil du prøve MobileTrans? Klik her.
Ofte stillede spørgsmål
Hvilket kabel skal jeg bruge for at overføre data fra iPhone til Samsung?
Kablet du skal bruge overføre data fra iPhone til Samsung er et USB OTG (on-the-go) kabel. Den fungerer som en adapter og tilsluttes USB-enden af din iPhone eller Samsungs USB-ledning. På denne måde kan du have et lightning-stik og en USB-C på ét kabel.
Har Galaxy A51 Smart Switch?
Galaxy A51 har Smart Switch, den er forudinstalleret på enheden. Hvis du ikke kan se Smart Switch på din Galaxy A51, kan du nemt downloade den fra Google Play eller Samsung Store. Når du har det, kan du sikkerhedskopiere, gendanne og overføre data.
Sådan overføres data fra iPhone til Samsung – Afslutning
Hvordan kunne du lide denne tutorial?
Teknologien er nået langt, og selvom dataoverførsel mellem iPhone og Samsung kan virke triviel, er det for nogle en kæmpe ting. Mange gange, når folk skal skifter fra iPhone til Samsung eller omvendt, mister de mange vigtige data.
MobileTrans er en premium mulighed, der gør dataoverførsel hurtig og nem. Andre gratis muligheder, såsom Smart Switch sammen med iCloud og endda iTunes giver dig mulighed for nemt at flytte alle dine data fra iPhone til Samsung.
At have privilegiet at vælge er fantastisk, du kan vælge, om du vil overføre data trådløst eller bruge en kablet forbindelse.
Hvis du kun skal overføre WhatsApp-dataene, så tjek vores indlæg om gendannelse af WhatsApp-sikkerhedskopi fra iCloud til Android lige her.
Sørg for at kommentere under dine tanker om denne tutorial, og glem ikke at dele den med din familie, venner og følgere. Du ved aldrig, hvem der kan foretage skiftet og har brug for at vide det hvordan man overfører data fra iPhone til Samsung.
Seneste Artikler