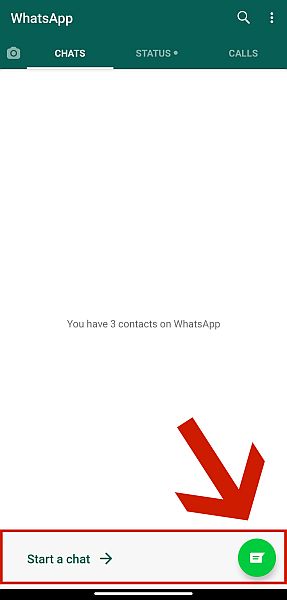Sådan overføres Whatsapp fra Android til iPhone i 2022
Der er fire metoder, du kan bruge, hvis du vil vide, hvordan du overfører WhatsApp fra Android til iPhone. Du kan bruge tredjeparts apps, som Dr. Fone eller MobileTrans, du kan sende dataene via e-mail, eller du kan gendanne fra en tidligere Google Drev backup.
WhatsApp bliver i stigende grad en afgørende værktøj for mennesker over hele verden. Denne kraftfulde app, der lader dig opkald, chat, videoopkald og del billeder med venner og familie er en uundværlig del af kommunikationen i USA og rundt om i verden.
Med andre ord, hvis du er WhatsApp-bruger, er det at overføre dine WhatsApp-data til enhver ny telefon væsentlig. Men dette kan være svært, hvis du skifter fra et mobilt OS til et andet, såsom fra Android til iPhone.
For at hjælpe dig, har jeg udarbejdet denne nyttige guide for at hjælpe dig nemt overfør WhatsApp fra Android til iPhone. Hvis du følger disse tutorials til punkt og prikke, skulle du ikke have noget problem med at få adgang til dine data og bruge WhatsApp på ingen tid.
Indhold
4 måder at overføre WhatsApp fra Android til iPhone
Der er fire forskellige metoder at overføre WhatsApp fra Android til iOS nemt. Du kan bruge en tredjepartsapp, f.eks Dr. Fone og MobileTrans, eller du kan gøre det manuelt ved at bruge e-mail og Google Drev. I dette afsnit vil jeg lære dig, hvordan du bruger alle fire metoder.
Brug af Dr. Fone WhatsApp Transfer
Denne app er en kraftfuld løsning til nogle af de mest presserende vedligeholdelsesproblemer som plager Android- og iOS-telefoner. Dr. Fone indeholder funktioner, der hjælper dig med at køre din telefon på sit bedste, hverken mere eller mindre.
Med Dr. Fone, kan du sikkerhedskopiere ikke kun din telefons data, men også instant messaging-apps som f.eks WhatsApp, og let gendanne dem til en anden enhed. Mere end det, kan du også reparationsproblemer, fjern skærmlåse, administrere en enhedens data, Og endda rod Android-enheder.
Du skal bruge den betalte version af appen for at overføre WhatsApp-data, så sørg for at få dit abonnement her. Derefter skal du blot følge disse trin:
- Når du har åbnet appen, skal du slutte din enhed til din pc via et USB-kabel. Dr. Fone bør automatisk registrere enheden. Sørg for, at du har din telefon USB debugging tændt for denne del.

- Presse ‘x’ i øverste højre hjørne af denne skærm for at gå tilbage til hovedskærmen.

- Klik på knappen ‘Sikkerhedskopiér WhatsApp-beskeder’ mulighed. Dette vil starte en guide, der viser, hvordan du gør den næste proces.

- Her er, hvad guiden vil sige. Gå til Indstillinger fanen på din Androids WhatsApp-grænseflade, som findes under kebab ikon i øverste højre hjørne. Derfra, gå til ‘Chats’ og klik på ‘Chat backup‘. Sæt kryds i boksen til Tillad IKKE backup til Google Drev.
- Kontroller, om backup starter på Dr. Fone-grænsefladen.
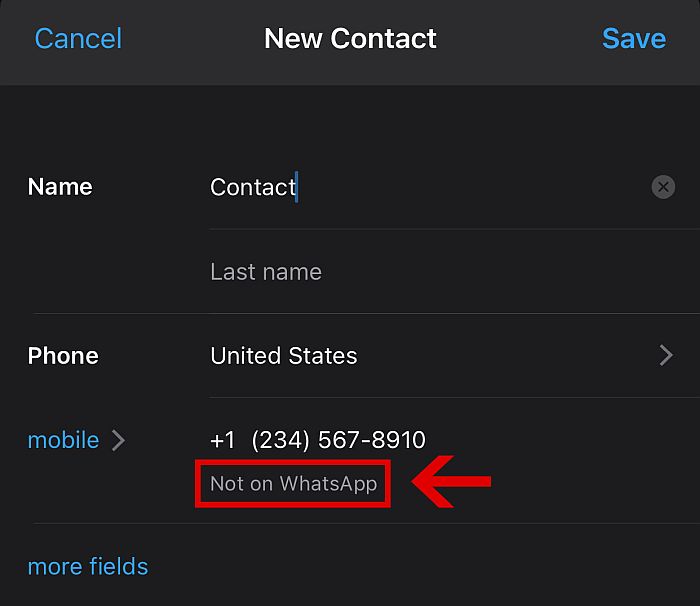
- Nu skulle der være en pop op-meddelelse på din Android. Gå videre og tryk ‘Installere.’

- Dette vil starte en anden guide, der viser, hvordan man aktiver adgang til din telefons lager. Følg anvisningerne på guiden.
- Når det er gjort, dukker en anden guide op. Dette vil dybest set tage dig gennem det indledende WhatsApp opsætningsproces. I stedet for det officielle WhatsApp-nummer vil et lokalt nummer dog sende dig en SMS med bekræftelseskoden.
- Vent på appen for at afslutte sikkerhedskopieringen af dine WhatsApp-data til pc’en. Først når sikkerhedskopieringen er færdig, bør du frakoble din Android-enhed.
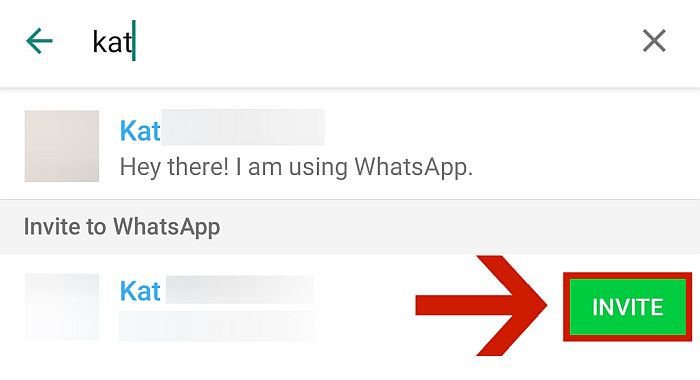
- Du kan nu gendanne de sikkerhedskopierede data til en iOS-enhed. Tilslut din iOS-enhed til din pc via et USB-kabel og klik ‘Gendan enhed’ på desktop-appens grænseflade.
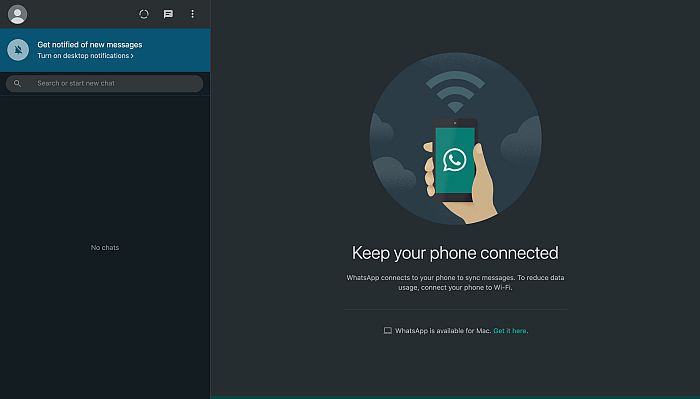
- Du vil derefter blive præsenteret for forskellige backup-filer, som du kan gendanne til din iOS-enhed. Vælg fil, du lige har sikkerhedskopieret fra din Android og tryk på ‘Næste.” Dette vil begynde gendannelsen af WhatsApp-filerne, som du har sikkerhedskopieret fra Android til din iPhone.
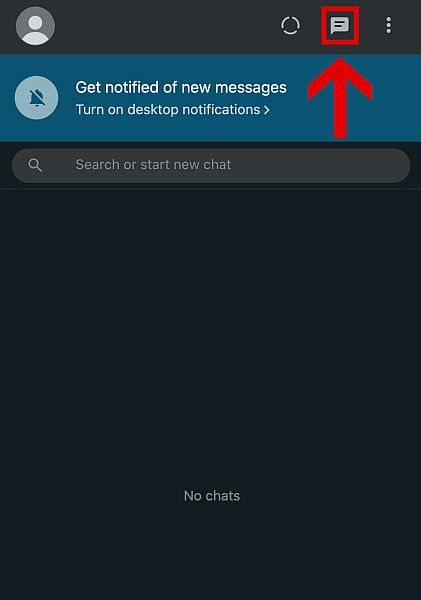
- Når det er gjort, åbne WhatsApp på din iPhone for at se, om du stadig har alle de chats, billeder og videoer, du havde på din Androids WhatsApp.
Bruger MobileTrans

For dem, der ønsker at være på toppen af spillet og følge med i de nyeste modeller af telefoner, en professionel dataoverførselstjeneste er et uvurderligt værktøj til at beholde dine dyrebare data, når du skifter fra den ene enhed til den næste.
MobileTrans er et eksempel på denne type app. I modsætning til Dr. Fone WhatsApp Transfer, MobileTrans er udelukkende dedikeret til at facilitere problemfri overførsel af data mellem to enheder, det være sig Android til Android, iPhone til iPhone eller fra iPhone til Samsung (en Android-enhed) eller omvendt.
Det virker på både Windows og Mac.
Det har endda en særlig service, der giver brugerne mulighed for det sikkerhedskopiere og overføre data fra sociale beskedapps. For mere information om MobileTrans, kan du læse vores detaljerede anmeldelse lige her.
For at fortsætte med selvstudiet skal du abonnere på Betalt version først. Når du har gjort dette, kan du begynde.
- Start MobileTrans på dit skrivebord og vælg ‘WhatsApp-overførsel’ fane.

- Vælg, hvad du vil gøre med dine data. Der er tre muligheder, Overførsel, Sikkerhedskopiering og Gendan. Til denne guide vil vi vælge ‘Overførsel.

- Tilslut både dine Android- og iOS-enheder til din pc. MobileTrans vil automatisk opdage enhederne. Hvis det ikke gør det, skal du klikke ‘Kan du ikke genkende enheden?’ for at få en trin-for-trin guide til, hvordan du aktiverer USB-fejlretning på din telefon, afhængigt af mærket.

- Grænsefladen vil derefter vise de to enheder og udpege dem som enten en ‘destination’ eller ‘kilde’. Udpeg enhederne i overensstemmelse hermed. Hvis skærmen viser den forkerte placeringklik ‘Vend’ at udveksle det.

- I dette tilfælde er Android-telefon bør være kilde og iPhone bør være destination. Klik på ‘Start’ knappen for at starte overførslen mellem din Androids WhatsApp og din iPhones WhatsApp.
Bemærk venligst, at hvis du tidligere har brugt WhatsApp på din iPhone, vil dataene være der slettet og erstattet af data importeret fra Android.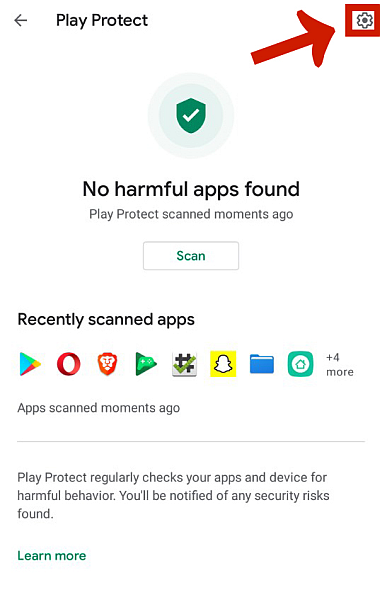
- Det skal tage en et par minutter til slut overførslen, afhængigt af størrelsen på dine data. Når overførslen er gennemført, vil du blive informeret om, at du kan afbrydes sikkert dine enheder.
- WhatsApp-overførslen er nu færdig. Når du åbner WhatsApp på din iPhone, bliver du bedt om det Gendan dataene som du lige har overført fra Android-enheden.
- Tillad adgangstilladelse din iPhones WhatsApp. Når processen er fuldført, kan du nu få adgang til de WhatsApp-data, du havde på din Android, fra din iPhones app.
Brug af e-mail
Du kan også bruge din e-mail for at overføre specifikke samtaler fra din Androids WhatsApp til din iPhone. Selvom du ikke kan gendanne de eksporterede data fra din Android-telefon til din iPhones WhatsApp via denne metode, kan du stadig læse dem i tekstform på din iPhone.
Sådan gør du det.
- Åbne WhatsApp på din Android-enhed og åbne samtalen som du vil overføre.

- Tryk på knappen kebab ikon i øverste højre hjørne af grænsefladen. Tryk derfra ‘Mere’ derefter ‘Eksporter chat.’

- WhatsApp vil derefter præsentere dig for muligheder for, hvordan du vil eksportere samtalen. Tryk på ‘Gmail,’ eller hvilken mailklient du foretrækker. Husk, at der er en 20 MB størrelsesgrænse, så det er muligt, at ikke alle dine mediefiler bliver eksporteret.
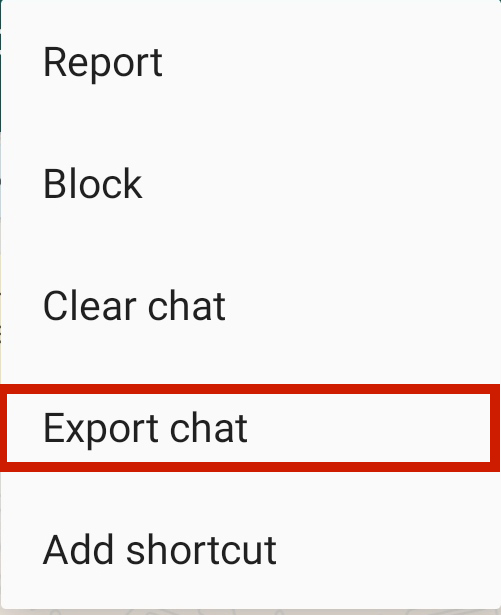
- Du vil derefter blive omdirigeret til skrive en e-mail. Du kan indtaste den e-mailadresse, du ønsker at sende den til, eller du kan gemme den i dine kladder.
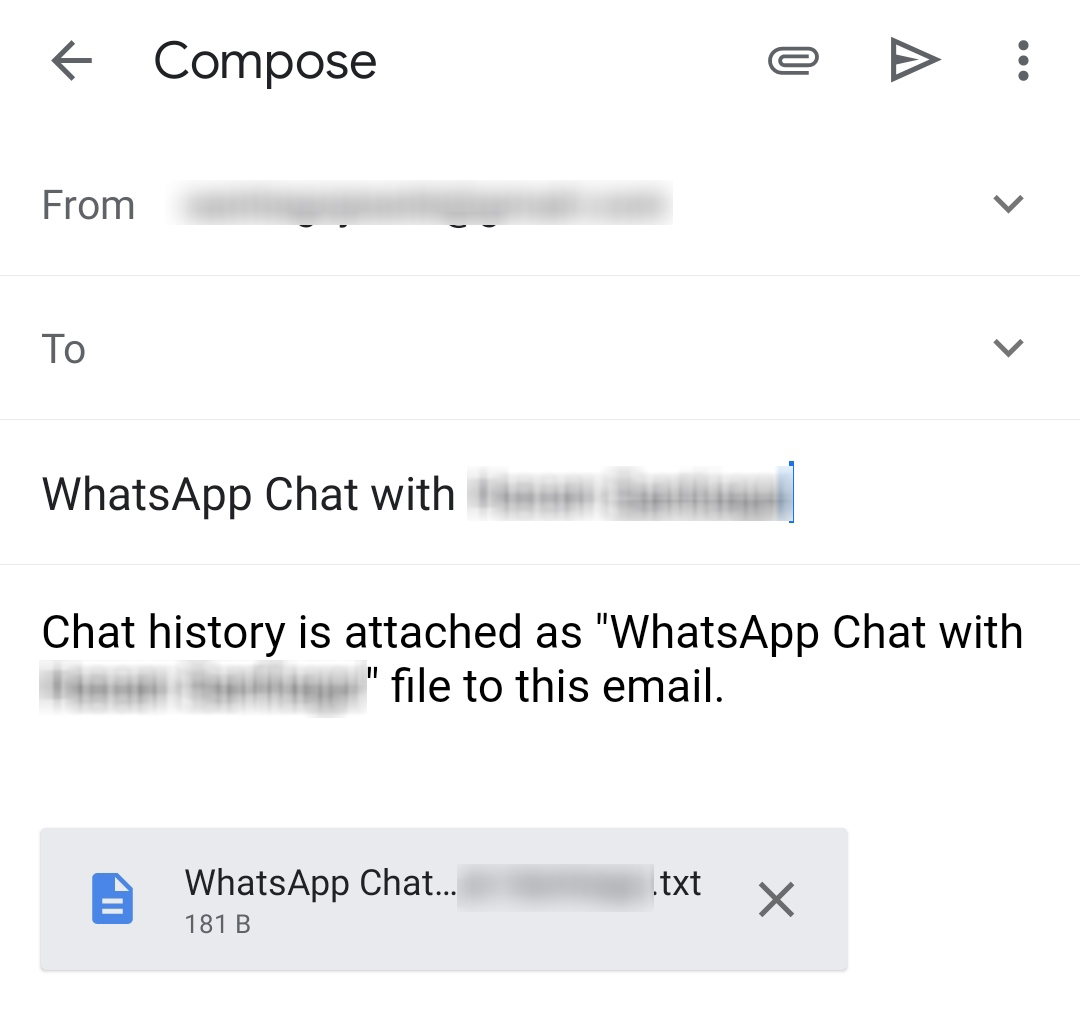
- Fra din iPhone skal du logge ind på den samme e-mail-konto og download den vedhæftede tekstfil. Du kan ikke indlæse samtalerne på iOS-versionen af WhatsApp, men du kan i det mindste nu læse den på din iPhone, når du vil.
Brug af Google Drive
På grund af forskellige krypteringsprotokoller, din iOS-telefon kan ikke bruge WhatsApp-dataene fra din Android, der er uploadet til Google Drev – ligesom du ikke direkte kan downloade noget fra iCloud til Android eller omvendt, fra Google Drev til iCloud.
Du kan dog gendanne den til en anden Android-telefon og brug derefter den telefon til at gendanne sikkerhedskopieringsdataene til din iOS-enhed ved hjælp af en tredjepartsapp. Dette vil være nyttigt, hvis alt, hvad du har, er de sikkerhedskopierede data fra Android-telefonen og intet andet.
For en mere detaljeret guide, se vores indlæg om Hvordan at gendanne WhatsApp fra Google Drev til iPhone.
Ofte stillede spørgsmål
Hvordan kan jeg overføre Whatsapp fra Android til iPhone?
Du kan overføre data fra din Androids WhatsApp til din iPhone med en tredjeparts overførsel af app, ligesom Dr. Fone og MobileTransved eksportere det via e-mail, eller ved at sikkerhedskopiere dine WhatsApp-data til Google Drev, gendanne den til en anden Android-enhed og bruge en tredjepartsapp derfra.
Kan jeg overføre Whatsapp fra Android til iPhone via backup?
Du kan ikke overføre direkte WhatsApp fra Android til iPhone ved at bruge en backup-fil fra Google Drev. Android- og iOS-enheder er uforenelige på grund af forskellige krypteringssprog. Du skal først gendanne din Drev-sikkerhedskopi til en anden Android-enhed og bruge en tredjepartsapp til at overføre den til iOS.
Sådan overfører du WhatsApp fra Android til iPhone
I vores moderne tid er skift mellem enheder og endda mellem mærker en del af livet.
Når du gør dette, er det vigtigt, at vi altid kan beholde vores dyrebare data, når vi overfører fra en enhed til den næste. Derfor er det vigtigt at lære hvordan man overfører WhatsApp fra Android til iPhone.
Så længe du følger mine instruktioner, kan du være sikker på, at du vil vedligeholde dine WhatsApp-data på tværs af de enheder, du har. Igen, mens du kan bruge andre metoder, ved at bruge tredjepartsapps som f.eks Dr. Fone og MobileTrans er den hurtigste måde at udføre arbejdet på.
Og hvis du har brug for at bringe dine kontakter sammen med WhatsApp, så læs vores artikel om, hvordan du overfører kontakter fra iPhone til Android.
Kunne du lide denne artikel? Glem ikke at efterlade os en kommentar nedenfor!
Seneste Artikler