Overfør WhatsApp-sikkerhedskopi fra Google Drev til iCloud 2022
For at overføre dine WhatsApp-sikkerhedskopidata fra Google Drev til iCloud skal du følge tre trin. Gendan først din Google Drev-sikkerhedskopi til Android, overfør den til iPhone med en tredjepartsapp såsom MobileTrans, og upload den til iCloud.
Så du afinstallerede din WhatsApp fra din Android-telefon. Måske har du skiftet enhed, eller måske vil du bare bruge både en Android og en iPhone. Uanset årsagen skal du nu overføre WhatsApp-sikkerhedskopi fra din Android-telefon til din iPhone.
Men som du måske allerede har opdaget, kan dette være en enorm smerte, især hvis du ønsker at overføre WhatsApp backup fra Google Drev til iCloud.
I denne artikel vil jeg diskutere, hvordan du kan flyt din WhatsApp-sikkerhedskopi fra Google Drev til iCloud.
Indhold
Sådan overføres WhatsApp-sikkerhedskopi fra Google Drev til iCloud – Trin for trin
Hvis dine WhatsApp-beskeder og andre oplysninger er gemt på din Google Drive-konto, er det meget nemt at gendanne det – forudsat at du har en Android-telefon. Det samme gælder, hvis du har sikkerhedskopieret dine WhatsApp-data til din iCloud-konto, og du vil downloade dem til en iPhone.
Men hvis du har skiftet telefon fra Android til iOS, vil du indse, at overførsel af sikkerhedskopierede data fra Google Drev til iOS-enheder kan være meget svært at finde ud af.
Det er fordi der er ingen officiel metode overførsel af data fra Google Drev direkte til iCloud- eller iOS-enheder.
Dette skyldes, at deres operativsystemer og krypteringsprotokoller er det helt anderledes fra hinanden. De vil ikke være i stand til at forstå hinanden uden hjælp fra en tredjepartsapplikation.
Heldigvis har jeg det helt rigtige værktøj til det, som jeg vil diskutere i de følgende afsnit. For at gøre denne metode korrekt skal du forberede tre ting: en Android-telefon, en iPhone, og en Windows-pc.
Trin 1: Gendannelse af WhatsApp Backup fra Google Drev til Android
Hvis du vil overføre Whatsapp-sikkerhedskopi fra Google Drev til iCloud, skal du først gendanne Google Drev-dataene til en Android-telefon.
Selvfølgelig, hvis du ikke har noget at gendanne i første omgang, vil du ikke være i stand til at udføre dette trin korrekt. Sørg for, at dine WhatsApp-data er sikkerhedskopieret på dit Google Drev. Hvis ikke, her er trinene:
Sikkerhedskopiering til Google Drev
- Åbne WhatsApp.
- Tryk på ikonet kebabknap med tre prikker i øverste højre hjørne af grænsefladen.

- Gå til Indstillinger.

- Tryk på Chats.
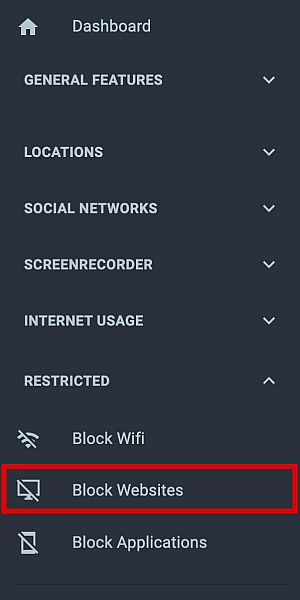
- Rul ned for at finde Chat backup og tryk derefter på den.
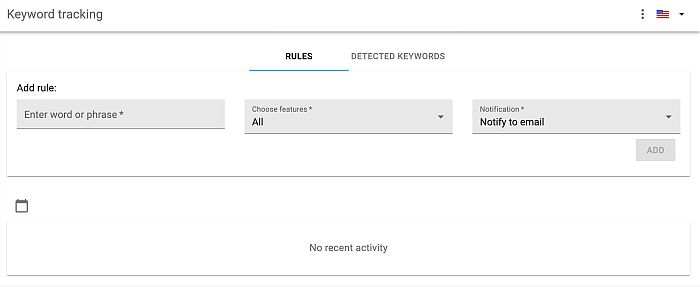
- Tryk på ikonet Sikkerhedskopier til Google Drev valgmulighed.
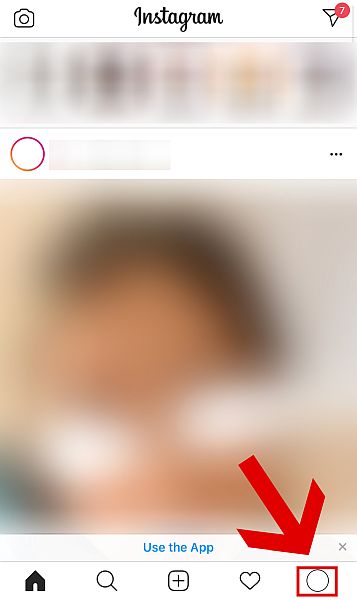
- Tryk på backup.
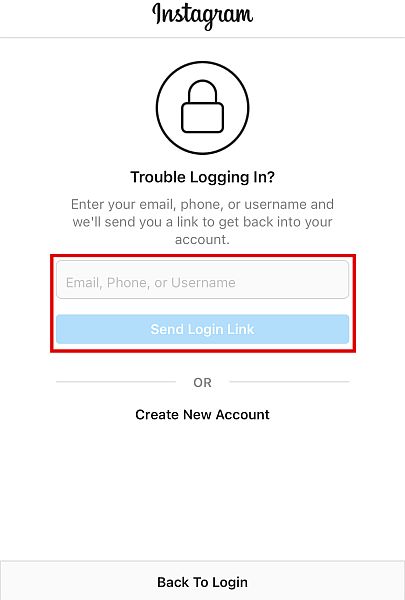
Gendannelse af WhatsApp
Hvis du allerede har en fungerende sikkerhedskopi på dit Google Drev, skal du gendanne WhatsApp-sikkerhedskopi til en Android-telefon. Igen, der er ingen direkte måde at overføre fra Drev til iCloud på, så du bliver nødt til at bruge din Android-telefon som mellemmand for at overførslen kan finde sted.
- Hvis din WhatsApp i øjeblikket har andre data på sig end det, du vil sikkerhedskopiere til iCloud, skal du afinstaller WhatsApp først for at slette de uønskede data og erstatte dem med sikkerhedskopien.
- Dernæst skal du sikre dig, at Google Drev-konto, som du har gemt din sikkerhedskopi på er logget ind.
- Geninstaller WhatsApp og følg installationsproceduren.
- Når det er nødvendigt, vælg backup som du har downloadet fra Google Drev.
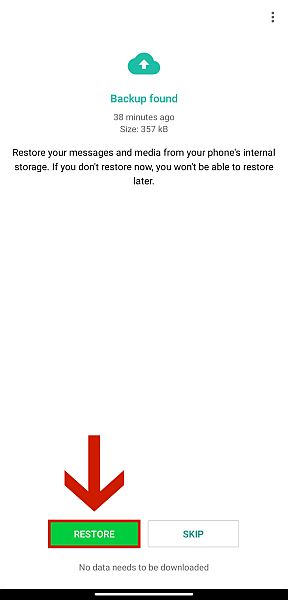
- Afslut installationen og sørg for, at højre sikkerhedskopifil er blevet gendannet.
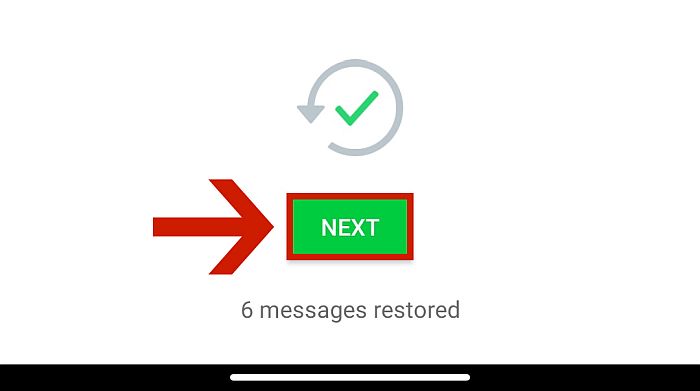
For en mere detaljeret diskussion af trinene, besøg min anden artikel her.
Trin 2: Brug MobileTrans til at overføre WhatsApp-data til iPhone
Nu hvor du har de data, du vil overføre på Android-enheden, kan du begynde at overføre dem til din iPhone.
Dette trin er nødvendigt, fordi du ikke kan uploade direkte til iCloud. Kun iPhones kan sikkerhedskopiere data til iCloud, mens Android kan kun sikkerhedskopiere data til Google Drev.
Før dine data kan læses, skal det være det omdannet til noget som det andet styresystem, i dette tilfælde iOS, kan forstå. Denne proces er nem med tredjepartsapps, som f.eks MobileTrans or iTransor.
Til denne vejledning vil vi bruge MobileTrans. Denne app er en tredjeparts datahåndtering løsning, der er specialiseret i WhatsApp. Med dette kan du nemt sikkerhedskopiering, gendannelse og overførsel dine WhatsApp-beskeder fra én enhed til en anden.

Til denne tutorial vil jeg bruge denne app til overføre WhatsApp-chat fra Android til iOS. MobileTrans er en betalt tjeneste, så før du følger resten af vejledningen, skal du sørge for, at du har fuldt abonnement og installeret MobileTrans.
For at være sikker på, at det er dine penge værd, skal du læse min grundig gennemgang af softwaren.
Følg nedenstående trin for at overføre WhatsApp-beskeder fra Android-enhed til iOS:
- På dit skrivebord skal du åbne MobileTrans ca.
- Naviger til WhatsApp overførsel valgmulighed.

- Tilslut din Android-enhed og iOS en til skrivebordet med deres respektive USB-kabler, og vent på, at softwaren genkender begge enheder. Klik ‘Kan ikke genkende enheden’ hvis de ikke dukker op.

- Sørg for, at betegnelserne (kilde og destination) er korrekte for hver enhed. Hvis ikke, klik på Flip-knap at skifte dem til deres passende steder.

- Start overførslen ved at klikke på Starten .
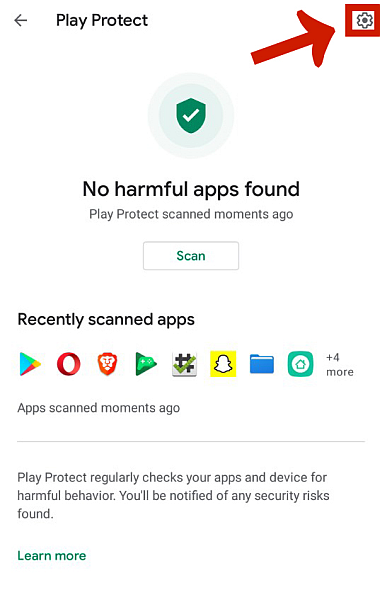
Trinene er beskrevet mere detaljeret i denne artiklen.
Trin 3: Sikkerhedskopier WhatsApp på iPhone til iCloud
Nu hvor du har WhatsApp-data på din iPhone, kan du endelig uploade dem til iCloud, dens endelige destination. Du kan gøre dette nemt igennem native funktioner fundet på WhatsApp Selv.
Følg trinene herunder:
- Tjek først, om du har iCloud-tjenesten er aktiveret. Hvis det er aktiveret, skal du fortsætte til trin 6.
- Hvis ikke, så gå til din telefon Indstillinger og tryk på din profil, placeret som den allerførste knap på fanen Indstillinger. Hvis du ikke er logget ind endnu, så gør det nu.
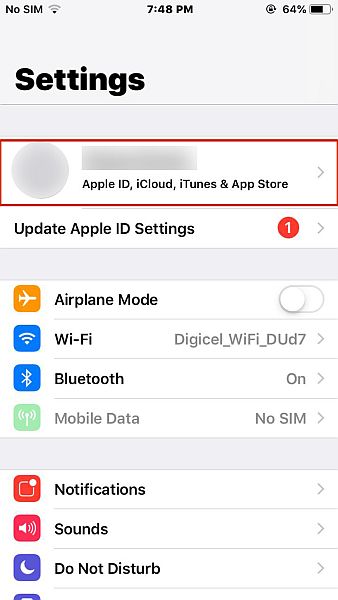
- Tryk på ikonet iCloud-knap for at aktivere automatisk sikkerhedskopiering af hver app.
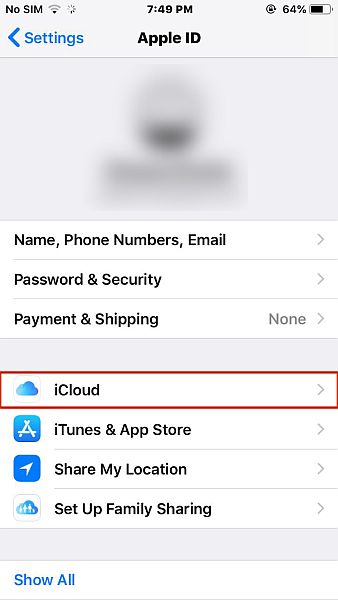
- Rul til bunden og se efter WhatsApp. Hvis indikatoren er nedtonet, tænde den. Hvis ikke, lad det være som det er.
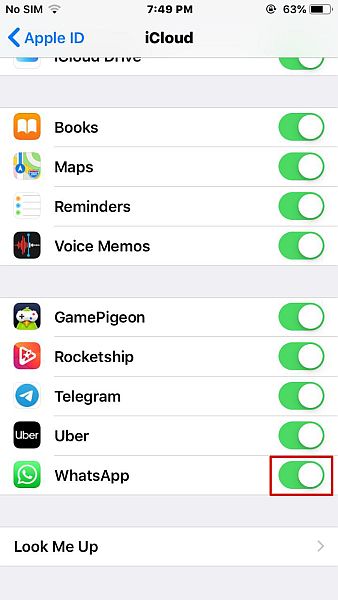
- Dernæst åbne WhatsApp på din iPhone og tryk på Indstillinger knap, som du normalt kan finde i nederste højre hjørne af din skærm.

- Dette bringer dig til fanen Indstillinger. Se efter Chat-knap og tryk på det.
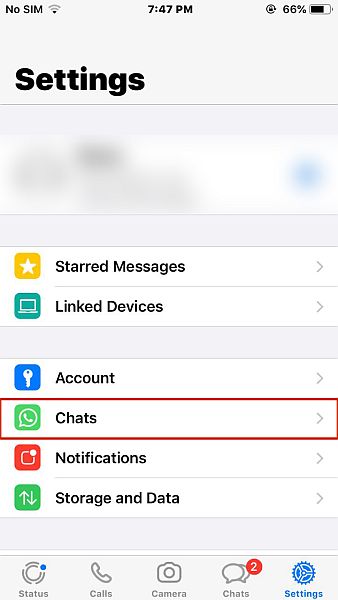
- Gå derefter videre til Chat backup.
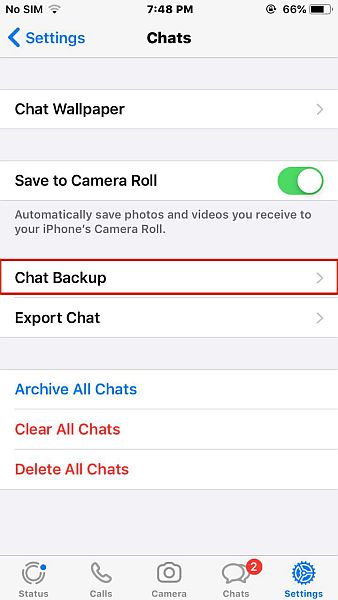
- Du har nogle muligheder på fanen Chat Backup. Du kan trykke på Backup nu hvis du blot vil lave en aktuel backup. Endnu bedre, du kan automatisere backup-processen med Automatisk backup funktion og endda inkludere eller ekskludere videoer.
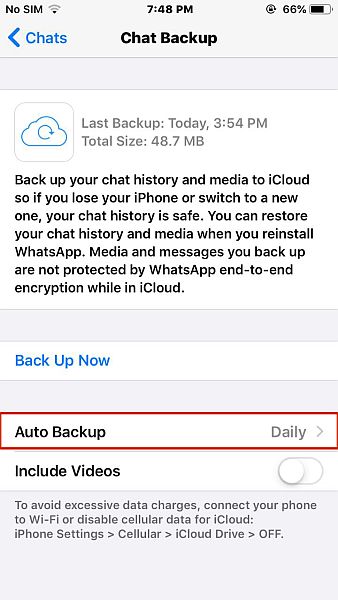
- Afhængigt af hvor meget data du uploader og hastigheden på dine mobildata eller WiFi, kan dette tage et stykke tid. Du vil vide, at dine oplysninger er fuldstændigt uploadet, når Backup nu knappen er blå og klikbar igen.
Sådan gendannes WhatsApp Backup fra iPhone til iCloud
Nu hvor du har en iCloud-sikkerhedskopi af dine WhatsApp-data, kan du gendanne den til din iPhone når du ønsker. Skulle du slette den aktuelle WhatsApp på din enhed, vil sikkerhedskopieringen sikre, at du ikke mister alt.
For at gøre dette skal du blot følge nedenstående trin:
- Du er nødt til slette den nuværende hvis du vil gendanne din WhatsApp til backuptilstand.
Hvis du starter med en ny WhatsApp på din iPhone, skal du fortsætte til Trin 3. Hvis WhatsApp stadig er installeret, skal du trykke længe på den og derefter tryk på muligheden for at slette.
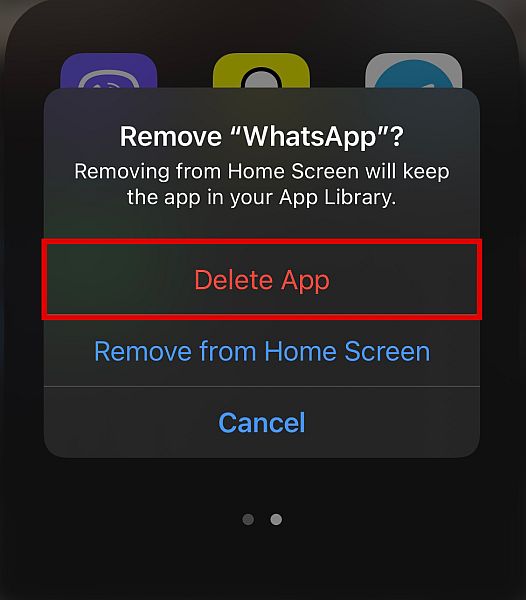
- Geninstaller WhatsApp fra Apple Store.
- Start WhatsApp og følg installationsprocedurerne. Når du bliver bedt om det, Indtast dit telefonnummer. Sørg for, at dette er det samme telefonnummer, som du brugte til din backup.
- Du vil derefter blive spurgt, om du vil gendanne chathistorikken. Tryk på Gendan chatoversigt nederst på fanen og vent på, at proceduren er færdig.
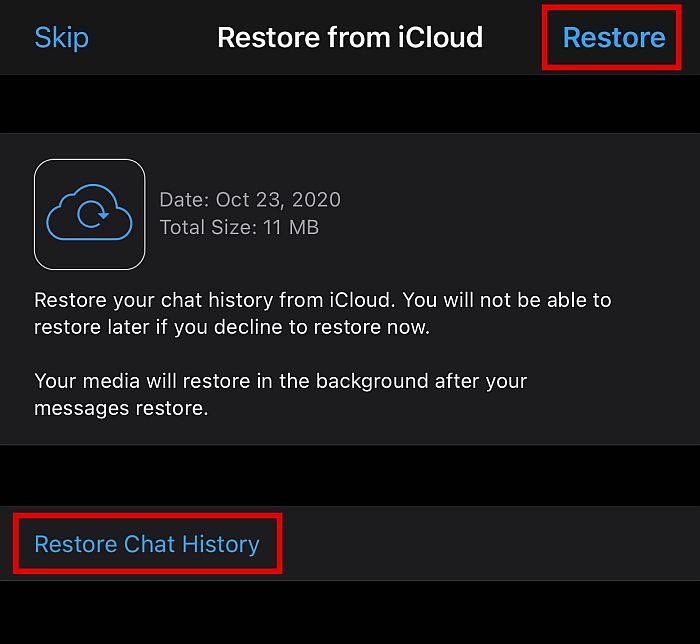
- Når processen er færdig, bør du nu have din tidligere data på din nuværende WhatsApp.
Ofte stillede spørgsmål
Kan jeg flytte WhatsApp-sikkerhedskopi fra Google Drev til iCloud?
Du kan ikke flytte WhatsApp-sikkerhedskopifiler direkte fra Google Drev til iCloud, fordi de er kodet anderledes. Du kan dog følge en proces for at komme rundt om det hele: gendan din sikkerhedskopi til Android, overfør den til iPhone ved hjælp af en tredjepartsapplikation, derefter upload det til iCloud.
Er WhatsApp-beskeder sikkerhedskopieret på iCloud?
WhatsApp-beskeder på iPhone kan sikkerhedskopieres på iCloud. Afhængigt af dine indstillinger kan du endda indstille den til automatisk at sikkerhedskopiere med bestemte intervaller, så længe din iCloud-kontoen er logget ind og iCloud-indstillingen er aktiveret. Du kan også bruge tredjepartsapplikationer som MobileTrans eller iTransor.
Sådan overfører du WhatsApp-sikkerhedskopi fra Google Drev til iCloud
Der er muligvis ingen direkte måde at overføre WhatsApp-sikkerhedskopi fra Google Drev til iCloud, men det er ingen grund til at fortvivle. Faktisk er det meget nemt at komme uden om denne forhindring.
First, gendanne Google Drev-sikkerhedskopien til Android-enhed, overføre det til en iPhone ved at bruge tredjeparts apps som f.eks MobileTrans or iTransorog upload iPhone-sikkerhedskopien til iCloud.
Og hvis du har brug for at få din WhatsApp-sikkerhedskopi tilbage på din Android-enhed, skal du følge trinene i vores artikel om hvordan man gendanner det fra iCloud til Android.
Hvis du også skal gendanne dine kontakter fra iPhone til Android, kan du nemt gøre det ved at følge vores how-to.
Har denne artikel hjulpet dig? Hvordan kunne du lide vores tutorials? Fortæl os det i kommentarerne nedenfor!
Seneste Artikler