Overfør Whatsapp-medier fra iPhone til pc eller Mac i 2022
Hvis du bruger WhatsApp regelmæssigt, er der stor sandsynlighed for, at du har gemt en masse billeder gennem tiden. Du kan dog hurtigt frigøre noget plads ved at overføre disse medier fra iPhone til pc eller Mac eller overføre via iCloud Drive eller e-mail.
WhatsApp er en praktisk beskedværktøj. Det er fuld af funktioner som vi bruger dagligt, for eksempel til at sende billeder, videoer og andre mediefiler.
Men da WhatsApp mediefiler kan downloades til din iPhone, kan du løbe tør for plads, hvis du bruger den meget. Du kan også være bekymret for at miste dine filer ved et uheld, noget som en sikker backup nemt kan afhjælpe.
I denne artikel vil jeg diskutere hvordan man overfører WhatsApp-medier fra iPhone til pc og Mac så du kan genvinde plads og holde en sikker backup af dine filer på samme tid.
Indhold
4 måder at overføre WhatsApp-medier fra iPhone til pc eller Mac
Der er flere måder at overføre WhatsApp-fotos og andre mediefiler til din stationære eller bærbare computer.
Du kan gøre dette ved at bruge filstifinder til direkte at overføre fra iPhone til pc eller Mac, ved hjælp af iCloud Drive eller endda e-mail.
Brug af File Explorer til at overføre fra iPhone til pc
Før vi begynder, er det vigtigt at bemærke, at jeg vil bruge ‘PC’ i hele denne artikel for at henvise til bærbare eller stationære computere kører Windows OS. Mac vil selvfølgelig henvise til ethvert macOS-system.
Langt den enkleste måde at overføre billeder fra din iPhone til en computer på er ved at bruge din pc indbygget filstifinder. På denne måde kan du blot navigere til, hvor mediefilerne er placeret og manuelt kopiere dem til din pc.
Der er dog nogle ulemper ved denne metode. Du skal fysisk tilslutte din iPhone til pc’en, så det kan være svært at gøre det på farten, især hvis du ikke har det rigtige kabel eller adapter. Og hvis du har mange WhatsApp-filer at overføre, er denne metode kan tage lang tid.
Men hvis du ikke har noget imod dette, skal du følge nedenstående trin for at bruge filstifinder:
- Tilslut din iOS-enhed til din pc med den rigtige ledning. Sørg for, at det er MFi-certificeret for at sikre en smidig dataoverførselsproces.
- Hvis det er første gang, du tilslutter din iPhone, eller hvis det er første gang i et stykke tid, bliver du spurgt, om du har tillid til computeren eller ej. Klik Stol.

- Så skal du låse op din iPhone så den kan synkronisere korrekt med pc’en. Dette kan gøres ved hjælp af din adgangskode, din adgangskode eller dit FaceID/TouchID.
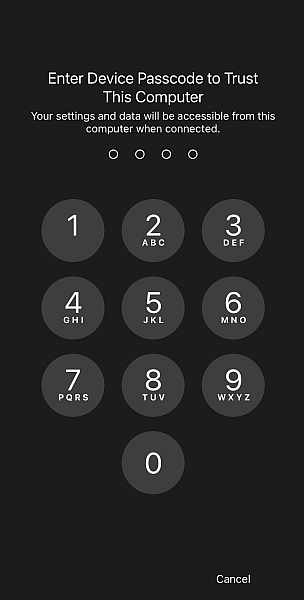
- Åbn på din computer File Explorer. Du bør se din iOS-enhed på Stifinder. Lede efter Apple iPhone og klik på den.
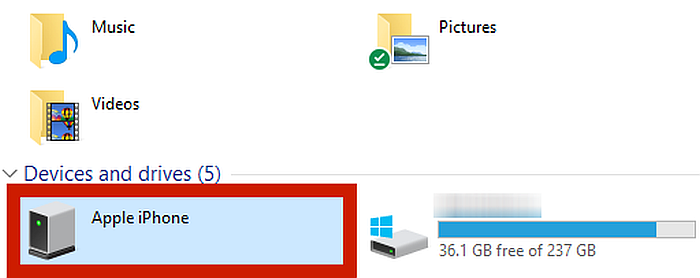
- Gå til Apple iPhone-menuen Internt lager.
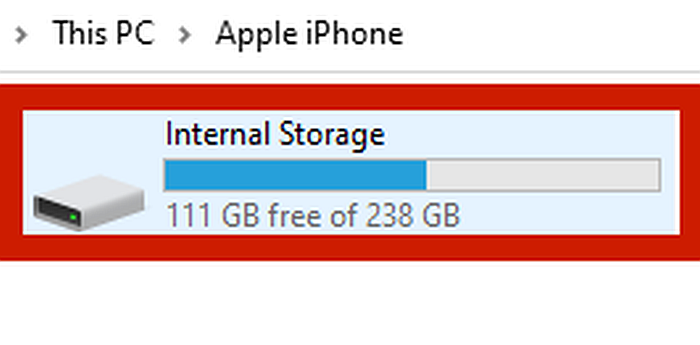
- Du bør se en fil kaldet DCIM. Klik på det.
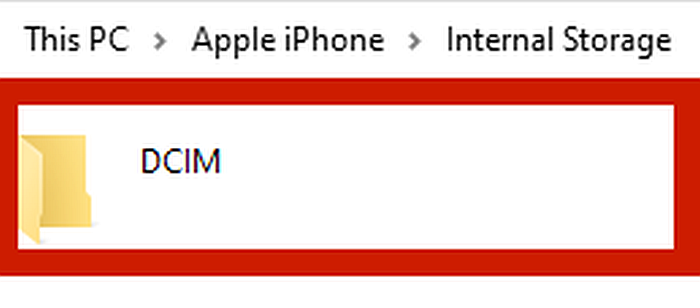
- DCIM-mappen bør indeholde alle de billeder, der er gemt af WhatsApp, selvom du muligvis stadig skal rulle gennem dine mapper for at finde dem. Fremhæv alle disse filer, og derefter Højreklik og vælg Klip.
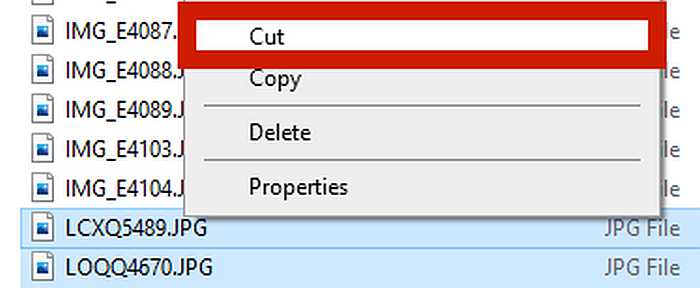
- Naviger, hvor du vil have de kopierede filer indsat, og tryk derefter Højreklik på din mus og vælg pasta. Dette fjerner WhatsApp-filerne fra din iPhone og overfører dem til en placering, du har angivet på din pc.
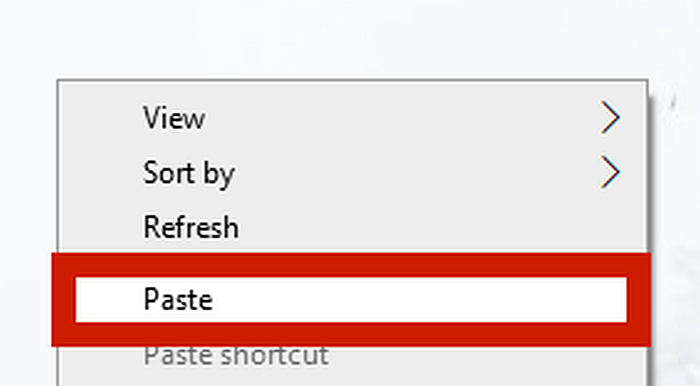
Nu har du med succes overført mediefiler fra iPhone til computer.
Hvis du vælg Kopier, billederne vil ikke blive slettet fra iPhone. Dette er ideelt, hvis du bare vil sikkerhedskopiere dine WhatsApp-medier, men faktisk ikke ønsker at slette dem.
Brug af billedoptagelse til at overføre fra iPhone til Mac
Din Mac har også en indbygget filstifinder, og selvom du kan bruge den til manuelt at klippe og indsætte filerne ligesom i den forrige metode, er der en meget nemmere måde at gøre det på.
Mac-enheder har en indbygget billedoptagelse der automatiserer fotooverførselsprocessen mellem Apple-enheder. I denne tutorial vil jeg bruge dette i stedet for File Explorer.
- Før du tilslutter din iPhone til din Mac, skal du gå til din iPhones indstillinger. Rul ned til du ser pics mulighed, og tryk på den.
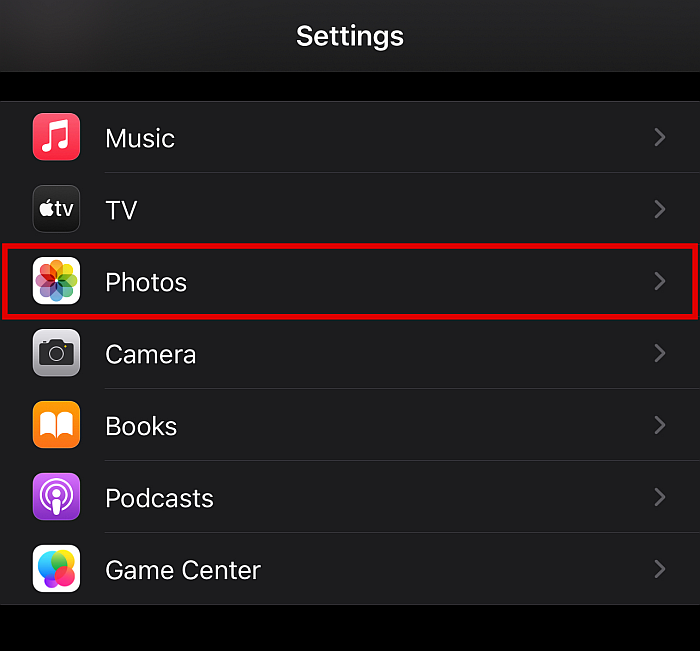
- Når du er der, skal du rulle til bunden, indtil du ser Overførsel til Mac eller pc kategori.
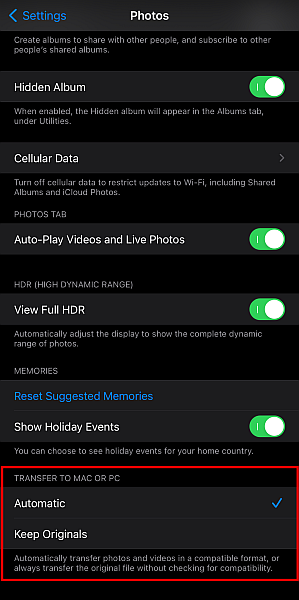
- Herunder kan du se to muligheder, Automatisk og Behold originaler. For nyere iPhone-modeller er standardformatet HEIC. Windows- og Android-systemer kan ikke naturligt åbne dette format, så hvis kompatibilitet er en prioritet, sørg for at vælge Automatisk Ur. Hvis du kun planlægger det åbne filerne på Mac eller iPhone, vælg Opbevar originaler.
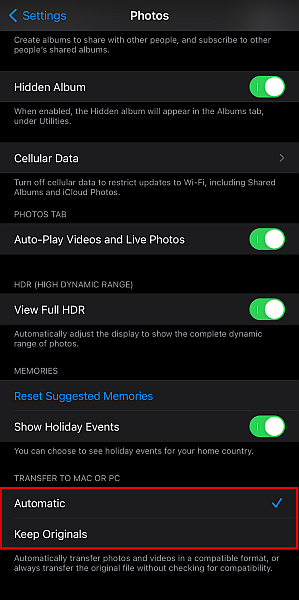
- Dernæst er det tid til tilslut din iPhone til din Mac enhed ved hjælp af den korrekte MFi-ledning. Vent på, at din enhed bliver genkendt.
- Åbne Billedoptagelse app.
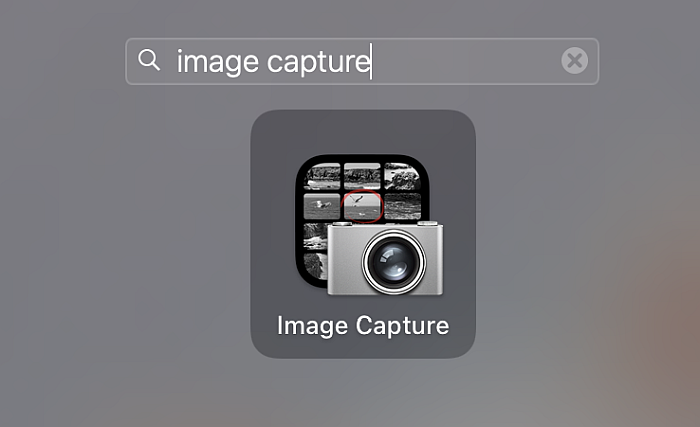
- Hvis du har en sikret låseskærm, skal du låse op din iPhone ved hjælp af din adgangskode, adgangskode eller Touch/Face ID.
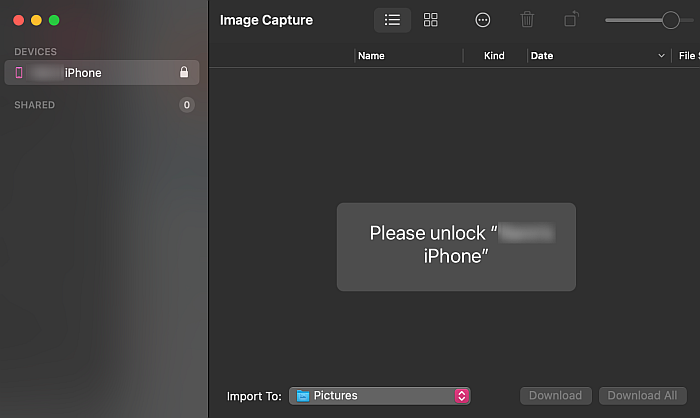
- Når din telefon er låst op, vil du se alle mediefilerne på din iPhone fundet på billedoptagelsen ca.
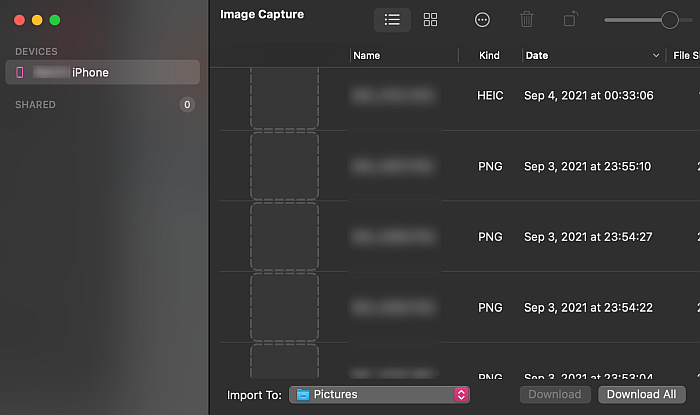
- Fremhæv alle de billeder, du vil importere til din Mac.
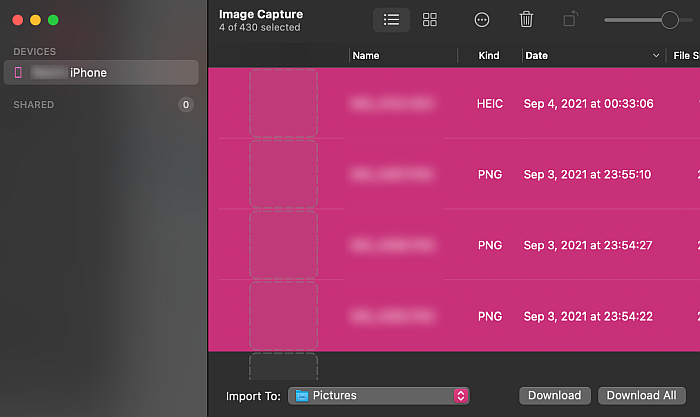
- Dernæst bliver du nødt til at udpege et sted på din Mac til de optagne billeder. I bunden af billedoptagelsesvinduet, klik på feltet ved siden af knappen Importer til. Dette vil vise en liste over alle mapper på din Mac til at dirigere de importerede billeder.
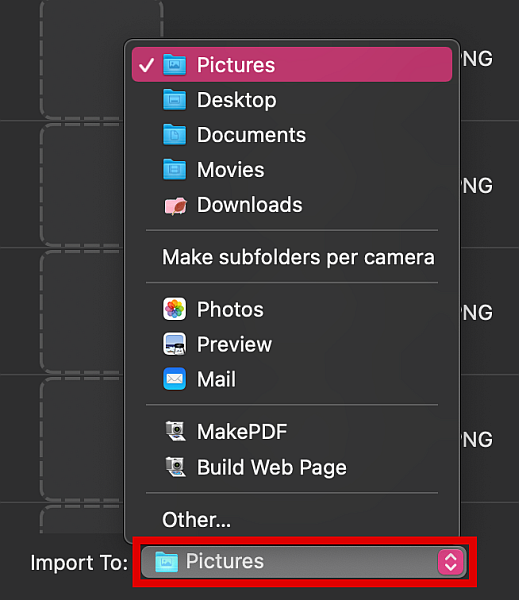
- Hvis du vil oprette en ny mappe, skal du rulle ned i pop op-menuen og klikke Andre.
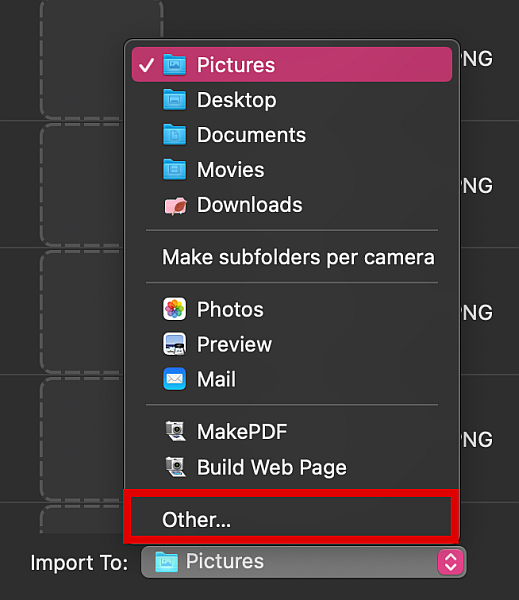
- Klik i dette vindue Ny mappe.
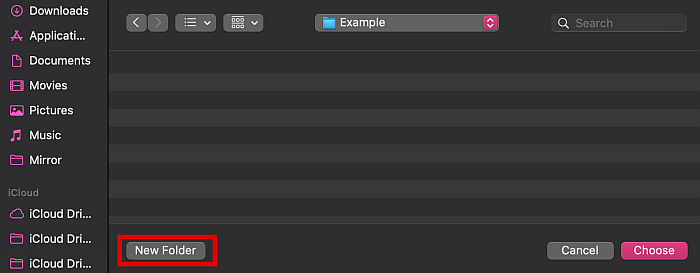
- Indtast dit ønskede mappenavn og klik Opret.
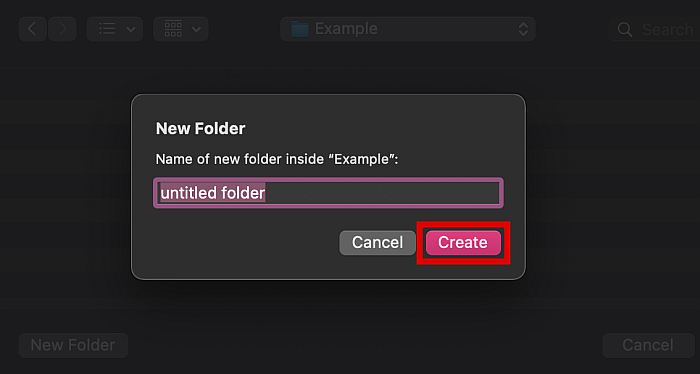
- Du går automatisk tilbage til den forrige skærm. Klik på Vælg knap for at vælge den pågældende importdestination.
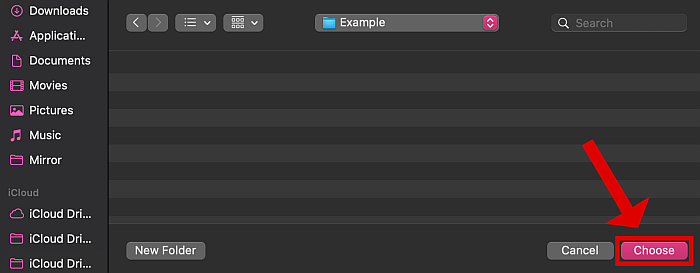
- I det næste vindue skal du sørge for, at alle filer, du vil importere, er stadig fremhævet. Derefter klik på knappen Download i nederste højre hjørne af Image Capture-grænsefladen. Dette vil importere billederne til den mappedestination, du har valgt.
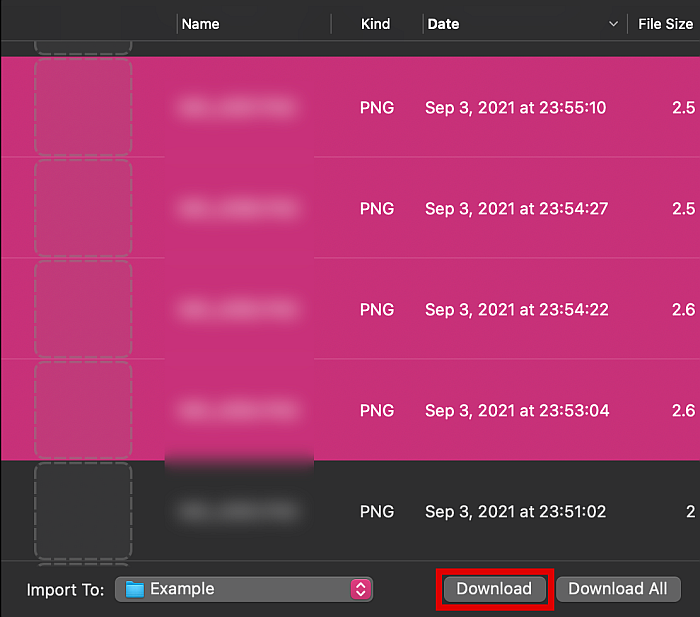
Brug af iCloud Drive til at overføre WhatsApp-fotos
Du kan også sikkerhedskopiere dine medier direkte overføre dine WhatsApp-samtaler til iCloud. Dette vil gemme alle samtalens chats, medier og klistermærker i skyen. Derfra kan du så downloade dataene til en anden iPhone- eller Mac-enhed.
Denne metode kræver ikke, at du tilslutter din iPhone til en computer, så du kan gøre det hvor som helst, så længe du har en internetforbindelse. Men afhængigt af din internethastighed og størrelsen på dine filer, kan dette være en ekstremt langsom metode.
Hvis det alligevel lyder godt, skal du følge nedenstående trin.
- Åbn WhatsApp og vælg chatboksen som du vil overføre billeder fra.
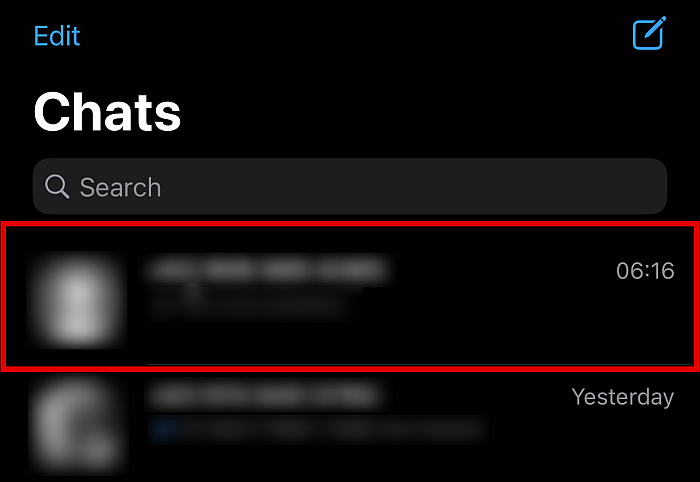
- Tryk på knappen kontaktoplysninger af personen ved at klikke på vedkommendes navn øverst.
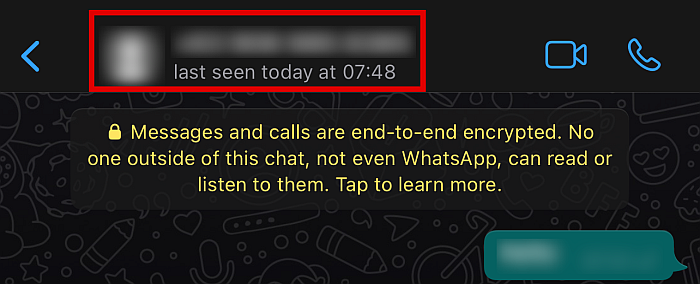
- Denne handling bør bringe dig til skærmen med kontaktoplysninger for at få adgang til flere muligheder for samtalen. Derfra skal du rulle ned, indtil du finder Eksporter Chat knappen og tryk på den.
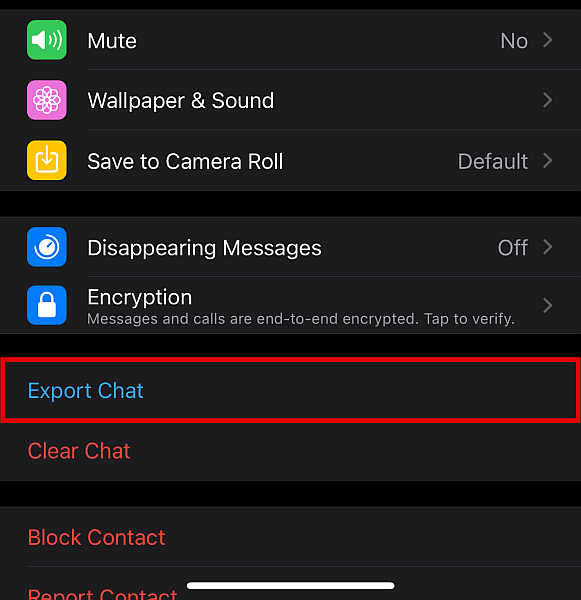
- Fra pop op-vinduet skal du trykke på Vedhæft medier .

- Du vil derefter blive bragt til en anden menu. Herfra, vælg Gem til filer.
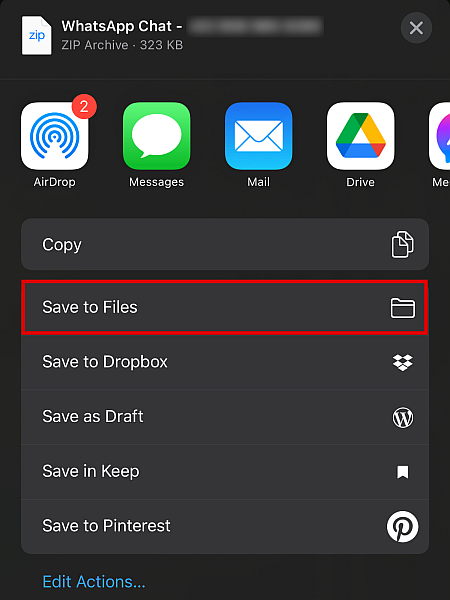
- Vælg derefter iCloud Drive.
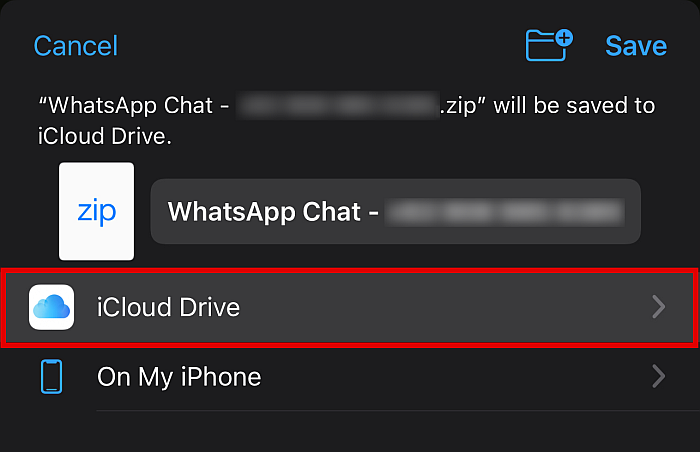
- Tryk på fra valgmulighederne Tilføj eller Gem. Dette vil uploade mediefilerne til iCloud individuelt. Gentag blot, hvis der er flere mediefiler, du vil uploade.

- Når mediefilerne er blevet uploadet til din iCloud-konto, kan du download dem hvor som helst, enten til en anden iPhone eller til en Windows- eller Mac-computer. Dette vil indeholde alt fra chatten, såsom chathistorik, fotos, videoer, lyd og endda klistermærker.
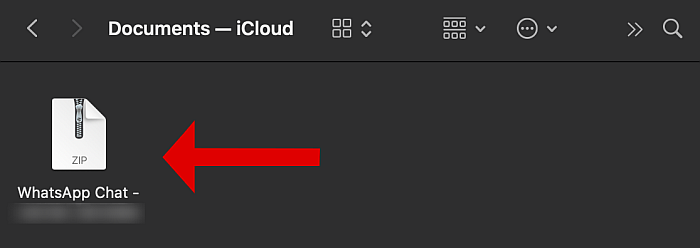
Nu har du med succes fulgt procedurerne til backup WhatsApp så du kan downloade dine data hvor som helst.
Brug af e-mail til at overføre WhatsApp-billeder
Ligesom du kan uploade individuelle chatbokse til skyen, kan du også sende dem via e-mail.
Denne metode kan bruges til uploade hele samtalen, herunder chathistorik, mediefiler og endda klistermærker. Du kan bruge denne metode, uanset om du bruger WhatsApp til Android eller iPhone. E-mails, der indeholder de uploadede filer, kan downloades og læses videre både Mac eller Windows.
Når det er sagt, selvom det er praktisk, kan denne metode kun rumme en fast datamængde. Hvis du har mange mediefiler, kan du muligvis ikke overføre eller sikkerhedskopiere dem alle.
Der er flere måder at overføre WhatsApp-billeder ved hjælp af e-mail, og vi kan ikke dække dem alle her. Hvis du vil vide mere, så tjek vores omfattende dækning i en anden tutorial artikel.
Ofte stillede spørgsmål
Hvor gemmer iPhone WhatsApp-medier?
iPhones gemmer typisk WhatsApp-medier under DCIM-mappen, som du nemt kan finde med din iPhone-filhåndtering eller en computers File Explorer.
Hvor er WhatsApp-filer gemt på Mac?
WhatsApp-filer gemmes ikke et bestemt sted på Mac, da du kan angive placeringen, når du importerer mediefiler fra din iPhone. Du kan vælge en eksisterende mappe eller oprette en ny til disse filer. Dette kan gøres gennem Image Capture-appen på Mac.
Kan jeg se iPhone-fotos på min pc?
Du kan se iPhone-billeder på din pc, så længe de ikke er i HEIC-format, som ikke kan læses af Windows eller endda Android-systemer. For at se dem skal du bruge tredjepartsprogrammer, eller du skal først konvertere formatet til et læsbart format som JPG eller PNG.
Sådan overfører du WhatsApp-medier fra iPhone til pc eller Mac
Der er mange grunde til, at du måske ønsker at overføre WhatsApp-medier fra iPhone til pc eller Mac.
For eksempel, hvis du bruger WhatsApp ofte, har du sandsynligvis allerede akkumuleret en masse billeder over tid. Disse kan få dig til løber tør for lager. Du kan også være bekymret ved et uheld at miste dem.
Heldigvis kan du nemt overføre WhatsApp-medier til din computer eller bærbare computer ved at tilslutning af din iPhone til PC eller Mac, uploader samtalen til iCloud Drive, eller eksportere dem via e-mail. Med disse metoder kan vi ikke kun frigøre plads, men vi kan også sikre, at de billeder, vi har, altid opbevares sikkert.
Kunne du lide denne artikel? Fortæl os det i kommentarerne nedenfor!
Seneste Artikler