Sådan oversætter du webside i Safari på iPhone eller iPad
Der er så meget værdifuldt indhold tilgængeligt på internettet, som forbliver utilgængeligt for de fleste mennesker på grund af sprogbarrierer.
I gennemsnit kan en normal person højst et eller to sprog, men hjemmesider, blogs og artikler er skrevet på flere sprog, som de fleste mennesker ikke forstår. For at bryde denne barriere introducerede Google Chrome oversættelsesfunktionen, der automatisk oversætter enhver udenlandsk webside til dit modersmål.
Men desværre er der ingen sådan funktion tilgængelig for Safari.
Desuden er det i iOS-enheder ikke engang muligt at ændre din standardbrowser uden at jailbreake den (hvilket vi ikke anbefaler). Der er ingen officiel måde at oversætte en webside på Safari, men bare rolig, vi har fundet nogle løsninger, som helt sikkert vil fungere for dig på din iOS-enhed.
Læs også: Sådan får du vist og genåbner nyligt lukkede faner i Safari på iPhone
Indhold
Oversæt websider i Safari på iPhone
1. For at komme i gang skal du gå over til App Store på en iOS-enhed og installere Microsoft Translator ca.
2. Før du oversætter websiden på Safari, kan du indstille dit foretrukne sprog i Microsoft Translator-appen. For det skal du åbne appen og trykke på tandhjulsikon (Indstillinger) nederst til højre og vælg Safari oversættelsessprog.
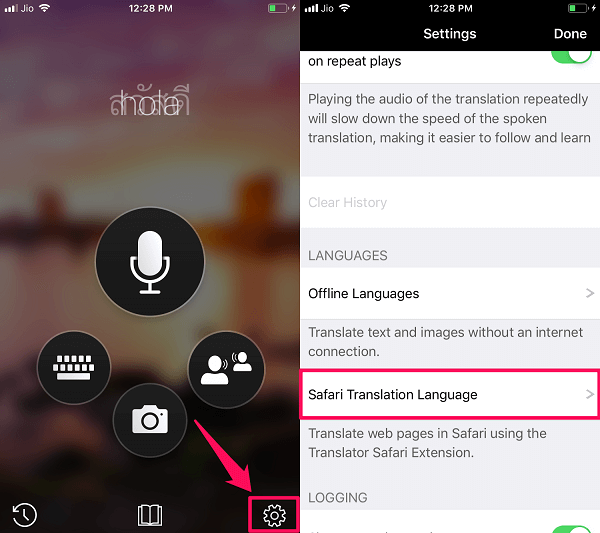
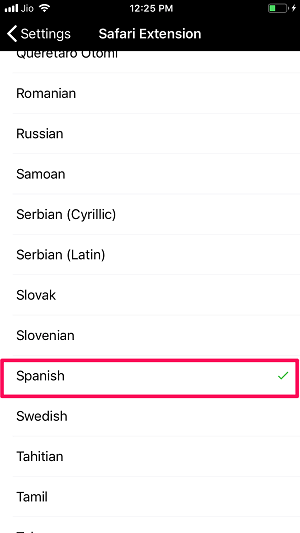
3. Det engelske sprog er som standard indstillet som det foretrukne sprog. Du kan f.eks. vælge et hvilket som helst sprog efter eget valg Spansk.
4. Efter vellykket installation af oversætterappen og valg af dit foretrukne sprog, start Safari-browseren og besøg den ønskede webside, du ønsker at oversætte.
5. Når du er der, skal du trykke på Del ikon (en firkant med en pil, der kommer ud) nederst. Stryg til venstre på den nederste række i pop op-vinduet, der vises, og vælg Mere i slutningen af listen.
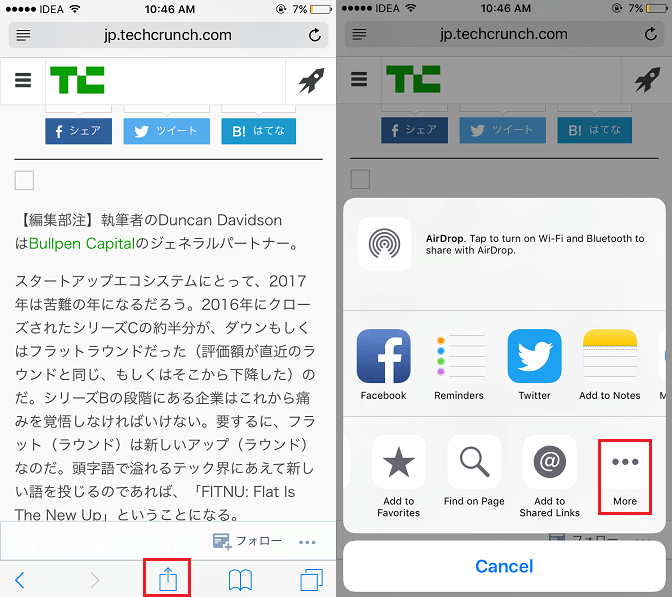
6. På den næste skærm vil du se Microsoft Translator. Skift det til ON. Du kan også indstille dens position på listen, som kommer i nederste række ved at trykke på Del-ikonet. For at gøre det, tryk længe på tre vandrette linjer ikonet til højre for det, og træk det til den ønskede position.
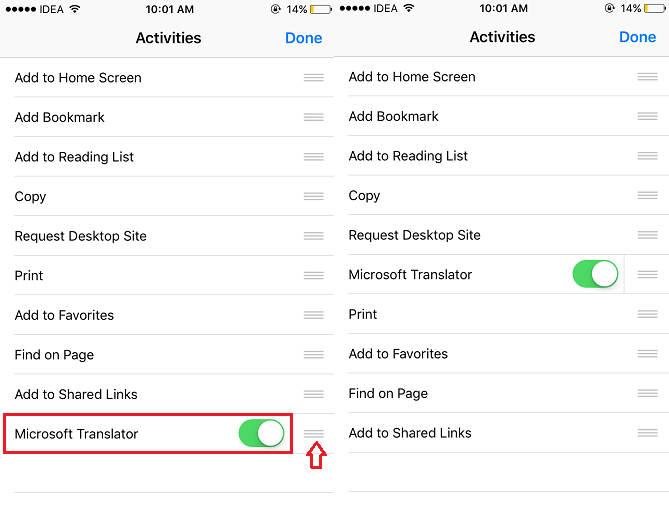
Hvis du arrangerer det efter din bekvemmelighed, får du hurtigt adgang til det.
7. Tryk på, når du har slået Microsoft Translator til Udført i øverste højre hjørne. Stryg nu til højre i delikonet Menu nederste række, indtil du finder Microsoft Translator. Tryk på den.
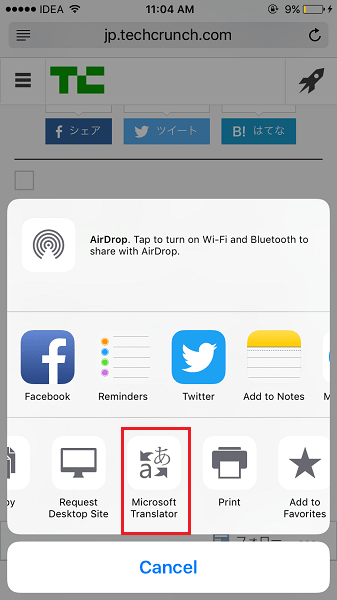
Vent et par sekunder, og lad appen gøre sin magi. Du bør se siden oversat til det ønskede sprog.
Med dette kan du oversætte en webside til engelsk eller et hvilket som helst andet ønsket sprog på Safari.
Bemærk: Du kan vælge andre oversætter-apps som Google Translate, iTranslator osv. i stedet for Microsoft Translator, de fungerer lige så godt til at oversætte en webside i Safari-browseren.
Oversæt websider på Safari ved hjælp af genveje Oversæt App
Der er endnu en app, der hjælper dig med at oversætte en webside til dit foretrukne sprog på iOS. Genveje app har en indbygget Microsoft-oversætter, der vil oversætte din webside til almindelig tekst. Ja, en almindelig tekst uden annoncer og billeder. Du kan kopiere den oversatte tekst og gemme den til fremtidig brug. Hvis du vil lære dette trick, kan du følge de givne trin:
1. Åbn iOS App Store og installer Genveje ca.
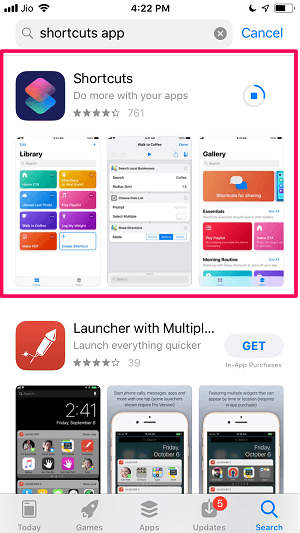
2. Når appen er installeret, skal du åbne den og søge efter Oversæt artikel. Du får to muligheder for det. Vælg nu Oversæt en artikel til et andet sprog. Tryk på for at få genvejen til oversæt artikel Få genvej.
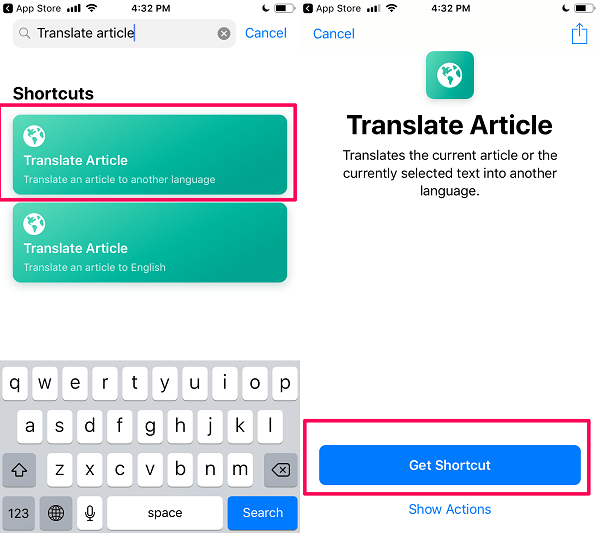
Hermed føjes genvejen Oversæt artikel til appen Genveje.
3. For at vælge sproget på den oversatte webside på Safari kan du åbne genvejsappen på din telefon og trykke på tre prikker ikon på Oversæt-artiklen.
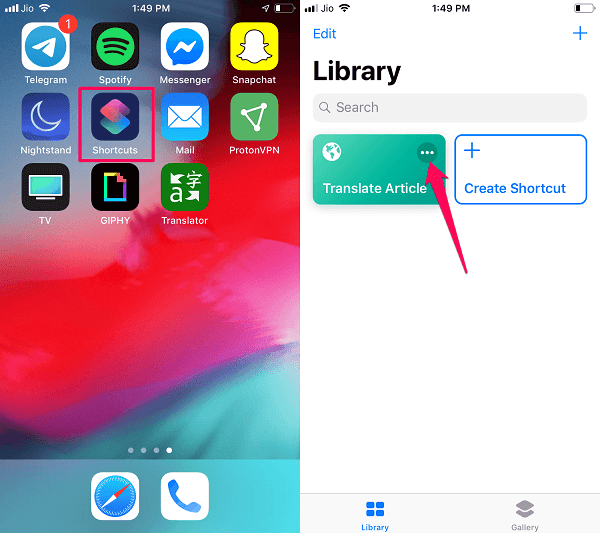
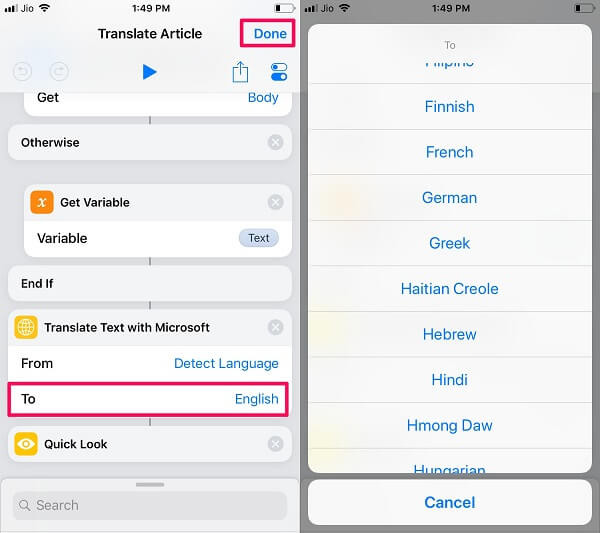
4. Rul ned og tryk på Engelsk i ‘Til‘ sektion under Oversæt tekst med Microsoft. Vælg derefter dit foretrukne sprog og tryk på Udført i øverste højre hjørne for at gemme ændringerne.
5. Åbn nu Safari og besøg en af de udenlandske blogs, som er skrevet på et andet sprog. Tryk nu på del ikon nederst og vælg Genveje.
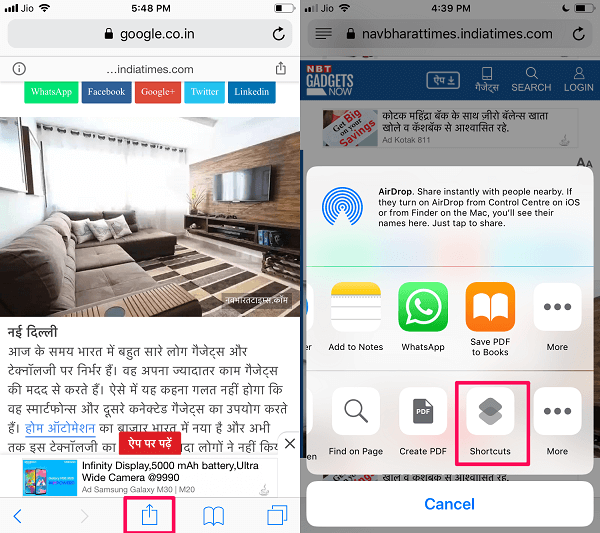
Bemærk: Hvis du ikke kan se genvejsmuligheden på delefanen, kan du få den ved at trykke på Mere (tre prikker) .
6. Vælg derefter Oversæt artikel og vent et stykke tid, indtil appen oversætter websiden for dig.
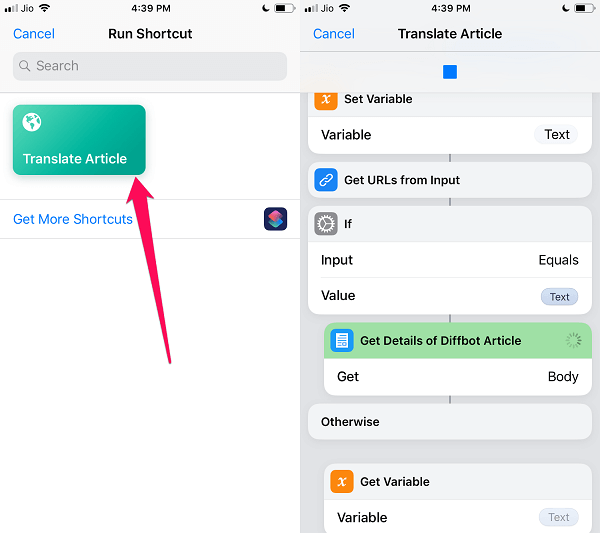
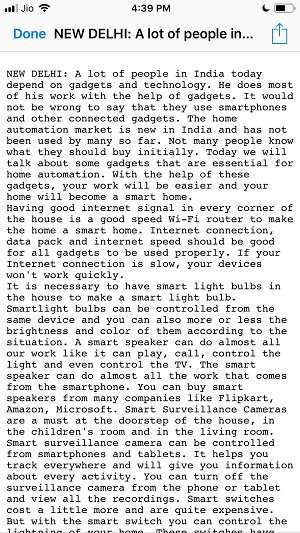
7. Når oversættelsen er færdig, vil du få det oversatte dokument i et almindeligt tekstformat på dit foretrukne sprog.
Nu når du er færdig med at læse artiklen, kan du Share den eller luk den ved at trykke på Udført øverst til venstre.
Brug Google Chrome
Hvis de ovennævnte metoder ikke virkede, eller du finder dem svære at implementere, så er den eneste måde at opfylde den endelige udvej på at bruge Google Chrome på din iPhone eller iPad. Chrome-browseren lader dig automatisk oversætte websiden med et enkelt tryk.
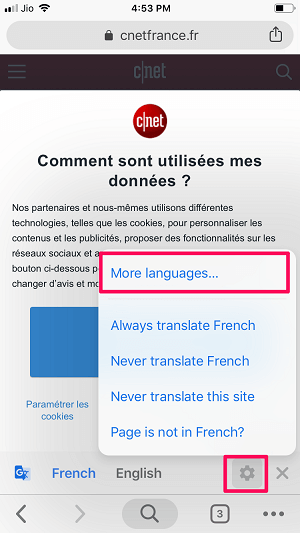
Besøg ethvert udenlandsk websted på din chrome-browser, så snart webstedet indlæses, vil du få et pop i bunden af skærmen. Du kan vælge et hvilket som helst af de foreslåede sprog, eller du kan trykke på tandhjulsikon og vælg Flere sprog… Vælg nu mellem forskellige sprog, som du vil læse bloggen på.
Læs også: Sådan får du vist App Store og iTunes-købshistorik på iPhone
Konklusion
Der er mere end 25 sprog i verden, som hver har over 50 millioner talere.
Med dette kan du antage, hvor forskelligt indhold kan være med hensyn til sprog, og hvorfor det er vigtigt at have oversættelsesfunktionen i enhver webbrowser.
Safari kommer dog ikke med en indbygget oversætter, men du kan stadig løse dette problem med de hacks, vi delte.
Og hvis du har brug for at oversætte WhatsApp-chat, så læs dette indlæg om hvordan man gør det.
Hvis du står over for et problem, mens du oversætter websiderne på Safari på din iPhone med disse tips, kan du fortælle os det i kommentarerne nedenfor.
Seneste Artikler