Sådan slukker du manuelt på din bærbare computer
På en desktop kan du bare trykke på tænd/sluk-knappen på skærmen, og skærmen slukkes. Men det bliver lidt kompliceret, når det kommer til en bærbar computer. Hvis du trykker på tænd/sluk-knappen på en bærbar computer, risikerer du at miste dine åbne filer og data. Mens nogle bærbare computere tilbyder en dedikeret knap til at slukke for skærmen, vil andre simpelthen slukke.
Nu kan der være flere grunde til, at du ønsker at slukke for den bærbare computerskærm. En du ikke vil have, at folk omkring dig kigger på din skærm, mens du er væk. En anden grund kunne være at spare på dit batteri. Til sidst ville nogle få aktiviteter som at downloade et stort spil eller lytte til musik/podcast ikke kræve at holde skærmen TÆNDT. Sagen er, at Windows ikke har en standardfunktion til at slukke for skærmen med det samme. Du bliver nødt til at vente et stykke tid på, at den bærbare computer automatisk slukker skærmen. Der er få teknikker samt praktisk software, som du kan bruge til manuelt at slukke din bærbare computers skærm med det samme. Vi vil kort omtale disse metoder og give en trinvis procedure for hver metode.
Gå ikke glip af: Sådan indstilles lav batteriniveau-alarm på Windows
7 måder, du kan slukke for Windows Laptop-skærmen
De fleste af metoderne gør det uden at få din pc til at sove.
1. Omprogrammer Power-knapfunktionen
Du kan indstille, hvad et tryk på tænd/sluk-knappen på din bærbare computer gør ved at gå til din computers strømindstillinger. Du kan indstille den til bare at slukke for skærmen, lukke ned eller sove. Dette er de trin, du skal følge for at komme til disse indstillinger.
- Gå til din computers indstillinger ved at trykke på Windows knappen og klik på indstillinger .
- Så i Windows-indstillinger, Gå til Ssystem > Strøm og søvn.
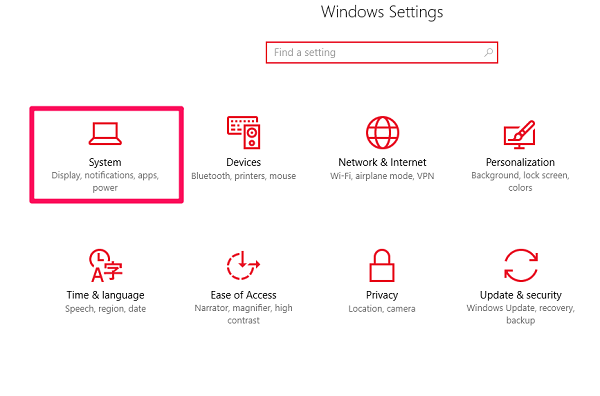
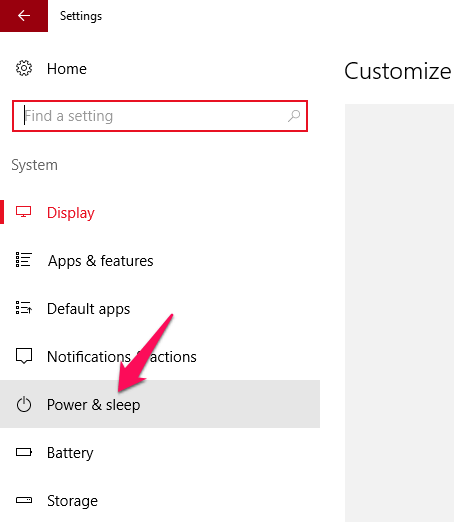
- Klik derefter på Yderligere indstillinger magt under Relaterede indstillinger.
- I venstre side af skærmen finder du en mulighed for at Vælg hvad afbryderknappen gør.
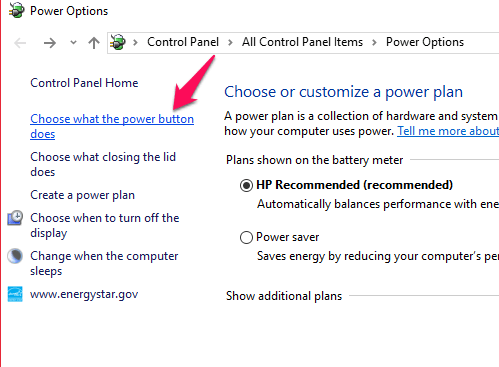
- Klik på den og indstil Når jeg trykker på afbryderknappen til Sluk display og gem derefter ændringerne.
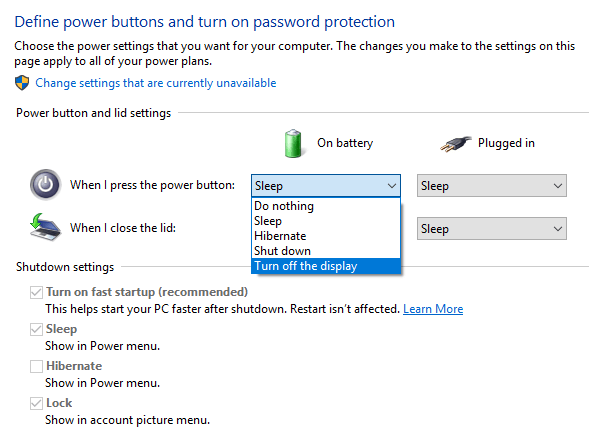
Du kan også ændre lukningen af låget fra det samme vindue.
Gå ikke glip af: Sådan lukkes Windows automatisk ned efter et bestemt tidspunkt
2. Brug af en batchfil
Dette er ikke en trinvis metode, men en simpel BAT-fil, der kan downloades over internettet. Bare læg den på dit skrivebord eller inde i en hvilken som helst mappe, og dobbeltklik på den, når du har brug for at slukke for skærmen. Derudover kan du også fastgøre bat-filen til startmenuen eller proceslinjen for hurtigt at få adgang til den.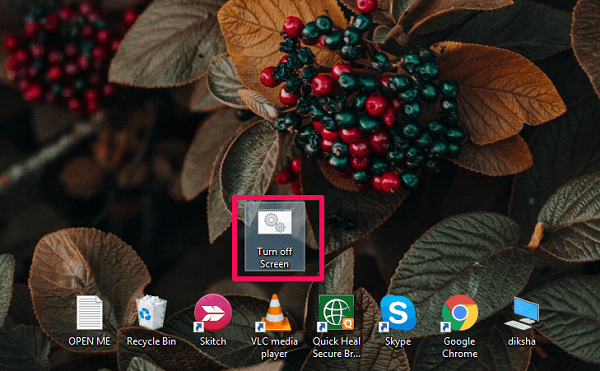
Bemærk: En kommandoprompt vises på skærmen i et par sekunder, før din skærm slukkes.
3. Brug af Sluk LCD-software
Sluk LCD er en EXE-software med mulighed for at slukke computerens skærm med det samme. Det fungerer ligesom screen bat-filen. Bare klik på ikonet to gange for at slukke for den bærbare computers skærm. Det er en meget lille software, der ikke engang ville kræve 100kb af din plads.
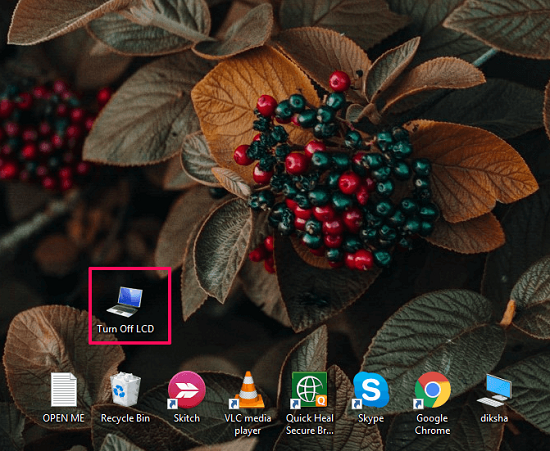
Bemærk: Når du downloader det, vil du få en zippet version af softwaren, så sørg for at pakke den ud først, før du bruger den.
Download softwaren fra dette link.
4. Brug af BlackTop Tool
Denne er en smule anderledes end den software, der tidligere er nævnt. I stedet for at klikke på ikonet giver dette værktøj dig mulighed for at slukke din bærbare computers skærm ved at trykke på forudindstilling tastaturgenvej. Dette værktøj er funktionelt på alle Windows OS-versioner. Her er, hvad du skal gøre.
- Efter download af værktøjet, følg den enkle installationsprocedure.
- Når den er installeret, vises den i proceslinjen uden at oprette nogen genvej eller ikoner.
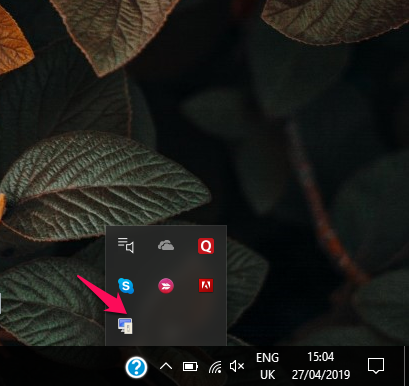
- Herfra kan du bare trykke på Ctrl+Alt+B at slukke din bærbare computers skærm når som helst.
For at deaktivere denne tastaturgenvej skal du blot afslutte BalckTop-softwaren fra proceslinjen.
5. Brug af Display Power Off Utility
Sluk for skærmen er et andet effektivt værktøj, der kan bruges til samme formål. Hvis alle de andre metoder ikke fungerede godt i dit system, så gå efter denne. Den understøtter både 32-bit og 64-bit computer. Det vil også lade dig bruge låse arbejdsstationsfunktionen og starte pauseskærm i stedet for at slukke for skærmen. Download doff fra dette link og start med at åbne den udpakkede fil. Klik derefter på doff-applikationen under din build(X32 eller X64) mappe.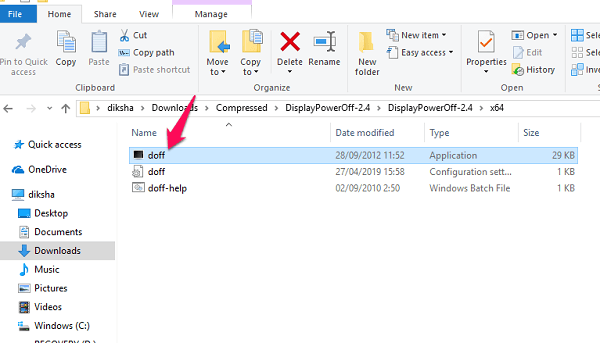
Gå ikke glip af: Få gammelt Windows-look med klassiske skaludskiftninger
6. Konfigurer dine strøm- og dvaleindstillinger
Konfiguration af dine strøm- og dvaleindstillinger er en anden effektiv måde, hvorpå du hurtigt kan slukke din Windows-pc-skærm. Efter et vist stykke tid at være inaktiv på din bærbare eller pc, slukker skærmen automatisk. Som standard er den tid indstillet til 5 minutter, når stikket er taget ud, og 10 minutter, når det er tilsluttet en strømkilde. Og begge disse tider kan indstilles til så lavt som 1 minut. Derfor vil din bærbare computers skærm slukke efter 1 minuts inaktivitet, og her er hvordan du kan gøre det.
- Gå til din computers indstillinger ved at trykke på Windows knappen og klik på indstillinger .
- Så i Windows-indstillinger, Gå til Ssystem > Strøm og søvn.

- I boksen Skærm sektion, klik på rullepilen og rul til 1-minutsindstillingen og vælg den.
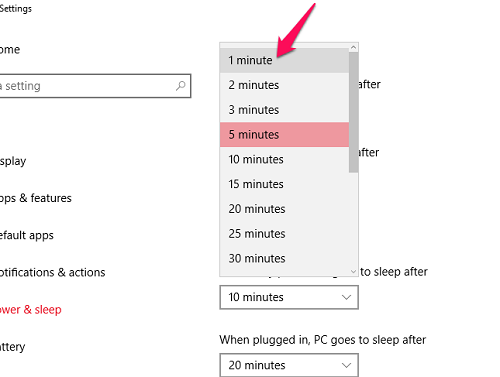
- Gør det samme for tilsluttet.
Bemærk: Denne proces slukker ikke din skærm med det samme, da den er baseret på en timer, du har indstillet.
7. Brug af tastaturgenvej
Dette er en meget konventionel metode, der sætter din pc i dvale, men den virker. Ved at sætte din bærbare computer på vågeblus, slukker skærmen og låser din pc. Pc’en forbliver tændt, og de apps, du arbejdede, forbliver åbne, og når du vækker din pc, kommer du tilbage til, hvor du var.
- For at sætte din pc i dvale via tastaturgenvej skal du trykke på alt+f4 når du er på skrivebordet/startskærmen.
- Nedlukningsvinduer vises, klik på rullemenuen og sæt den på vågeblus og tryk Indtast.
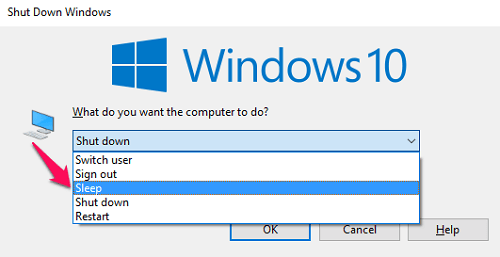
Din pc går straks i dvaletilstand, og for at vågne op skal du logge på igen. Husk at tastaturgenvejen kun er til når du er på startskærmen. Ellers vil du ende med at lukke dit nuværende programvindue.
Her er andre Windows-tutorials, der kan være nyttige for dig.
- Sådan nulstiller du din mistede adgangskode til Windows 10
- Sådan ændres Mac-adresse
- Sådan konfigureres Windows Hello
- Hvad er NTUSER.DAT fil
Konklusion
At dreje din bærbare computers skærm virker ikke som et vanskeligt arbejde nu. Brug en af de 7 muligheder, du kan lide fra ovennævnte liste. Vi ved ikke, hvor meget batteri det sparer, men det gør en forskel og forlænger din batterilevetid. For at tænde din skærm igen skal du trykke på en tast eller flytte din mus/pegefelt. Lad os vide, hvis der er nogle andre genveje eller applikationer, der kan bruges i stedet. Og kommenter din foretrukne metode til at slukke din bærbare skærm.
Seneste Artikler