Sådan tænder/slukker du Smart Reply i Gmail
Vi modtager mange e-mails på daglig basis, og det er ikke muligt at besvare dem alle, da det er en hverdagslig opgave. Men med Googles smarte svarfunktion kan du nu nemt besvare alle e-mails uden besvær. Denne funktion anbefaler 3 passende svar i henhold til meddelelsens kontekst. Du kan vælge et af forslagene som dit svar og derefter sende det.
Du kan bruge denne funktion på både Gmail-appen og skrivebordet. Du skal dog tænde den, før din enhed først kan bruge den. For at vide, hvordan du aktiverer eller deaktiverer Gmail Smart Reply, kan du læse denne vejledning.
Læs også: Sådan tegner du en streg gennem tekst i Gmail
Indhold
Hvordan fungerer smart svar?
google gør brug af AI (Kunstig intelligens) for at foreslå kontekstuelt relevante svar baseret på chatbeskeder. Desuden lærer den med tiden af dine skriveteknikker og anbefaler dig mere personlige forslag. Lige nu er denne funktion kun i stand til at anbefale små svar. Men efterhånden som teknologien skrider frem, er dagen ikke for langt, hvor den vil foreslå dig hele afsnit.
Bemærk venligst, at Smart Reply-indstillinger for app og hjemmeside er uafhængige af hinanden. For eksempel, hvis du har slået Smart Reply fra på Gmail-webstedet, kan du have forskellige indstillinger (til eller fra) for Smart Reply på Gmail-appen.
Slå Smart Reply til/fra i Gmail på appen
Funktionen er tilgængelig på Android og iOS Gmail-appen. Nedenfor er trinene til at aktivere Smart Reply.
Bemærk: Sørg for, at din Gmail-app er opdateret. Hvis ikke, så opdater det, før du fortsætter med nedenstående trin.
1) Åbn Gmail-appen på dine Android- eller iOS-enheder.
2) Tryk derefter på hamburger/skruenøgleikonet øverst til venstre og vælg Indstillinger.
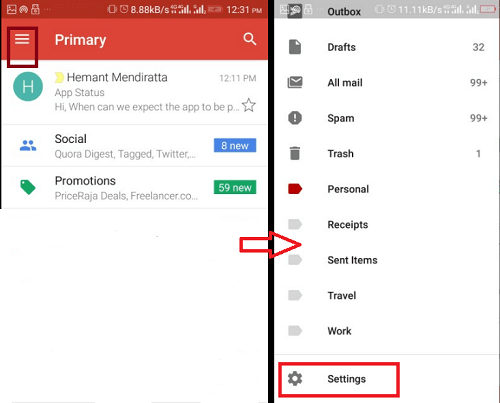
3) Når indstillingsskærmen åbnes, skal du vælge den Gmail-konto, som du vil aktivere indstillingen Smart Svar for.
4) Derefter skal du kigge efter Smart Reply. Tryk derefter på den for at aktivere. Den er muligvis allerede aktiveret for dig, efter du har opdateret appen.
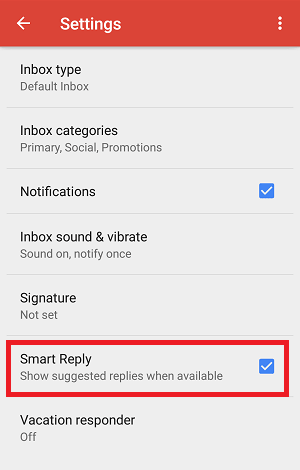
Når du nu modtager en e-mail, der spørger dig om noget, vil du blive foreslået med tre svar.
Nedenfor er skærmbilledet for en af de e-mails, jeg modtog for at teste funktionen, og de svar, der anbefales af Gmail, vises.
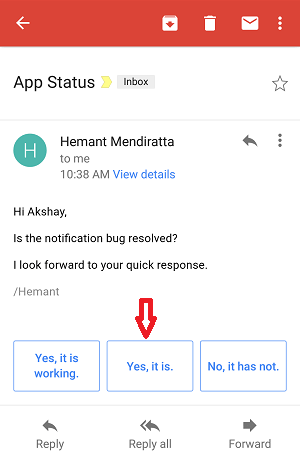
Efter at jeg havde valgt et af svarene, var mailen klar til at blive sendt.
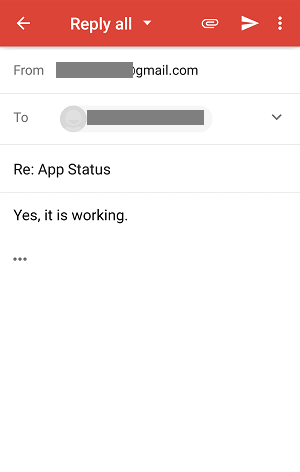 Bortset fra det automatisk foreslåede smarte svar, kan du tilføje mere tekst til dit svar, hvis du vil. For at deaktivere smartsvarfunktionen skal du følge de samme trin, som du fulgte for at aktivere den.
Bortset fra det automatisk foreslåede smarte svar, kan du tilføje mere tekst til dit svar, hvis du vil. For at deaktivere smartsvarfunktionen skal du følge de samme trin, som du fulgte for at aktivere den.
Åbn Gmail-appen -> tryk på hamburgerikonet-> Indstillinger-> Vælg Google-konto->Smart svar > Tryk på den for at deaktivere den.
Aktiver eller deaktiver Gmail Foreslået svar på skrivebordet
Tidligere var denne funktion kun begrænset til mobilappen, men nu kan du også aktivere eller deaktivere smartsvarene fra Gmail-webstedet.
1. Åbn Gmail i din browser, og log ind på din konto, hvis du ikke allerede har gjort det. Klik derefter på tandhjulsikon øverst til højre og vælg Indstillinger fra menuen.
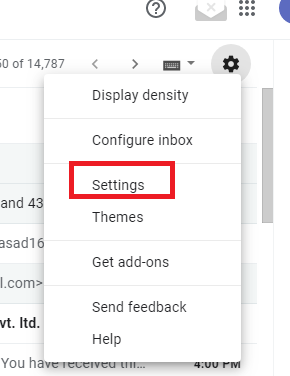
2. Nu under Generelt indstillinger, rul ned og vælg Smart svar til.
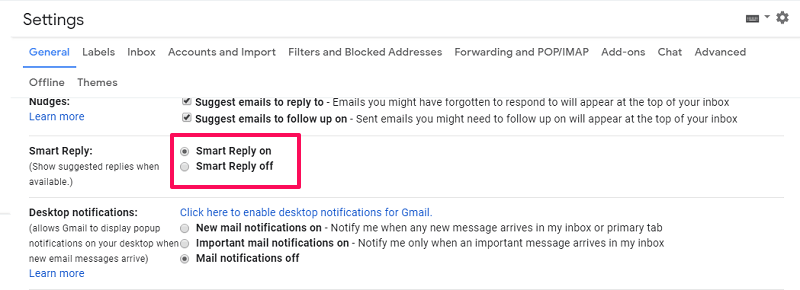
Med dette er Smart Reply aktiveret, og du vil begynde at få de automatiske forslag, mens du svarer på en e-mail. Til sluk eller deaktiver smart svar kan du følge de samme trin som ovenfor og vælge Smart Svar fra.
Smarte svar vises ikke, selv efter at du har aktiveret dem?
Du står måske over for dette problem, at selv efter at have aktiveret Smart Reply-funktionen vil du ikke få smarte svarforslag. Dette sker, når nogen sender dig en e-mail uden korrekt formatering, dvs. e-mail uden emne eller brødtekst (besked). Sådanne e-mails får ikke smarte svarforslag på grund af deres forkerte layout. Så ingen grund til bekymring, da du kan prøve denne funktion med andre korrekt skrevne e-mails.
Læs også: Sådan bruger du Gmail offline med Chrome
Konklusion
Smart Svar hjælper med at spare tid, da det anbefaler dig kontekstuelt relevante svar. Jeg kunne virkelig godt lide denne funktion og vil holde den aktiveret. Vi håber, at denne funktion også hjalp dig med at spare tid ved at anbefale intelligente svar.
Seneste Artikler