Sådan tænder/slukker du Type til Siri på iPhone og Mac
Du behøver ikke længere at være høj på offentlige steder for at tale med Siri på dine Apple-enheder. Fra iOS 11 og over, Apple har tilføjet en ny mulighed for at skrive til Siri på iPhone og iPad, så du ikke behøver at tale, når du ikke vil tale med Siri. Den nye mulighed er praktisk, når du er på cafe, bibliotek eller rejser, og du ikke vil forstyrre andre, mens du bruger Siri. I denne tutorial deler vi de enkle trin til at tænde/slukke type til Siri på iPhone eller iPad. Også som et bonustip vil vi vise dig, hvordan du også kan aktivere eller deaktivere type til Siri på en Mac.
Hvis du ønsker at få mest muligt ud af Siri, anbefaler vi dig på det kraftigste at tjekke top 10 Siri kommandoer.
Indhold
Fordele ved at skrive til Siri
Før vi faktisk viser dig, hvordan du aktiverer eller deaktiverer type til Siri på enhver iOS eller macOS, lad os lige tale om nogle fordele ved det først. Så den første og vigtigste fordel ved type for Siri er privatlivets fred. For eksempel vil du stille nogle personlige spørgsmål til Siri, i så fald kan du ikke stille dine personlige spørgsmål til Siri ved at tale højt, medmindre du er i ro og mag i dit hjem. Så hvis du er på kontoret, i biografen eller ethvert andet overfyldt sted, så er det bedre at bruge skriv til Siri i stedet for at tale, mens du holder dit privatliv i tankerne.
Desuden kan du drage fordel af type til Siri-funktionen, når du er sammen med din familie eller venner og ikke ønsker at forstyrre dem ved at tale med Siri. Så nu kender du fordelene ved type til Siri, lad os lære, hvordan du tænder og slukker den på iPhone og Mac.
Slå Type til Siri på iPhone/iPad
Bemærk: Du finder denne funktion i iOS 11 og nyere.
1. Åbn Indstillinger, og vælg Generelt. Tryk på under Generelt Tilgængelighed.

2. Vælg derefter Siri. Skift derefter Skriv til Siri knappen til ON.
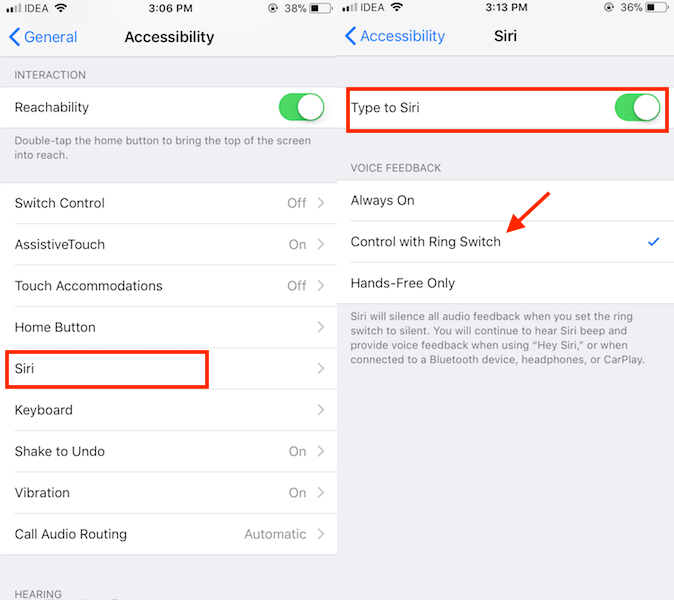
Hvis du ikke ønsker at høre Siris stemme (anbefales på offentlige steder), skal du også vælge Styring med Ring Switch in Voice Feedback afsnit lige under det.
Bemærk: Før du bruger Siri, skal du bare sikre dig, at du har vendt Ring/Silent-kontakten til Lydløs. Dette vil dæmpe Siris lydfeedback.
Nu, når du starter Siri, vil du se et tastatur-pop-up med et tekstfelt. Du skal blot skrive, som du normalt ville skrive en besked, og trykke på Udført.
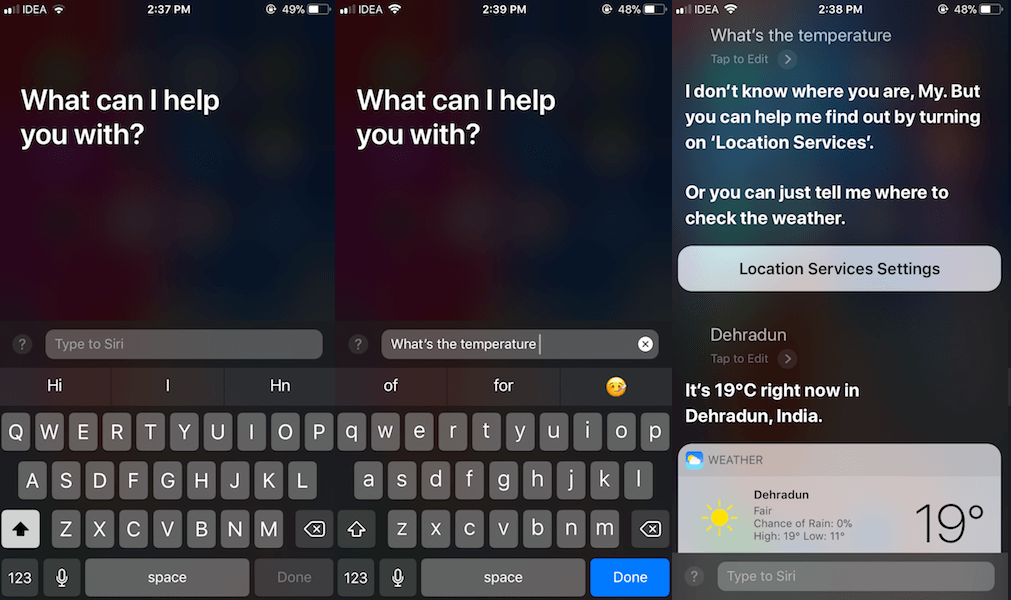
Siri vil derefter behandle din anmodning som normalt og vise resultatet på skærmen. Du kan fortsætte samtalen ved at skrive til den.
Du kan bruge type til Siri, så længe du vil, men det er også muligt at deaktivere det og skifte tilbage til den traditionelle talemetode, når du vil. For at gøre det kan du følge nedenstående trin:
Slå Type fra til Siri
Trinnene er ens for både at tænde og slukke for Siri på iOS 11 eller nyere. Du kan slå den FRA ved at følge disse trin
Indstillinger > Generelt > Tilgængelighed > Siri > Skift Skriv til Siri skifte til Off.
Aktiver Type til Siri på Mac
Som lovet er vi her med tips til at aktivere skriv til Siri på macOS. Så lad os nu starte med trinene:
Bemærk: Du vil være i stand til at bruge denne funktion på Mac, hvis du er på macOS 10.13 eller nyere. Denne funktion er ikke tilgængelig for de tidligere versioner af macOS. Nedenfor har vi brugt trin og skærmbilleder fra macOS Mojave 10.14.5.
1. Klik på Apple-ikonet øverst til venstre og vælg Systemindstillinger …
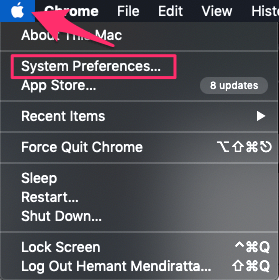
2. Vælg nu til Tilgængelighed.
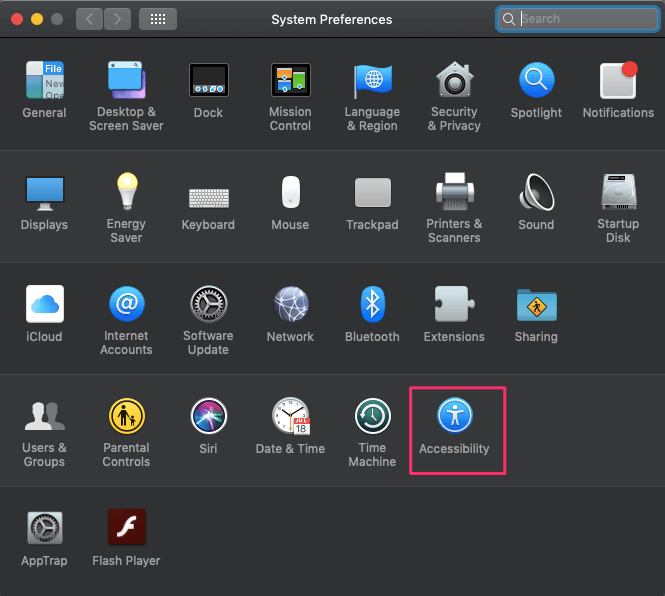
3. Vælg derefter Siri som du kan finde i venstre kolonne. Og så, på højre side, marker afkrydsningsfeltet, der siger Aktiver Type til Siri for at aktivere denne funktion.
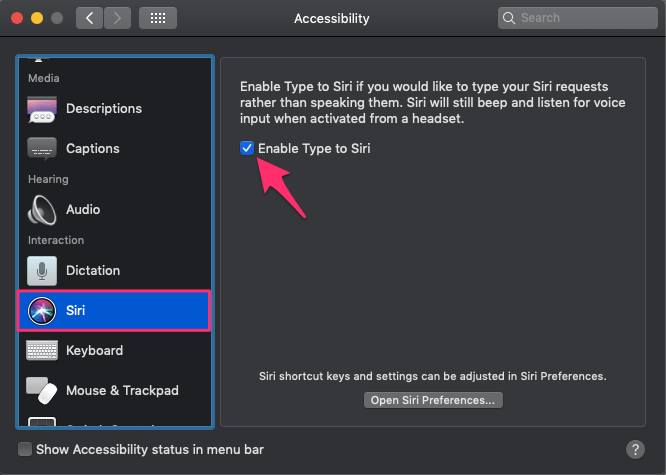
4. Hvis du ønsker det, kan du også slå Siris stemmefeedback fra ved at klikke på Åbn Siri-indstillinger… Vælg derfra af forum Voice Feedback.
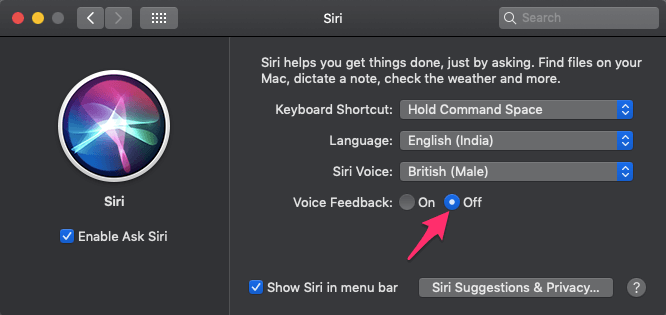
Med dette vil dine indstillinger blive gemt, og næste gang du åbner Siri kan du skrive i stedet for at tale højt. Du kan altid deaktivere type til Siri ved at bruge de samme trin, men ved at vælge den modsatte mulighed.
Anbefalet: Sådan får du Siri til at læse noter og anden tekst
Konklusion
Så her er det nemt at bruge skriv til Siri på iPhone eller Mac. Ved at aktivere kommandoen type til Siri kan du nemt gøre den til din tekstbaserede virtuelle assistent. Det giver dig også friheden til at bruge Siri selv på overfyldte steder som aldrig før. Så vi anbefaler stærkt vores læsere at prøve det mindst én gang, og hvis du ikke kan lide det, kan du fravælge det, når du vil.
Seneste Artikler