Sådan uploades billeder til Google Drev fra iPhone 2022
Sådan uploader du billeder til Google Drev fra iPhone – åbn Google Drev-appen, tryk på Tilføj, og tryk derefter på Upload. Vælg mappen Fotos og videoer, og vælg derefter de billeder, du vil gemme. Når du har valgt de billeder, du ønsker, skal du trykke på upload for at gemme dem på Google Drev.
Har du en iPhone, og vil du sikkerhedskopiere dine billeder til Google Drev? Jeg forstår det, iCloud er fantastisk, men nogle gange er Google Drev nemmere at bruge, især med ikke-iOS-enheder.
Bare rolig, jeg har dig dækket. Jeg har sammensat en hurtig og nem guide til hvordan man uploader billeder til Google Drev fra iPhone. Læs videre for at lære, hvordan du gør det både manuelt og automatisk.
Indhold
Upload af billeder til Google Drev fra iPhone
Manuel upload af billeder til Google Drev
Google Drev er Googles signatur cloud storage-tjeneste. Det giver dig mulighed for at uploade, downloade og dele en bred vifte af filer, såsom fotos, videoer, dokumenter, og mere. Selvom Google Drev ikke er hjemmehørende i iOS, som iCloud, er det en fantastisk måde at gemme og dele billeder på.
Sådan uploader du manuelt billeder til Google Drev fra din iPhone:
- Download Google Drev-appen fra App Store til din iPhone.
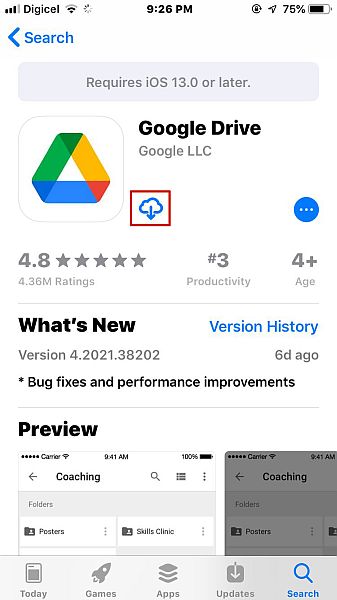
- Åbn appen og klik på knappen Log ind. Hvis du allerede har en Google-konto på din iPhone, kan du logge ind med den eller en anden konto.
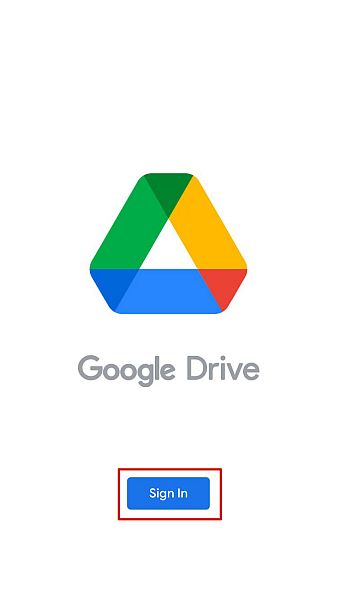
- Når du er logget ind, vil du se startskærmen for Google Drev, klik på plusikonet i nederste højre hjørne af skærmen.
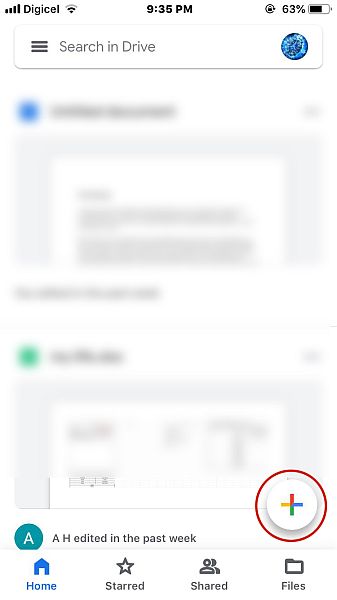
- Plus-ikonet giver dig mulighed for at oprette et nyt dokument, en ny mappe, bruge dit kamera, eller upload en fil. Vælg upload-indstillingen.
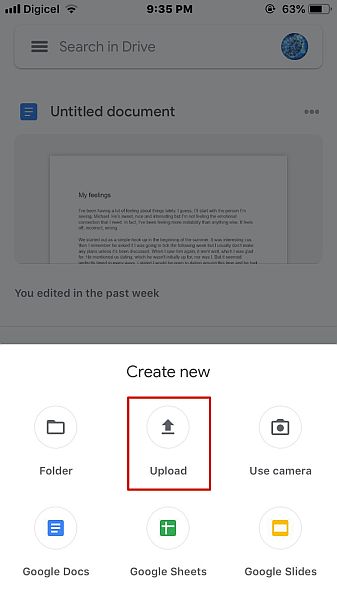
- Når du har valgt at uploade en fil, vælg mappen Fotos og videoer for at få adgang til dine billeder og videoer.
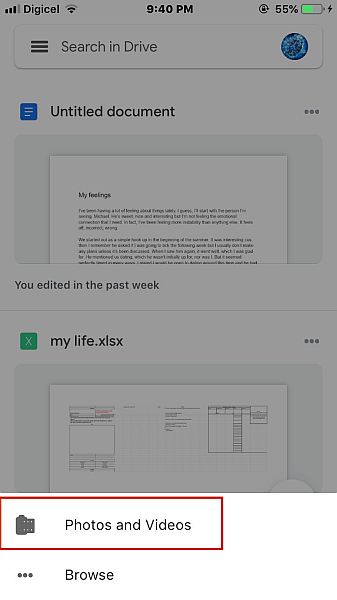
- Fra din mappe, tryk på det billede eller den video, du vil vælge det. Når du er færdig, skal du trykke på Upload for at uploade dine billeder og/eller videoer til Google Drev.

- Når uploaden er fuldført, vil du se en notifikation på skærmen, der siger, at alle uploads er gennemført. Hvis du vil for at se uploaden i skyen, tryk på Find, og det vil vise de uploadede billeder.

- Og der har du det, du har manuelt uploadede billeder til Google Drev fra din iPhone.

Hvis videoer er mere din stærke side, er han en videodemonstration, der viser dig hvordan man uploader billeder til Google Drev fra iPhone:
Automatisk upload af billeder til Google Drev ved hjælp af Google Fotos
Google Fotos er en tjeneste til billeddeling og opbevaring leveret af Google. Det giver dig mulighed for nemt at uploade og downloade dine billeder på enhver enhed. Google Fotos er også en fantastisk måde at automatisk sikkerhedskopiere billeder fra din iPhone.
Sådan gør du det:
- Download Google Fotos-appen fra App Store til din iPhone.

- Åbn appen, det første du vil bemærke er, at det beder om tilladelse til at få adgang til dine billeder, samt sende meddelelser. Klik på tillad for dem begge.
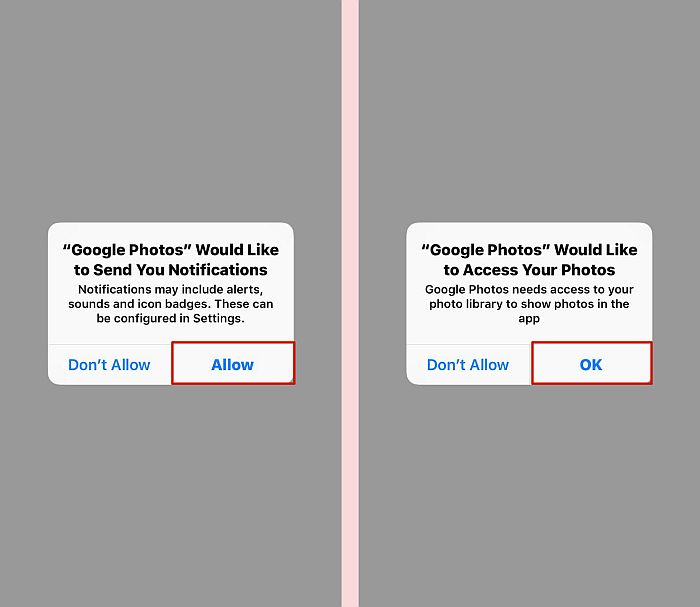
- Hvis du allerede har en Google-konto på din iPhone, vil Google Fotos spørge, om du vil sikkerhedskopiere dine billeder til den konto. Hvis ikke, kan du tilføje en anden konto.
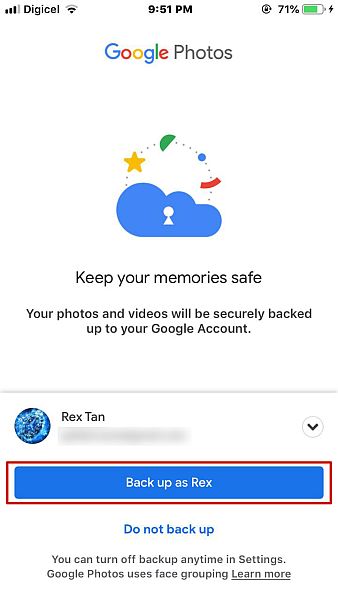
- Dernæst skal du vælge dine sikkerhedskopieringsmuligheder. Google Fotos giver dig mulighed for sikkerhedskopiere dine billeder i deres originale kvalitet eller en lidt reduceret kvalitet for at spare plads. Du kan også vælge at uploade billeder via mobilen, selvom det ikke anbefales.
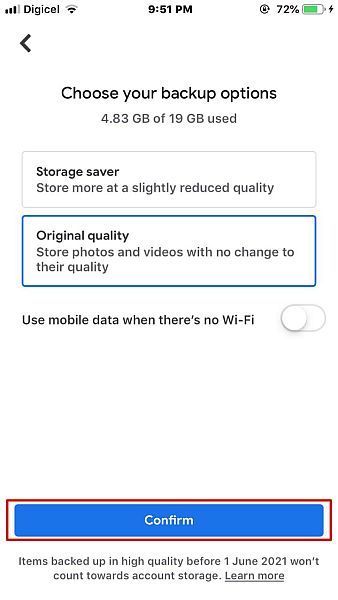
- Nu er du klar med den indledende opsætning af Google Fotos og dens automatiske sikkerhedskopier. Men hvis du vil gøre op med, at din automatiske sikkerhedskopiering er slået til, eller gøre det selv i fremtiden, er her hvad du skal gøre. Klik på dit profilbillede på Google Fotos-startskærmen i øverste højre hjørne af skærmen.
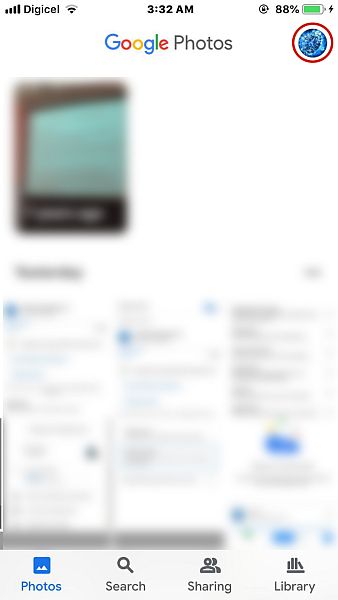
- Tryk på Indstillinger for Google Fotos for at få adgang til appens indstillinger.
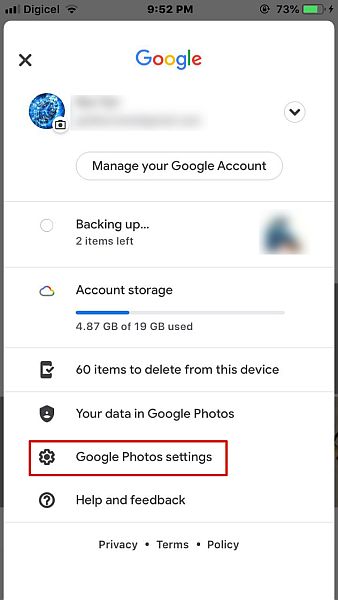
- I indstillingerne for Google Fotos, tryk på indstillingen Backup & Sync. Når Backup & Sync er slået til, betyder det, at Google Fotos automatisk sikkerhedskopierer dine billeder til Google Drev.

Det er hvordan du automatisk uploader iPhone-billeder til Google Drev. Hvis du foretrækker en videodemonstration, er her en:
Ofte stillede spørgsmål
Kan du få adgang til Google Fotos via Google Drev?
Du kan få adgang til Google Fotos via Google Drev. De to blev dog adskilt i 2019, der er en enkel løsning til det. Det betyder, at du kan få adgang til dine billeder på Google Fotos via Google Drev. Samt få dine billeder synkroniseret mellem begge apps for lettere adgang og opdateringer.
Kan Google Drev bruges på iPhone?
Google Drev kan bruges på iPhone. Men i modsætning til Android-enheder med Google Drev forudinstalleret, skal du download Google Drev til din iPhone fra App Store. Det er gratis, ligesom alle standard Google-apps, og det er enkelt og nemt at bruge på iPhone, som det er på Android.
Kan jeg slette mine iPhone-billeder, når de er uploadet til Google Fotos?
Du kan slette dine iPhone-billeder, når de er uploadet til Google Fotos. Men for at få dem tilbage, skal du gendownloade dem fra Google Fotos med den samme konto, som du brugte til at uploade dem. Google Fotos’ automatiske sikkerhedskopieringsfunktion gør det til en fantastisk måde at gemme billeder på.
Hvordan giver jeg Google Drev adgang til billeder på min iPhone?
Du kan give Google Drev adgang til dine billeder i din iPhones indstillinger. Åbn appen Indstillinger, rul, indtil du ser Drev, tryk på den, tryk derefter på Fotos og giv den adgang til Læs og Skriv. Det betyder, at du kan downloade billeder fra Google Drev samt uploade dem.
Sådan uploader du billeder til Google Drev fra iPhone – Afslutning
Hvad syntes du om denne tutorial?
Jeg ved, at iCloud er en fantastisk måde at sikkerhedskopiere billeder og videoer fra din iPhone på, men som jeg nævnte før, kan det være svært at bruge det på andre enheder. Google Drev, på den anden side, fungerer fantastisk på ikke kun din iPhone, men også Android-telefoner, brandtablets og pc.
Uanset om du manuelt uploader et billede til Google Drev eller bruger Google Fotos til automatisk at gemme dine billeder til Drev, er processen hurtig og enkel.
Hvis du vil lære, hvordan du sikkerhedskopierer andre vigtige data, andre håndbilleder, til Google Drev, så har jeg dig dækket. Her er min guide til hvordan man sikkerhedskopierer WhatsApp til Google Drev.
Sørg også for at dele denne tutorial med din familie, venner og følgere, så de kan lære hvordan man uploader billeder til Google Drev fra iPhone.
Tak for læsning!
Seneste Artikler