Sådan sender du Youtube-video til Instagram: Fuld guide 2022
Faldt du lige over en fantastisk video på YouTube der passer med den slags indhold, du deler på din Instagram-profil? Hvis det er din nuværende situation, så kan jeg mærke, hvad du går igennem, som jeg også har stået over for. Du er fristet til at uploade den video til din Instagram-konto. Men der er ingen officiel integration, der tillader deling af YouTube-videoer på Instagram. Men efter at have gravet lidt og prøvet et par apps og websteder, er vi her med en fungerende løsning til at sende YouTube-video til Instagram fra iPhone og Android-smartphones uden root eller jailbreak, og du behøver ikke at bruge en krone.
Så lad os dykke lige ind i det.
Indhold
Upload din YouTube-video til Instagram (video)
Hvis du vil dele din egen video fra din YouTube-kanal, så se hvordan du gør det – det virker på både iPhone og Android:
Sådan poster du YouTube-videoer på Instagram på Android eller iPhone trin-for-trin:
- Åbn Google Chrome-browseren
- Gå til Youtube.com
- Log ind på din Youtube-kanal
- Tryk på kebabmenuikonet
- Tryk på Desktop-websted
- Efter omdirigering skal du trykke på kanalens ikon
- Tryk på Youtube Studio
- Zoom ind på YouTube Dashboard, og tryk på Kanalindhold
- Rul ned og find den video, du vil lægge på Instagram
- Tryk på titlen på videoen
- Et andet sæt muligheder åbnes, tryk på kebabmenuikonet
- Tryk på Download
- Tryk på Åbn i ny fane
- Din video begynder at downloade
- Når du har downloadet videoen, skal du åbne Instagram-appen
- Tryk på ikonet Tilføj indlæg
- Tryk på din valgte video
- Tryk på zoom-ud-ikonet for at poste i fuld opløsning
- Rediger videoen, sæt et filter og tilføj en billedtekst
- Tryk på afkrydsningsikonet for at sende det
- Det er det, du har lagt en YouTube-video på Instagram!
Send YouTube-videoer til Instagram
Hvis du vil uploade en andens video, skal du følge trinene nedenfor. Bare vær opmærksom på, at du skal få tilladelse til at bruge en andens video først.
Android
Sammenlignet med iOS er processen en smule enkel for Android. Du kan bruge YouTube-downloader-apps som Tubemate eller dens alternativer for at downloade YouTube-videoerne på din enhed.
Hvorefter du blot kan poste videoen fra Galleri på Instagram, som du ville gøre for enhver anden video.
iPhone
Processen er lidt lang, og du bliver nødt til at gøre brug af et par websteder og apps. Gider ikke, de er alle gratis.
Jeg vil bruge trinene og skærmbillederne fra iPhone. Metoden forbliver grundlæggende den samme for Android også.
- Start YouTube-appen på din enhed. Hvis du ikke har det installeret, kan du besøge YouTube-webstedet fra din smartphones browser. Find den video, du vil downloade.
- Få videoens URL. Hvis du bruger YouTube-appen, skal du trykke længe på videoen eller trykke på ikonet med 3 prikker nederst til højre i videoen og vælge Del. Vælg i den næste menu Kopier link.
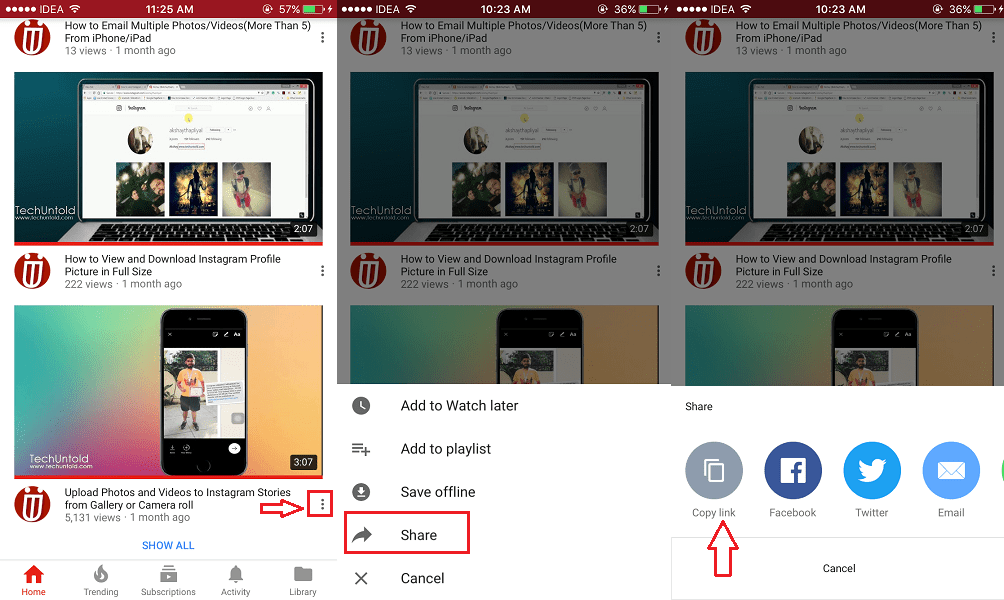
Hvis du bruger YouTube-webstedet, skal du trykke længe på den pågældende video og vælge Kopier.
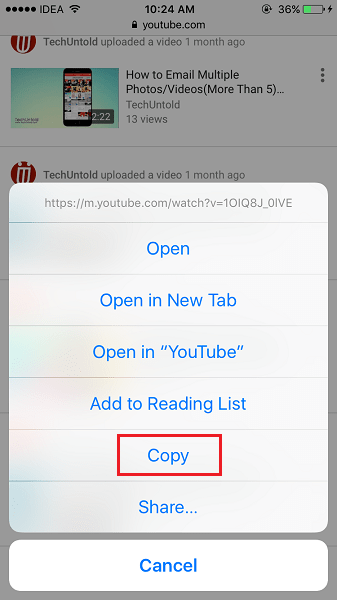
- Når du har videolinket, skal du gå over til din smartphone-browser og besøge savefrom.net. Indsæt URL’en i tekstboksen. Hjemmesiden henter videoen og viser dig forhåndsvisningen. Vælg videokvaliteten og lang tryk på Download.
Vælg Kopier på næste pop-up.
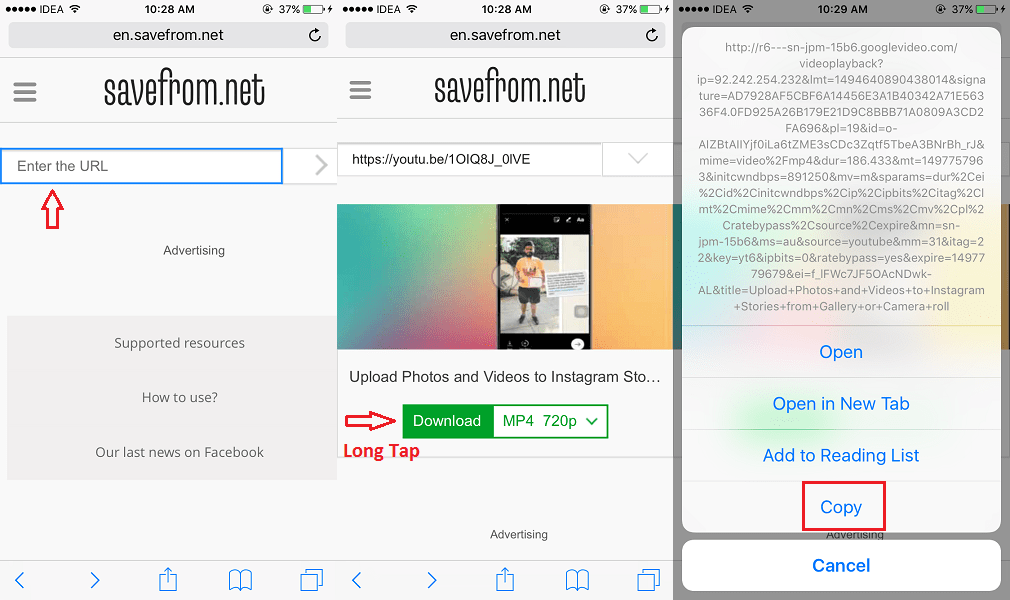
Dette er linket til videodownload. Lad os nu gå videre og downloade det.
- Besøg CloudConvert ved at bruge følgende link. Den første ting du skal gøre er at oprette en CloudConvert-konto. Det er gratis, nemt og hurtigt. Tryk på hamburgerikonet øverst til højre og vælg Tilmeld.
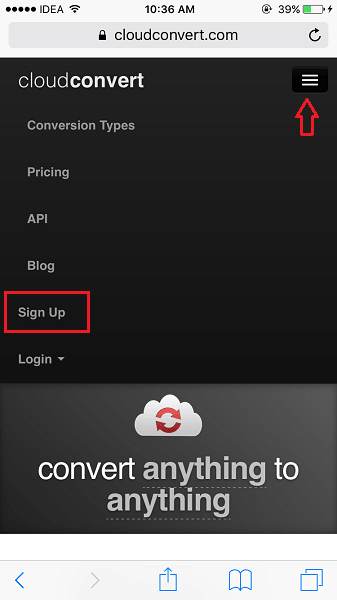
Angiv brugernavn, adgangskode og e-mail, og tryk på Registrer. Du vil modtage en e-mail, klik på linket Fuldfør registrering for at aktivere din konto.
- Når du har oprettet en konto og logget ind, skal du trykke på rullemenuen ved siden af knappen Vælg filer. Vælg nu Tilføj fra URL’en.
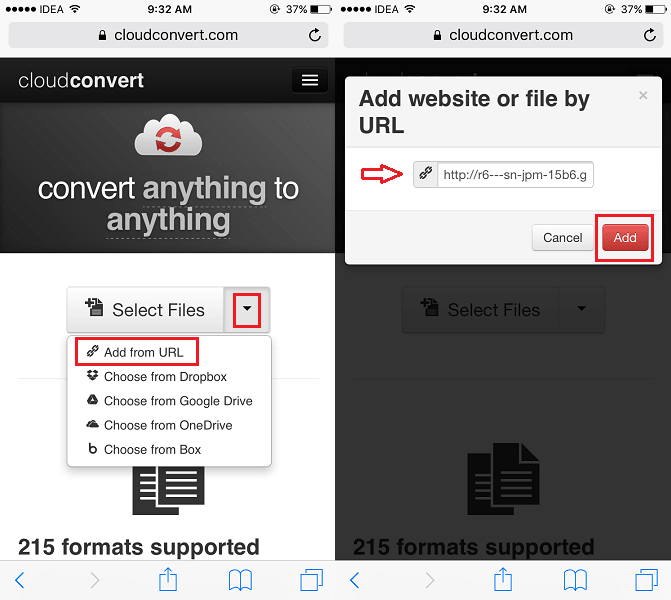
- I den næste pop-up skal du indsætte downloadlinket, der blev kopieret til udklipsholderen tidligere i trin 3, og trykke på Tilføj.
- Værktøjet vil behandle videoen. Når den er færdig, bør du se navnet på din video. Nedenfor video titel, der vil være en rullemenu med videofilformatet. Den skulle vise MP4. Hvis det er noget andet, så skift det til MP4.
- Tryk derefter på boksen til venstre for Gem fil i Min Dropbox. Dette åbner en ny fane i browseren. Log ind på din Dropbox-konto. Hvis du ikke har en, er dette den bedste grund til at oprette en nu.
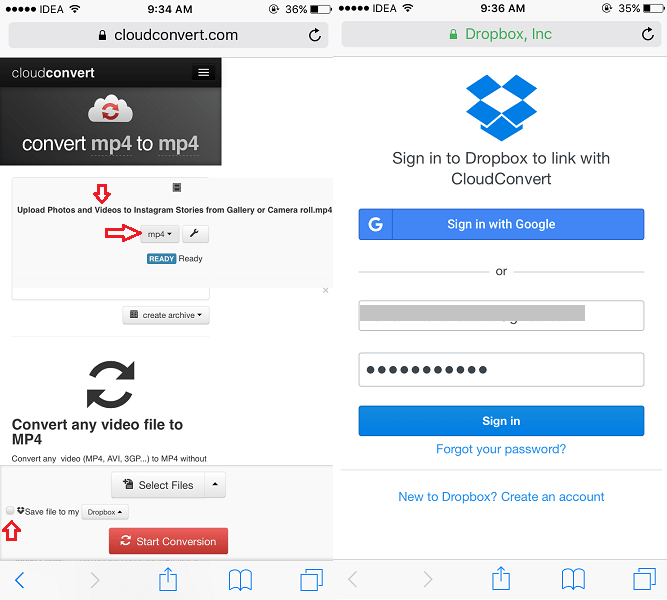
Tillad CloudConvert adgang til din Dropbox-konto. Gå nu tilbage til CloudConvert-hjemmesiden.
- Du skal se, at feltet Gem fil til Dropbox er markeret, og tryk derefter på Start Konvertering. Vent nu et par sekunder på, at videoen bliver uploadet til din Dropbox-konto.
Når uploaden er vellykket, vil du se meddelelsen vist på billedet nedenfor.
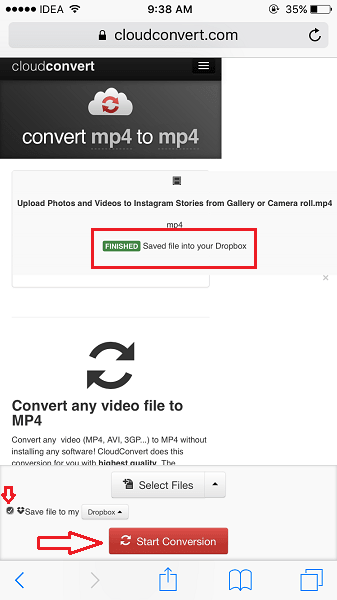
- Den sidste app, du skal bruge, er Dropbox. Det er gratis og tilgængeligt for begge Android og iOS. Når du har installeret appen, skal du logge ind på din konto, som du linkede til CloudConvert i trin 8 ovenfor.
- Når du logger ind, vil du se Apps mappe på fanen Hjem. Tryk på det efterfulgt af CloudConvert. I denne mappe skal du YouTube-videoen.
- Tryk på videoen for at gemme videoen i dit galleri eller din kamerarulle. Tryk på ikonet med 3 prikker øverst til højre og vælg Eksporter. Tryk nu på Gem video.
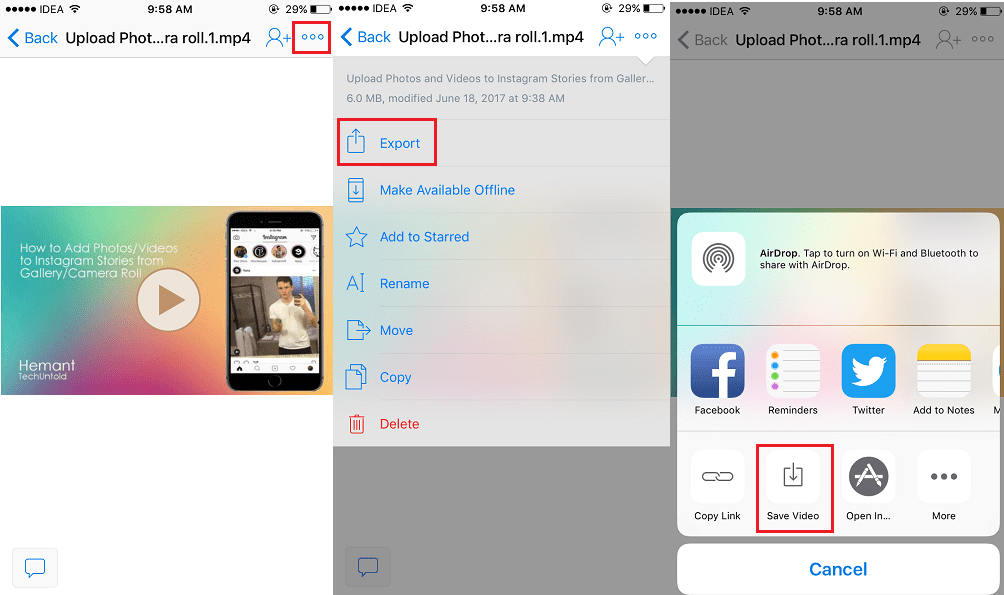
Hermed bliver YouTube-videoen gemt på din smartphone.
Hvad du skal gøre næste er en no-brainer.
Anbefalet Læs: Bedste farvematchende apps
Alternativ måde at bruge dit skrivebord på
Du kan også bruge iTube HD Video Downloader. Det er en desktop-app, der giver dig mulighed for at downloade videoer fra YouTube og derefter overføre dem til din Android eller iPhone via et kabel.
I dette tilfælde har du slet ikke brug for Dropbox. Du kan også drage fordel af at tilføje ekstra behandling til den downloadede video, før du sender den på Instagram.
Læs vores iTube HD Video Downloader her.
Upload downloadet YouTube-video til Instagram
Start Instagram-appen, og tilføj et nyt opslag, som du normalt ville gøre. Vælg den YouTube-video, der er gemt i din telefons Galleri eller Kamerarulle. Indsæt billedteksten, og du er klar til at dele den med dine følgere på Instagram.
Resumé
Nu ved du, hvordan du uploader en YouTube-video til Instagram. Bare husk på, at Instagram-historier har en grænse for videovarigheden, du kan omgå ved at følge disse trin.
For at opsummere skal du bruge følgende værktøjer for at denne metode kan fungere:
- YouTube-appen eller YouTube-webstedet for at få videolinket
- savefrom.net for at hente linket til download af YouTube-video
- CloudConvert-konto for at downloade videoen til Dropbox-konto
- Dropbox-konto og appen for at få YouTube-videoen og appen til at downloade den til din smartphone.
Processen ligner på en eller anden måde udstationering af Vimeo-videoer på Instagram. Og hvis du har problemer med at skrive, så tjek dette indlæg til løsninger.
Vi håber, at du var i stand til at uploade YouTube-videoer til Instagram. Hvis du fandt denne tutorial nyttig, så glem ikke at dele den på sociale medier.
Seneste Artikler