Sådan bruges Emoji-genveje på iPhone i 2022
Hvis du bruger emojis i de fleste af dine tekstbeskeder, iMessages, WhatsApp-samtale eller enhver instant messaging-app for den sags skyld, vil dette tip hjælpe dig med at skrive hurtigere og spare en masse tid.
Personligt bruger jeg emojis i næsten hver eneste besked, jeg sender. Så opsætning af emoji-tastaturgenveje på min iPhone var en livredder for mig.
Jeg anbefaler alle iOS-brugere at gennemgå denne nemme vejledning for at aktivere emoji-genveje på iPhone eller iPad. Dette vil hjælpe dig med at skrive emojis uden at skifte tastatur og dermed fremskynde skrivehastigheden. Metoden ligner næsten at tilføje tastaturgenveje for de fleste brugte sætninger.
Ved hjælp af Emojis kan man udtrykke deres følelser på en langt bedre og nemmere måde. Jeg kan ikke forestille mig at bruge en chat-app uden emojis. Så ikke at bruge emojis i beskeder for at spare tid er ikke en mulighed her.
Men for at skrive emojis skal du skifte til tastaturet med emojis og derefter tilbage til det sædvanlige bogstavtastatur for at skrive tekst. At skifte tastatur spiser vigtig tid, mens du har lange samtaler.
Apple indser dette og har inkluderet en smart indstilling i iOS, som kan bruges til at aktivere emoji-tastaturgenveje på iPhone.
Så lad os dykke ned i det.
Indhold
Sådan installeres et emoji-tastatur på iPhone for at skrive hurtigere
Først skal du installere et emoji-tastatur, hvis du ikke allerede har det.
For at gøre det skal du gå til Indstillinger > Generelt > Tastatur > Tastaturer > Tilføj nyt tastatur… og vælg Emoji fra listen.
Du kan fjerne tastaturet senere efter at have oprettet emoji-tegngenveje.
Sådan opretter du Emoji-tastaturgenveje
1. Start appen Indstillinger, og vælg Generelt.
2. Tryk på under Generelt tastatur.
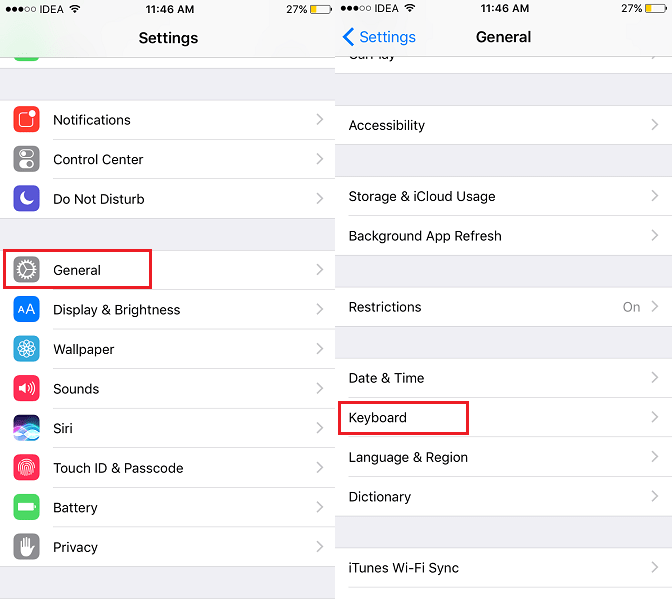
3. Vælg derefter Tekstudskiftning.
4. På skærmen Teksterstatning skal du trykke på + ikon i øverste højre hjørne.
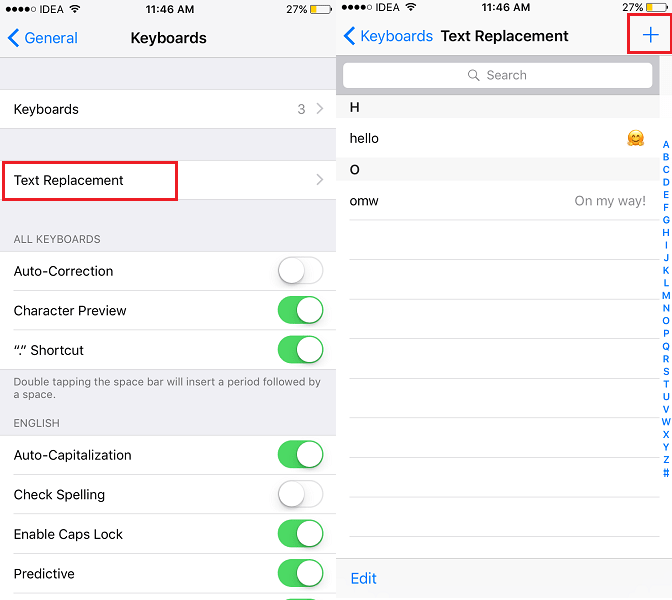
5. Nu, i Sætning feltet skal du skrive emojien ved at skifte til emoji-tastaturet. Og i genvej indtast den tekst eller de symboler, du vil bruge til at skrive eller få den emoji. For mere klarhed se billedet nedenfor.
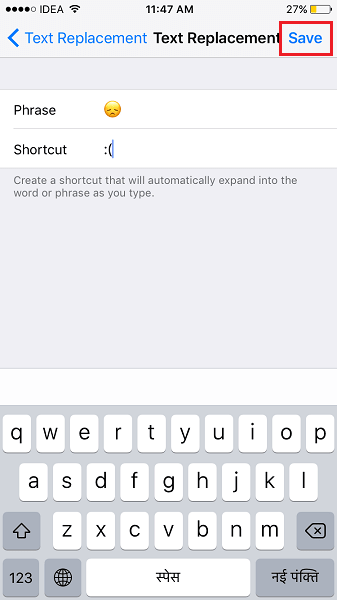
6. Trykke på Gem øverst til højre.
Med dette oprettes og gemmes tastaturgenvejen til emojien. På samme måde kan du oprette tekstgenveje til dine andre foretrukne emoji-karakterer.
Sådan bruges Emoji-genveje
For at bruge dine genveje skal du gå over til din chat-app, for eksempel til Beskeder-appen eller WhatsApp.
Åbn en hvilken som helst samtale, og begynd at skrive den tekst/de symboler, du angiver for emojien.
Det vil dukke op i forudsigende tekst. Derfra kan du trykke på den foreslåede emoji eller trykke på mellemrum, og den vil blive skrevet i beskedteksten.
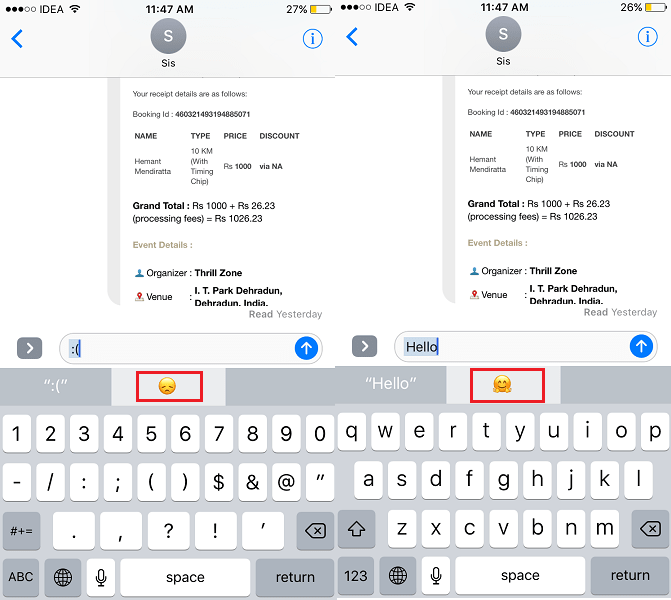
Hvis den forudsigelige tekst er deaktiveret, vises en emoji-eksempel, når du skriver symbolet eller teksten for emojien. Hvis du skriver mellemrum, vil emojien blive skrevet i beskeden.
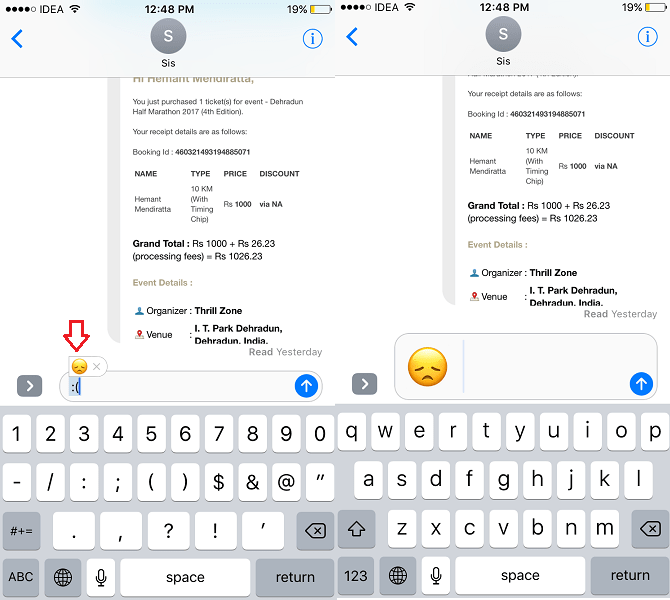
Du ved meget godt, hvad du skal gøre.
Læs også: Sådan deler du placering på iPhone ved hjælp af iMessage
Afsluttende ord
Vi håber, at denne artikel hjalp dig med at konfigurere emoji-tastaturgenveje.
Fra nu af behøver du ikke skifte iPhone- eller iPad-tastatur for at inkludere emoji-tegn i dine beskeder. Bruger og finder du emoji-genveje på iPhone praktisk? Del dine tanker i kommentarerne nedenfor.
Seneste Artikler