Sådan bruger du Instagram direkte på pc eller Mac i 2022
Har du nogensinde tænkt på at bruge eller sende Instagram direkte besked fra computeren? Nå, hvis det er dit krav, så har jeg et par løsninger til dig i denne artikel.
Denne tutorial vil dele hvordan man bruger Instagram Direct på pc eller Mac.
Hvis du ønsker at sende Instagram direkte beskeder fra browseren, så følg sende automatiske direkte beskeder på Instagram. Men denne metode er bedre, hvis du sender automatiske beskeder og ikke er relevant for at have en samtale. Så dette indlæg vil dele, hvordan du kan have en samtale på Instagram Direct fra computeren.
Hvis du er helt ny på Instagram, kender du måske ikke til Instagram Web. Udover Instagram-appen kan du også bruge Instagram fra din computer eller smartphone-browser.
Indhold
Brug Instagram Direct på pc, Mac eller en bærbar computer
Hvis du spekulerer på, hvordan du sender en DM på Instagram med en pc, vil du blive glad for at vide det det er fuldstændig muligt når dette skrives.
Brug af en browser (video)
Til få adgang til Instagram Direct fra din computer, er alt hvad du skal gøre at åbne Instagram hjemmeside via din webbrowser, hvor DM-funktionen er tilgængelig.
Hvis du ønsker at se videovejledningen, skal du rulle ned; her er trin-for-trin instruktionerne:
1. Åbn din foretrukne webbrowser, som Google Chrome, Safari, Mozilla Firefox eller Microsoft Edge.
2. Indtaste https://instagram.com/ i søgefeltet.
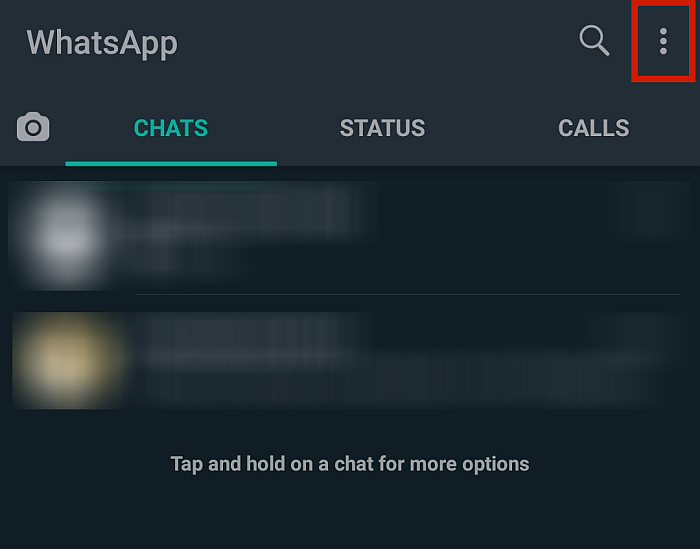
3. Du vil se login-skærmen. Indtast blot din telefonnummer, brugernavn eller e-mailadresse, sammen med din adgangskode for at få adgang til din konto.
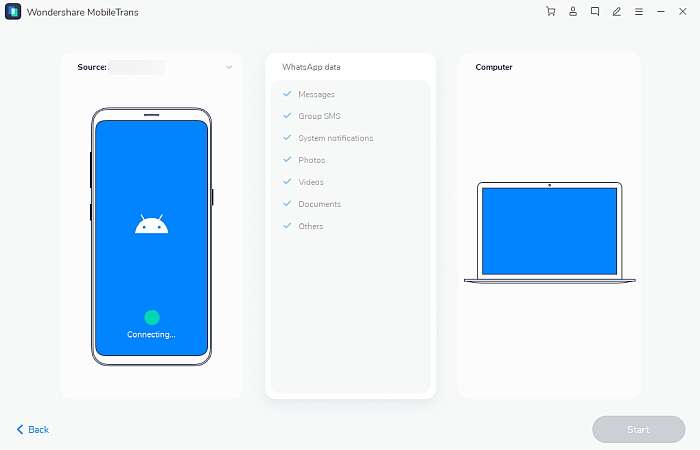
4. Du er nu på desktop version af Instagram. Som du kan se, har den de fleste funktioner, som mobilappen har, inklusive Instagram DM.
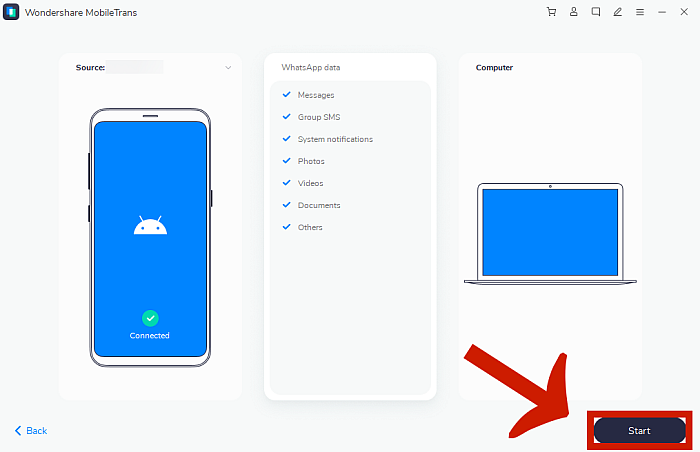
5. I øverste højre side af skærmen kan du se et par ikoner. Klik på andet ikon, der ligner en højrevendt pil. Dette bringer dig til skærmen Direkte beskeder.

6. Og det er det! Du kan nu sende og modtage beskeder på Instagram Direct. For at sende en besked skal du blot klikke på ‘Send besked’ .

Der er også andre muligheder til at sende Instagram Direct-beskeder via pc, som f.eks tredjeparts apps eller Instagrams egen desktop-app Til Windows. Det er der desværre ingen Instagram-app til Mac endnu, så hvis du ejer en Mac, bliver du nødt til at bruge en tredjepartsapp, hvis du vil sende Instagram DM’er uden at bruge din browser.
Nedenfor har jeg listet nogle af de bedste metoder til at sende DM’er på Instagram, uanset om du er på en pc eller en Mac.
Tjek vores video tutorial:
Instagram app til Windows 10
Instagram har en app i Windows Store. Du kan downloade det til dit skrivebord fra her. Når du har installeret den, skal du åbne den og logge ind på din Instagram-konto, som du ville gøre på din telefon.
Når du logger ind, vil du kunne se dit nyhedsfeed. Du kan gå til Direkte besked mappe ved at klikke på papir fly ikon øverst til højre.
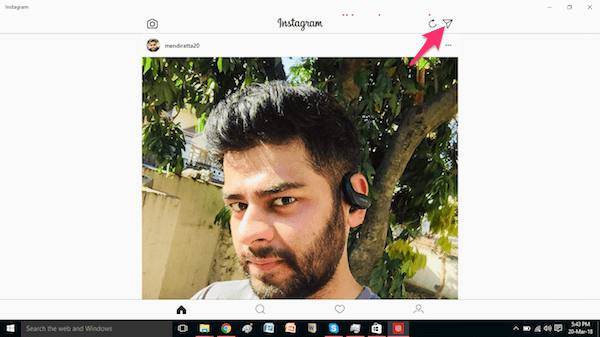
Under det, vil være i stand til at se alle dine samtaler. Vælg den ønskede og begynd at chatte.
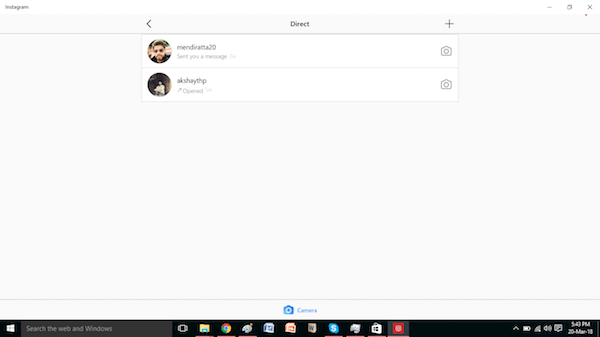
Denne metode virker kun for brugere, der bruger Windows 10.
Bluestacks til Windows og Mac
1. Download Bluestacks hvilket er software, der fungerer som en Android-enhed på din pc eller Mac. Vi delte den samme software til vores tidligere tutorial til installer WhatsApp på pc.
2. Når overførslen er fuldført, skal du installere softwaren. Det er en nem og ligetil proces.
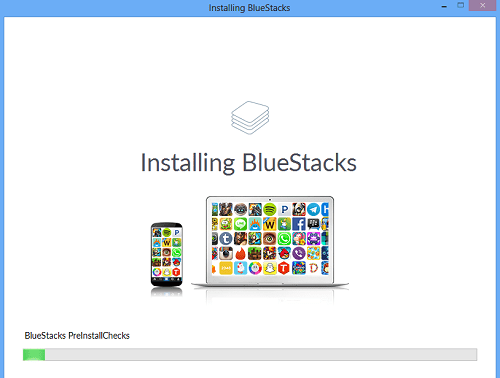
3. Når installationen er afsluttet, klik Finish.
4. Vent et par minutter, og lad det konfigurere af sig selv. Derefter får du en velkomstskærm. Klik på Højre pil.
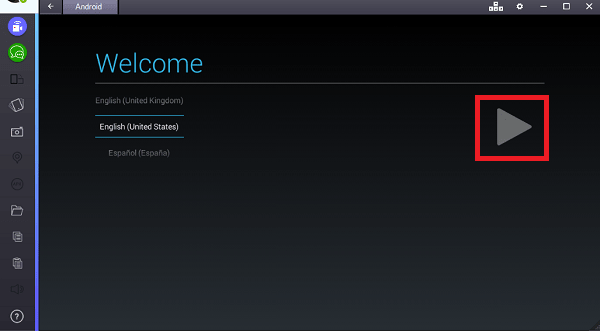
5. Dernæst vil den bede om et Google-id. Indtast dit Gmail-id-legitimationsoplysninger og gå videre ved at klikke på pilen i højre side.
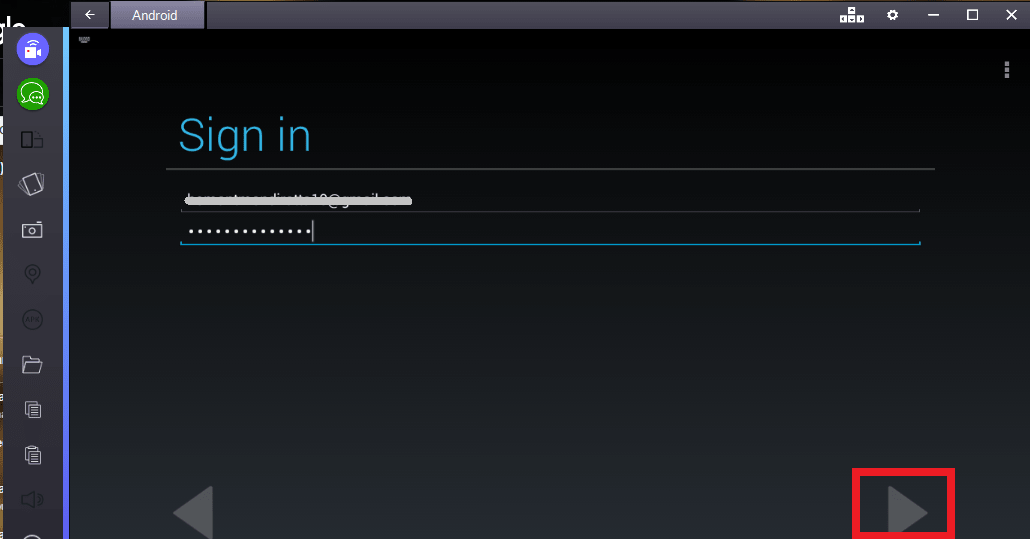
6. Når du er færdig med hele denne opsætning, vises en skærm, der ligner den vedhæftede nedenfor. Klik på Søg.
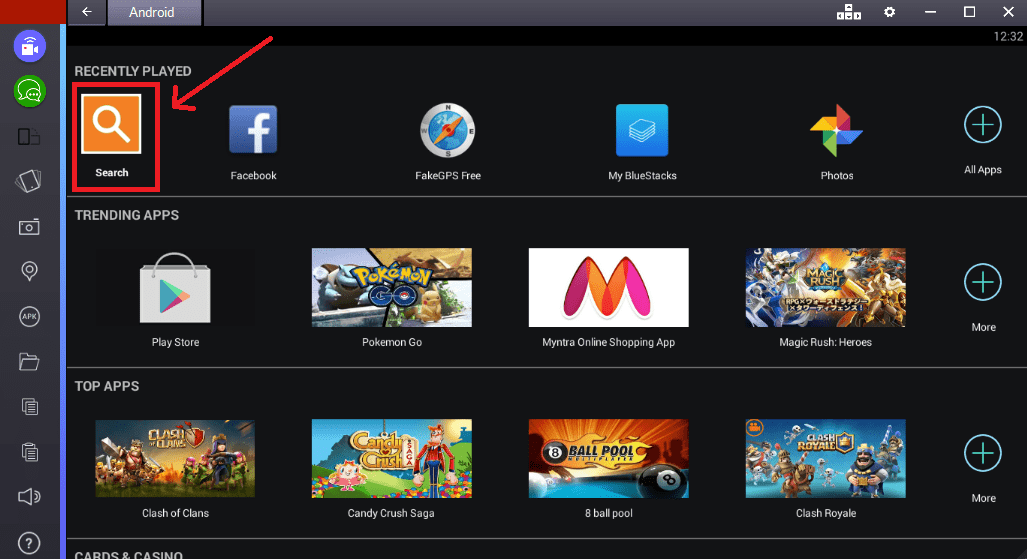
7. Type Instagram i søgefeltet, og klik på Instagram-appikonet, når det dukker op.
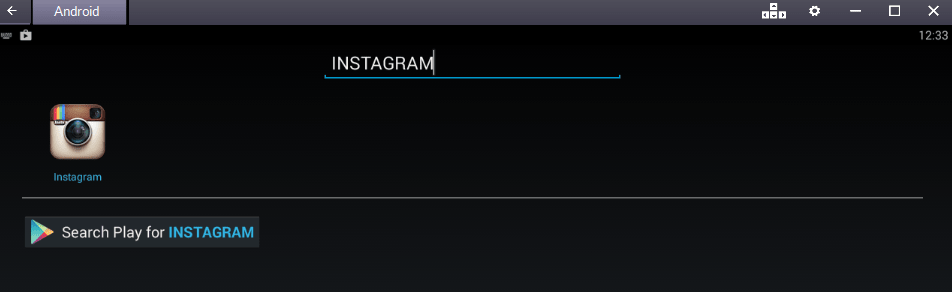
8. Du vil blive omdirigeret til Play Butik. Klik på Installer.
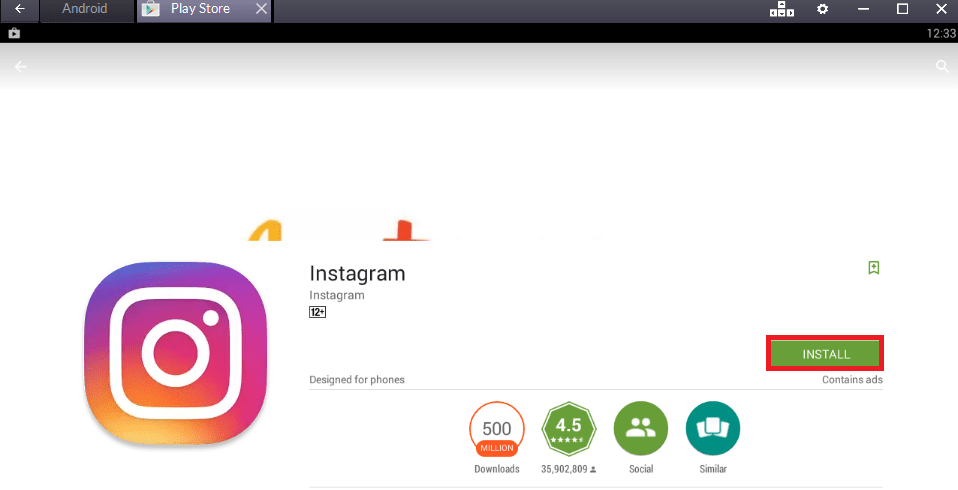
9. Appen bliver installeret på din virtuelle Android-enhed (Bluestacks)
10. Åbn appen, når installationen er færdig. Klik på Login nederst på skærmen.
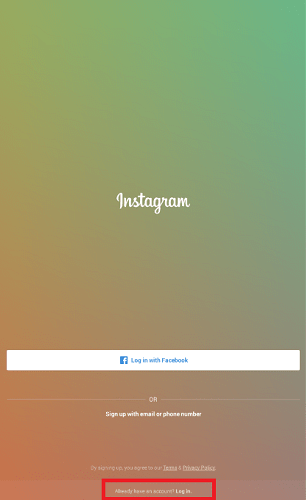
11. Indtast dine Instagram-legitimationsoplysninger, og klik Log på.
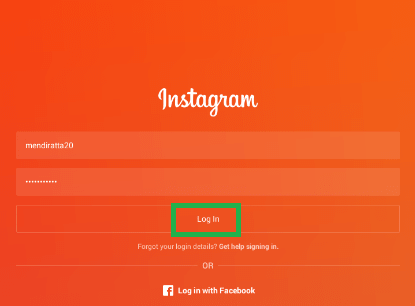
12. Instagram åbner på din pc, som det ville åbne i Android-appen. Klik på Instagram Direct ikonet i øverste højre hjørne af skærmen.
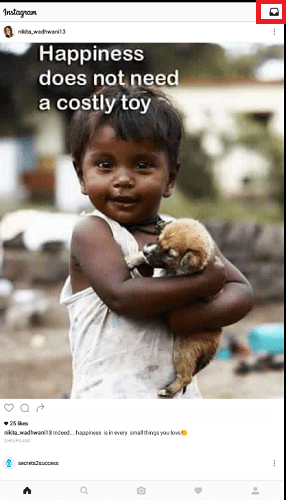
Nyd nu at sende Instagram Direct-besked på computeren.
Bluestacks er måske ikke den bedste af løsningerne, men det er bestemt den bedste GRATIS måde at bruge DM’er på macOS. Hvis du ikke har noget imod at bruge et par dollars, så kan du gå efter den betalte app – ‘Direkte besked til Instagram‘ på Mac App Store.
Til Windows 10 brugere, at bruge den officielle app er bestemt det bedste bud.
Ofte stillede spørgsmål
Kan du få adgang til Instagram DM på en computer?
Ja, du kan få adgang Instagram DM på en computer på forskellige måder. Du kan bruge browser version, det officielle Instagram app til Windows, eller andre tredjeparts apps.
Sådan får du adgang til Instagram DM på Mac?
Den nemmeste måde at få adgang til Instagram DM på Mac er ved at bruge din browser. Men hvis du vil bruge en app, er dit eneste valg en tredjeparts app, da der i øjeblikket ikke er nogen officiel Instagram-app til Mac.
Brug Instagram på din pc eller Mac!
Det ser ud til, at Instagram bliver ved med at øge funktionaliteten af webappen. Vidste du for eksempel, at du kan opslag på Instagram fra en computer? eller at du kan gå live på IG fra en pc?
Del denne artikel med dine venner, hvis du fandt den nyttig.
Seneste Artikler