Sådan får du vist App Store og iTunes-købshistorik på iPhone
De dage er forbi, hvor du skulle bruge iTunes på pc eller Mac for at tjekke din købshistorik for App Store og iTunes Store. Fra nu af vil Apple give dig mulighed for at se App Store og iTunes købshistorik på selve iPhone eller iPad. Dette gør det nemmere end nogensinde før at gennemgå dine køb eller transaktioner, da du kan gøre det fra selve iOS-enheden.
Og det større spørgsmål er, hvorfor præcist vil du se dine tidligere abonnementer? Der kan være mange grunde, og en af dem kan være at opsige abonnementet på et eller andet produkt. Så i denne vejledning fortæller vi dig, hvor du kan finde denne nye funktion for at se på din købshistorik og annullere et køb, hvis du vil. Så uden at prale mere om dette, lad os komme direkte ind i det.
Anbefalet: Sådan massesletter du kontakter på iPhone
Indhold
Tjek App Store og iTunes-købshistorik på iPhone
- Åbn Indstillinger, og vælg derefter iTunes & App Store.
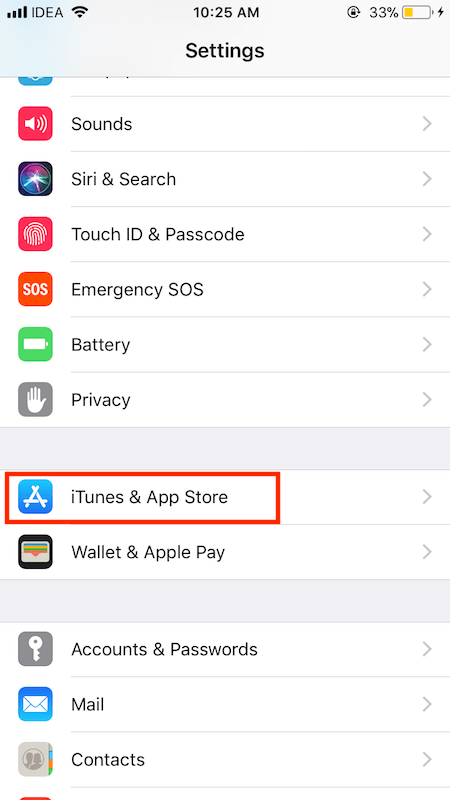
Alternativt kan du bare trykke på din navn øverst, og vælg iTunes & App Store.
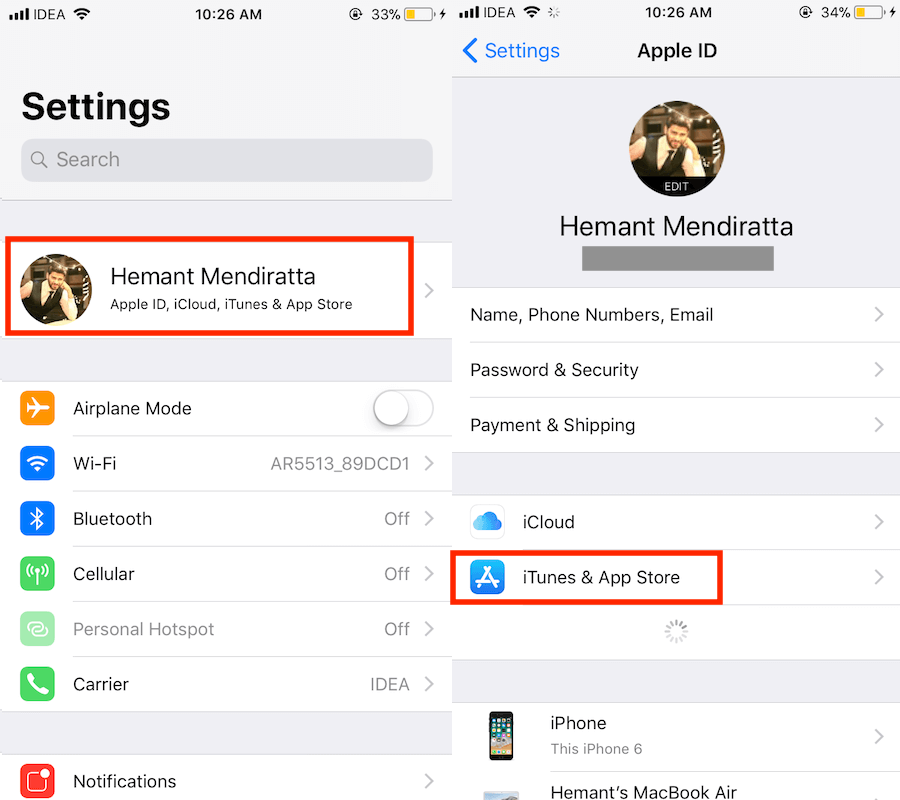
2. Tryk nu på din Apple-id øverst og vælg Se Apple-id. Derefter bliver du bedt om Apple ID-adgangskode eller Touch ID, hvis du har aktiveret det.
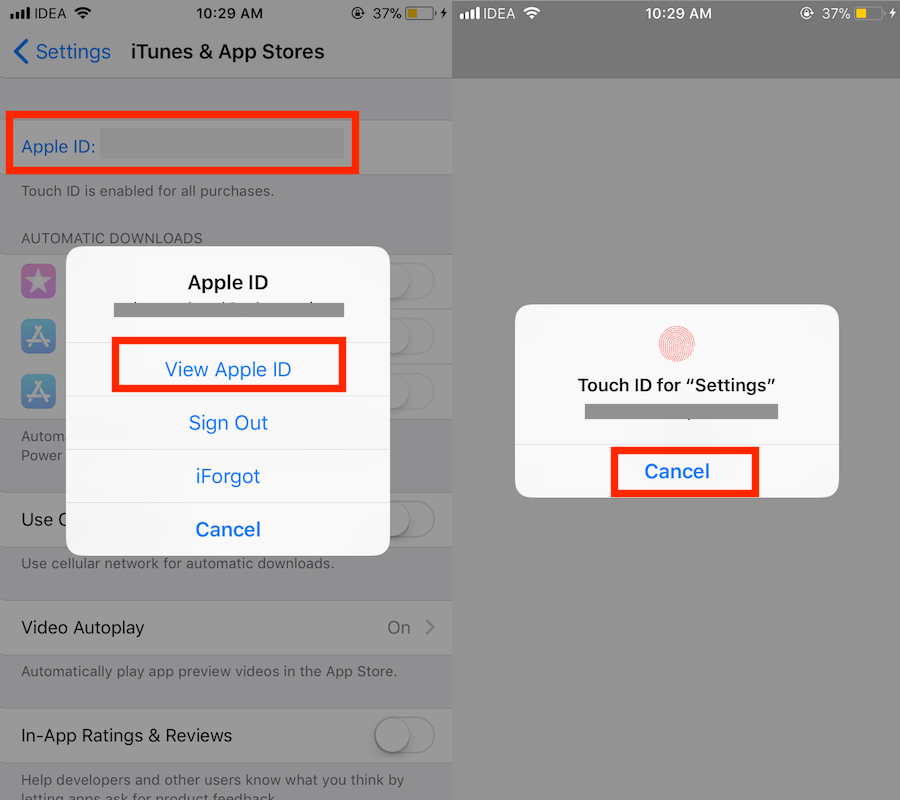
3. Når du har givet det nødvendige input til godkendelse, vil du blive ført til Konto skærmen. Her skal du trykke på Købshistorie.
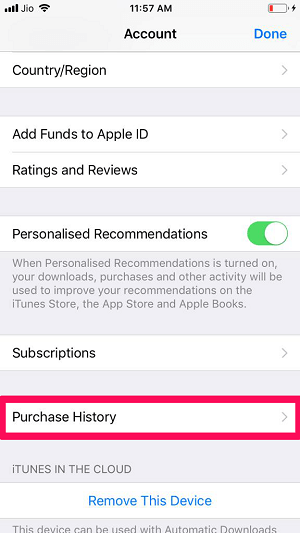
4. Hermed vil iOS som standard vise dine køb for de sidste 90 dage, som vil blive arrangeret efter købsdatoen.

5. De under Verserende sektionen øverst er dem, hvis betaling muligvis ikke er blevet behandlet endnu. For at se flere detaljer om et bestemt køb kan du trykke på den vare.
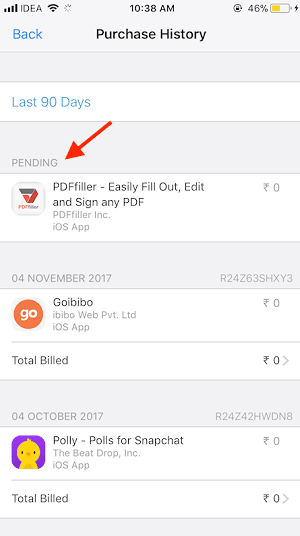
6. Tryk på for at se køb for anden tidsperiode Sidste 90 dage øverst og vælg året efterfulgt af den ønskede måned. Du kan vælge Alle for at se hele årets historie.
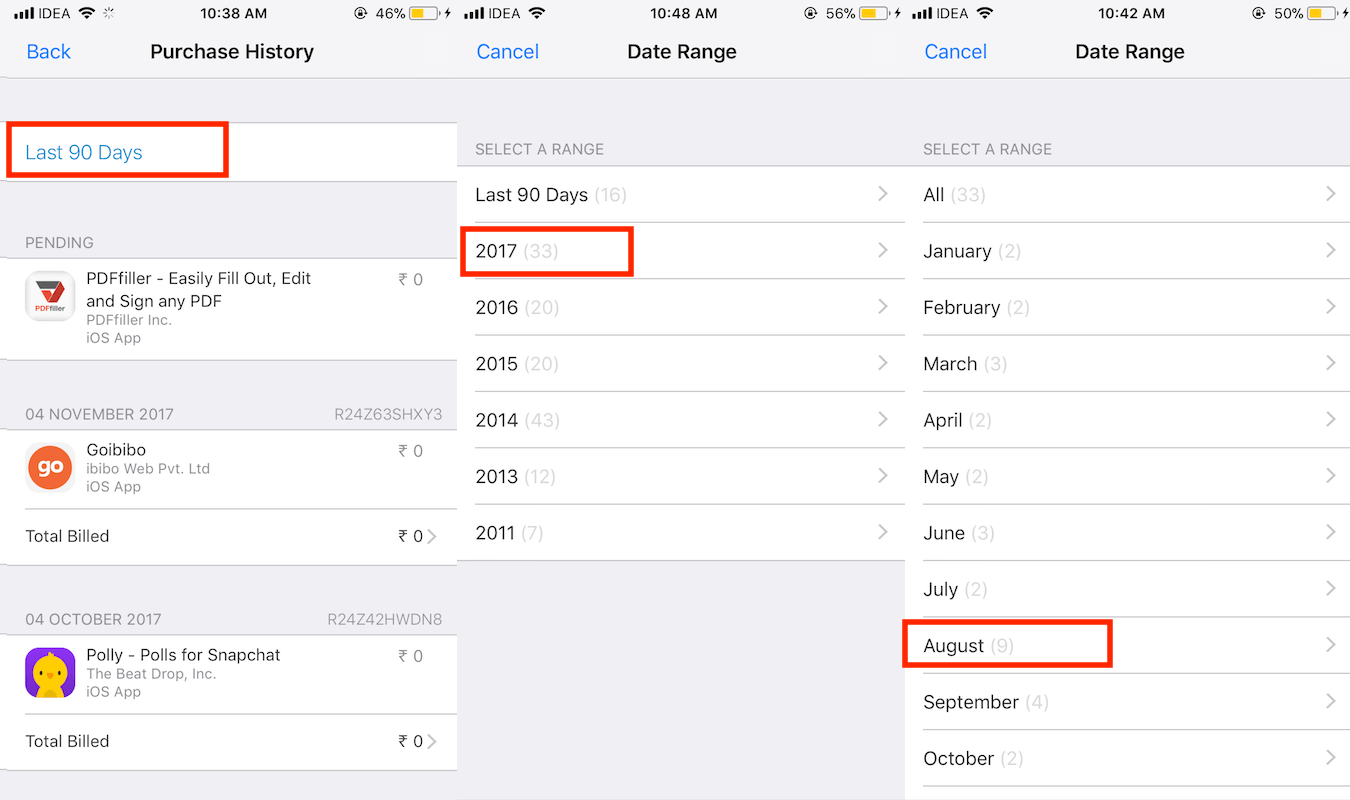
Denne praktiske mulighed er en velkommen tilføjelse til iOS 11. Det sparer en masse tid og besvær, mens du tjekker efter tidligere iTunes- og App Store-køb.
Læs også: Sådan kommer du ud af guidet adgang, når du glemmer adgangskoden
Annuller App Store-abonnementer på iPhone
Nu hvor du ved, hvordan du får vist din App Store-købshistorik på iPhone, bør du også lære, hvordan du annullerer et betalt abonnement. For nogle gange efter at have brugt et produkt, indser du, at formålet med produktet er blevet opfyldt, og du ønsker ikke at betale for det længere.
Så hvis det er det, du vil gøre, så skal du bare trykke på Abonnementer mulighed efter at have fulgt de 2 trin fra ovenstående metode.
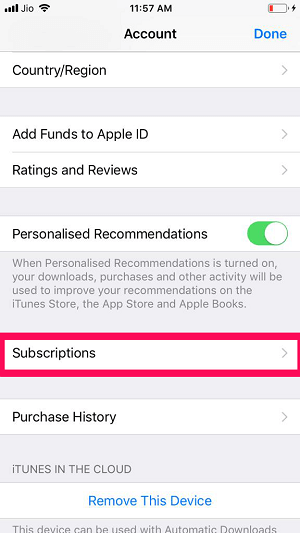
Nu kan du se alle dine abonnementer ét sted. For at annullere et abonnement skal du trykke på det og til sidst trykke på ‘Annuller abonnement.’
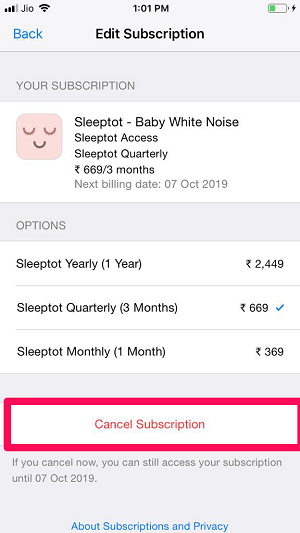
Annuller afventende køb i iPhone
På iTunes betragtes hvert køb, du foretager, som endeligt. Men det er ret almindeligt, at efter at have købt produktet, vises købet stadig afventende. Det kan skyldes forskellige årsager. En af dem er, at Apple nogle gange tager tid til at trække beløbet fra din bankkonto. Nogle gange viser købsstatus dog ‘Afventer’, selvom beløbet er trukket fra. Og det kan være, at du beslutter dig for at fortryde dit køb i den periode.
Som vi allerede har fortalt, er der to scenarier for dette:
1. Beløbet er ikke trukket: Det er meget nemmere at fortryde købet, hvis købet er afventende, fordi beløbet ikke er trukket. Og hvis det er tilfældet, så er det vigtigt, at du ikke har downloadet den købte app.
For nu at annullere det afventende køb, kan du kontakte Apple Support og bede dem om at annullere købet. Eller for at gøre det hurtigt, kan du kontakte din bank og bede dem om at afvise betalingen.
2. Beløbet er fratrukket: Nu, hvis beløbet er blevet trukket fra, så betragtes købet som endeligt, uanset hvad købsstatus er. Men alligevel kan du tage en chance og bede Apple om en refusion pr rapportere et problem til Apple. Hvor du vil se listen over alle dine køb, når du har logget ind med dit Apple ID. Og så bliver du nødt til at angive dit problem efter at have valgt den pågældende app.
Men vær opmærksom på, at det ikke er sikkert, at du får refunderet beløbet efter købet. Hvis du vil være sikker på, om du har nogen chancer for refusion eller ej, så kan du læse Vilkår og betingelser for Apple Media Services.
Konklusion
Det er normalt for alle at downloade forskellige apps på deres iPhone efter at have betalt for dem. Men sagen er, at du nogle gange gerne vil se, hvor meget du bruger på apps. Eller du vil bare se på dine seneste køb for at holde styr. Det er også muligt, at efter at have brugt en app i et stykke tid, vil du annullere dens abonnement. Nå, vi håber, at alt dette er løst for dig efter at have læst denne artikel.
Seneste Artikler