How To View And Open Recently Closed Tabs In Safari On iPhone/iPad
Lukkede du ved et uheld fane(r) i Safari-browseren på din iPhone/iPad? Hvis ja, så er der ingen grund til at spilde tid på at søge efter den pågældende webside/hjemmeside igen. Ikke mange iOS-brugere kender til en praktisk Safari-funktion, som gør det muligt at se nyligt lukkede faner. I denne vejledning deler vi information om denne ukendte Safari-funktion, som vil hjælpe dig med at se og åbne nyligt lukkede faner i Safari på iPhone/iPad.
Svarende til restoring last session in Chrome browser, er det muligt at få de nyligt lukkede faner i Safari-browseren. Sådan gør du.
Indhold
Open Recently Closed Tabs in Safari On iPhone/iPad
1. Åbn Safari og tryk på faner ikon i nederste højre hjørne.
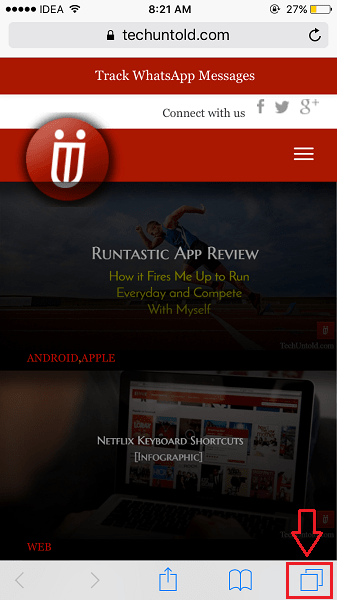
2. Nu, long press/long tap i + icon at the bottom center. Please note that you have to long press/long tap and not just a normal tap.
3. Snart, Nyligt lukkede faner screen will appear. It will list all the web pages/websites you have closed a short time ago.
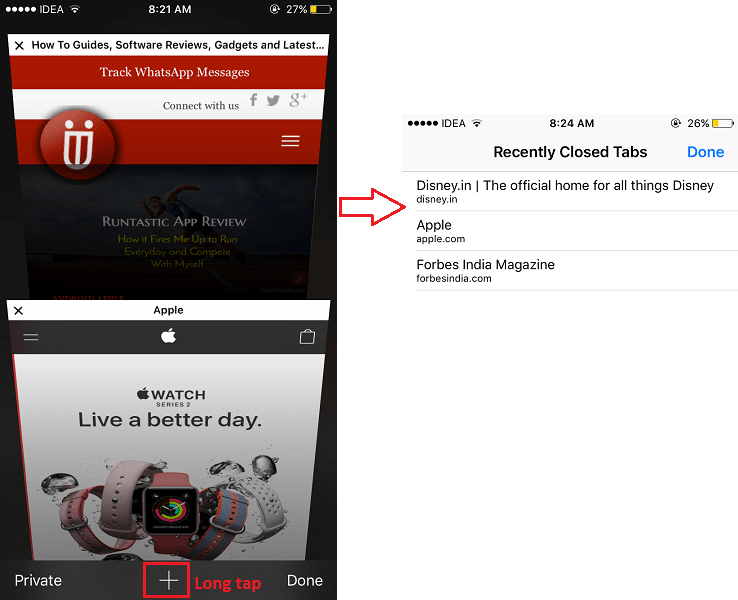
4. Tryk på den webside/hjemmeside, du ønsker at genåbne og se igen.
Similarly, you can view and reopen other recently closed Safari tabs.
En vigtig ting at bemærke her er, at Nyligt lukkede faner skærmen vil være tom, hvis du lukker/forlader Safari-appen på iPhone/iPad. Det betyder, at listen over nyligt lukkede websteder/faner kun vises, indtil du ikke lukker appen. De nyligt lukkede faner vil kun blive taget i betragtning for én session (åbning og lukning af Safari-appen).
Her er et par håndplukkede tutorials, som du måske kan finde nyttige.
1. Sådan opretter du nemt PDF på iPhone og iPad gratis uden nogen app
2. Sådan rettes beskeden ‘Din sim spillede en tone’ på iPhone
Trin til at lukke alle faner i Safari på én gang på iPhone/iPad
Er du blandt kategorien af brugere, der gør brug af flere faner, mens du browser ved hjælp af Safari-browseren på iPhone? Hvis ja, så har du måske oplevet irritationen over at have åbnet for mange faner på et tidspunkt. Dette fører i nogle tilfælde til præstationsproblemer. Når du endelig beslutter dig for at slippe af med alle disse faner, får du svært ved at lukke dem. Hvis du har nogle 15+ faner åbnet, skal du trykke på det x ikon 15 gange, hvilket simpelthen er spild af tid og falder produktivitet. Men der er et trick, hvormed det er muligt at lukke alle faner i Safari på én gang. I denne guide deler vi med dig 3 måder, du kan lukke alle faner i Safari på iOS-enhed.
Vi vil nævne 3 metoder, og du kan vælge enhver, der passer dig bedst.
Metode 1: Rydning af browserdata
This is the most aggressive method among the three. Go for this method if you don’t bother about your browsing history. All the history will be deleted if you opt for this option.
1. Åbn appen Indstillinger, og vælg Safari.
2. Under Safari settings, select Ryd historik og webside data.
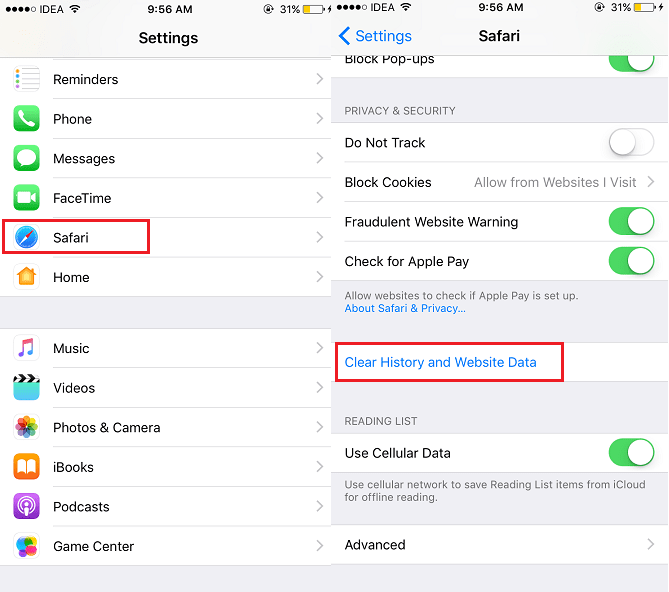
Det er det. Alle faner vil blive lukket, men sammen med det vil hele historien også være væk.
Læs også: How to request Desktop site in iOS
Metode 2: Lukning af alle faner individuelt
Hvis du ikke helt kunne lide den første metode og ikke ønsker at miste browserhistorik, så prøv denne.
Åbn Safari-browseren på iOS-enheden, og tryk på faneikonet(et par vinduer) i nederste højre hjørne.
Nu kan du enten trykke på x ikonet i øverste venstre hjørne af hver fane eller swipe towards left for every tab.
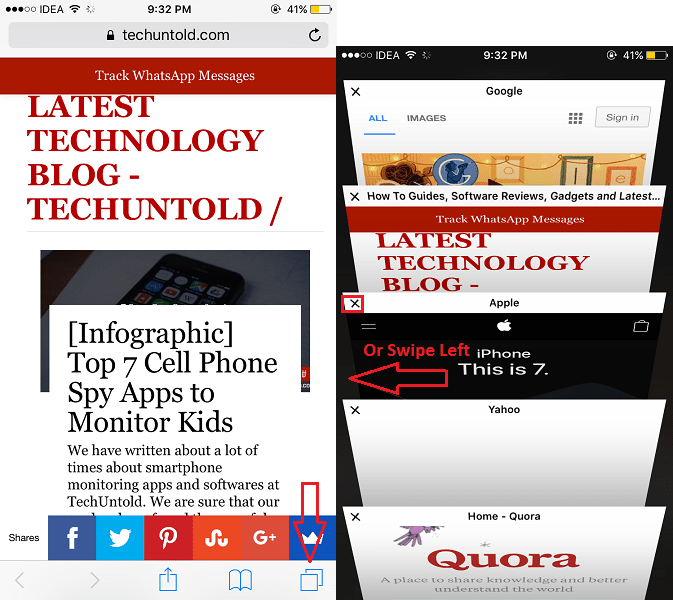
This method requires manual effort and kills your important time.
To overcome the shortcomings of the first two methods follow the third and last method.
Metode 3: Luk alle faner i Safari på én gang
Ikke mange iOS-brugere er klar over denne nyttige Safari-funktion.
Åbn Safari-browseren, og tryk længe på faneikonet(to vinduer) nederst til højre i stedet for bare at trykke på det.
Du vil se to muligheder Ny fane og Luk x Tabs where x will be the number of tabs which are opened at that point in Safari.
Type Luk x Tabs.
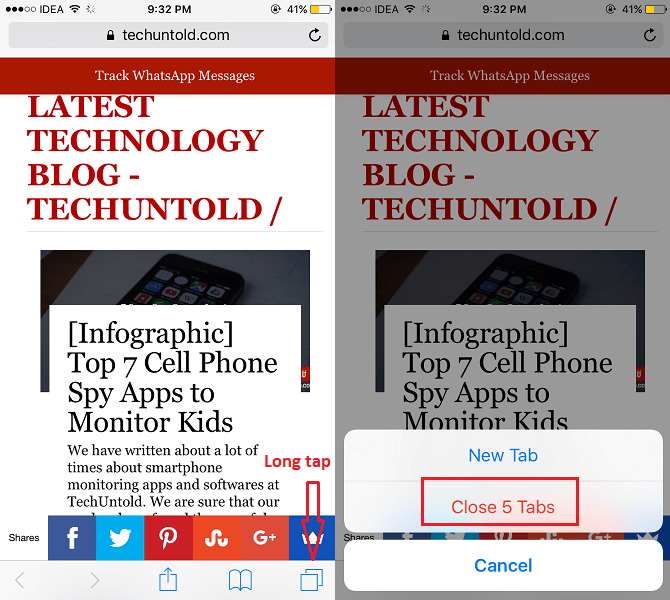
Voila! Alle fanerne lukkes i løbet af to tryk.
Dette er en praktisk funktion og sparer meget tid ved at lukke faner, hvis du har et stort antal åbne faner.
So, these are different options you have to close all tabs in Safari on iOS device.
Vi håber, at denne hurtige guide hjalp dig med at lære nye iOS-funktioner. Hvis du mener, at artiklen tilføjer værdi, så del den på sociale medier.
Finder du disse funktioner nyttige? Del dine tanker i kommentarerne nedenfor.
Seneste Artikler