15 VLC-tastaturgenveje, der kan komme til nytte
VLC er en af de bedste videoafspillere til pc, da den understøtter forskellige lyd- og videoformater. Og ikke kun det, alt dette gratis. Men er det sket for dig, at du bliver afbrudt mange gange, mens du ser din yndlingsvideo eller film? Eller du hader at bruge musen til forskellige kontroller som pause, lydstyrke, fremad osv. Hvis du ikke vidste det, kan du gøre alt det, plus mange andre kommandoer ved hjælp af genvejstasterne.
Og det bedste ved dette er, at du ikke behøver at røre ved musen. Det kan gøres med blot et par tryk på de respektive knapper. I denne artikel vil vi nævne nogle af de bedste og mest nyttige VLC-tastaturgenveje. Nogle af dem kan gøres med kun en enkelt knap, mens nogle har brug for kombinationen af flere knapper. Så lad os begynde uden yderligere forsinkelse.
Indhold
- 1 Nyttige VLC-tastaturgenveje, som du bør bruge
- 1.1 1. Pause/Afspil/Stop
- 1.2 2. Frem og tilbage
- 1.3 3. Lydstyrke/Mute
- 1.4 4. Forrige / Næste
- 1.5 5. Skift billedformat og beskær videoer
- 1.6 6. Fuldskærmstilstand
- 1.7 7. Undertekster
- 1.8 8. Lydspor
- 1.9 9. Stop videoen og luk afspilleren
- 1.10 10. Hop til bestemt tid
- 1.11 11. Skjul menukontroller
- 1.12 12. Tjek afspilningstid
- 1.13 13. Skift afspilningshastighed
- 1.14 14. Præferencemenu
- 1.15 15. At tage et snapshot
- 1.16 Indpakning op
Nyttige VLC-tastaturgenveje, som du bør bruge
Her har vi nævnt genvejstasterne til både Windows og macOS, nogle af kommandoerne vil være almindelige, som vi har nævnt i overensstemmelse hermed. Alle disse kommandoer og genveje er som i 2019-versionen af VLC-afspilleren.
1. Pause/Afspil/Stop
Du kan nemt pause enhver eksisterende video og leg det igen ved hjælp af Mellemrumstast nøgle. Dette er en af de mest brugte genveje og er den samme for macOS og Windows. Hvis du ønsker det ende eller stoppe videoen uden at lukke VLC-afspilleren og tryk derefter på S.
2. Frem og tilbage
Hvis du vil flytte længere eller gå tilbage i en video, kan du bruge piletasterne, til venstre forum baglæns og højre forum videresendelse. Dette vil springe videoen over 10 sek.
Til at springe videoen over 3 sek du kan bruge Shift + venstre/højre piletast i Windows og til macOS Kommando + Ctrl + venstre/højre piletast.
Og til at springe videoen over 1 minutters trykke Ctrl + venstre/højre piletaster på Windows og Kommando + Shift + venstre/højre piletaster på macOS.
3. Lydstyrke/Mute
Tilsvarende for at ændre Bind du kan også bruge piletasterne. Up til Forøg og ned til falde på begge platforme.
Du kan også flytte lyden direkte ved at bruge M nøgle på Windows. Mens du er på macOS kan du bruge Kommando + Alt + Ned pil for det samme.
4. Forrige / Næste
For at ændre eller springe til næste punkt på afspilningslisten kan du trykke på N nøgle og gå til tidligere titel tryk på P nøgle.
5. Skift billedformat og beskær videoer
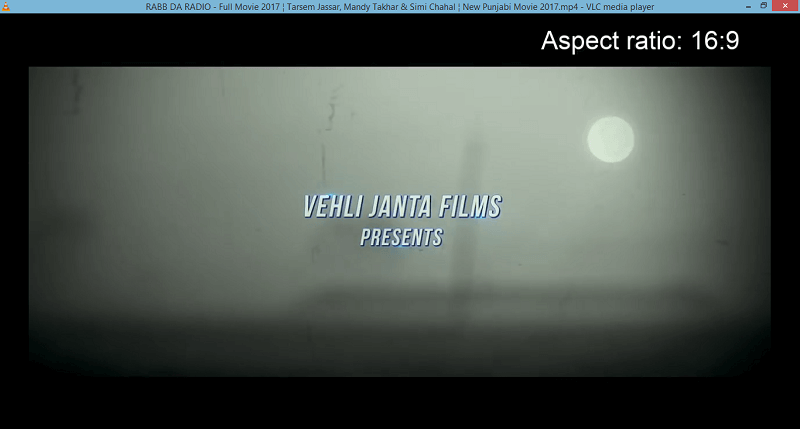
Hvis videoen, du ser, har en uregelmæssig skærmstørrelse eller en størrelse, der ikke er synlig korrekt, så kan du trykke på A tasten for at ændre formatforhold af VLC-afspillernes video. Bliv ved med at trykke på den, indtil du finder den rigtige.
VLC tillader også beskæring af videoen for at justere det på afspilleren. For at gøre det kan du trykke på C, flere gange, indtil du får det ønskede afgrødeforhold.
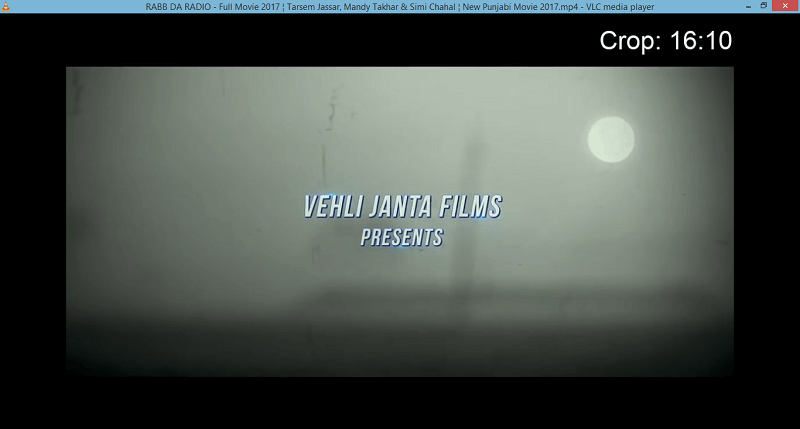
6. Fuldskærmstilstand
For at se den aktuelle video i fullscreen mode på VLC skal du blot trykke på F nøgle på Windows. Mac-brugere kan bruge Command + F tasten for at skifte til fuldskærmstilstand. For at komme ud af fuldskærmstilstand kan du enten bruge de samme taster eller trykke på Esc.
7. Undertekster
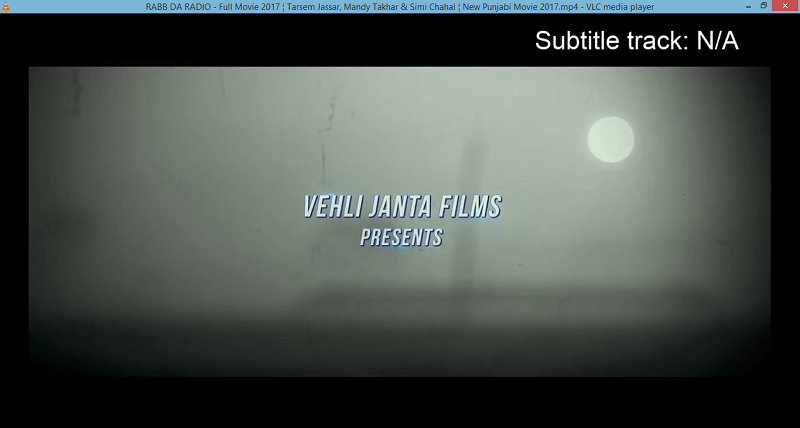
Hvis videoen, du ser, har .srt-filen eller undertekster tilgængelige, så kan du nemt aktivere dem ved hjælp af V nøgle på Windows. På den anden side skal du trykke på for at slå underteksterne til/fra i macOS S.
8. Lydspor
Genvejstasten til at ændre lydspor i VLC på Windows er A mens du er på macOS, kan du bruge nøglen L.
9. Stop videoen og luk afspilleren
Hvis du pludselig skal stoppe videoen og tæt VLC-afspilleren på én gang, så kan du bruge tastekombinationen af CTRL+Q. Det vil helt lukke VLC-afspilleren på Windows og macOS-brugere kan bruge Command + Q for det samme.
10. Hop til bestemt tid
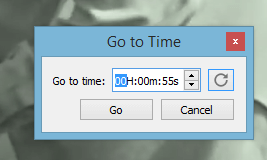
Mange gange sker det, at du bliver nødt til at forlade filmen imellem. Og du kan ikke engang holde den på pause, men vil fortsætte med at se, hvor du gik. Til det skal du bare huske det tidspunkt, du forlader filmen, eller du kan notere det et sted. Tryk derefter på Ctrl + T og Gå til Tid pop op vises. Indtast det tidspunkt, du husker eller noterede, og tryk på OK. VLC vil tage dig præcis, hvor du forlod.
11. Skjul menukontroller
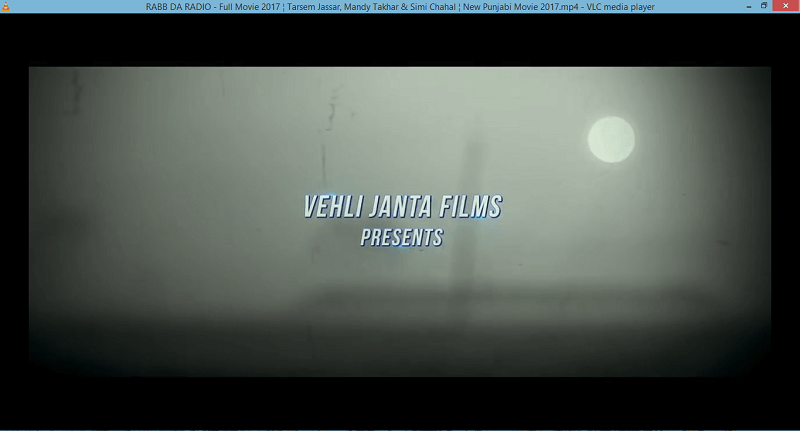
Mens du ser videoer i VLC i normal tilstand, ser du forskellige elementer på skærmen som navigationspanelet nederst og en værktøjslinjemenu øverst. Selvom det er fint, kan de nogle gange distrahere eller blokere videoen, og du kan blive irriteret. Så til skjule alle dem fra visningsskærmen kan du blot trykke på Ctrl + H. Tryk på det samme for at bringe dem tilbage.
Læs også: Sådan spole frem, tilbage eller pause Instagram-videoer og -historier
12. Tjek afspilningstid
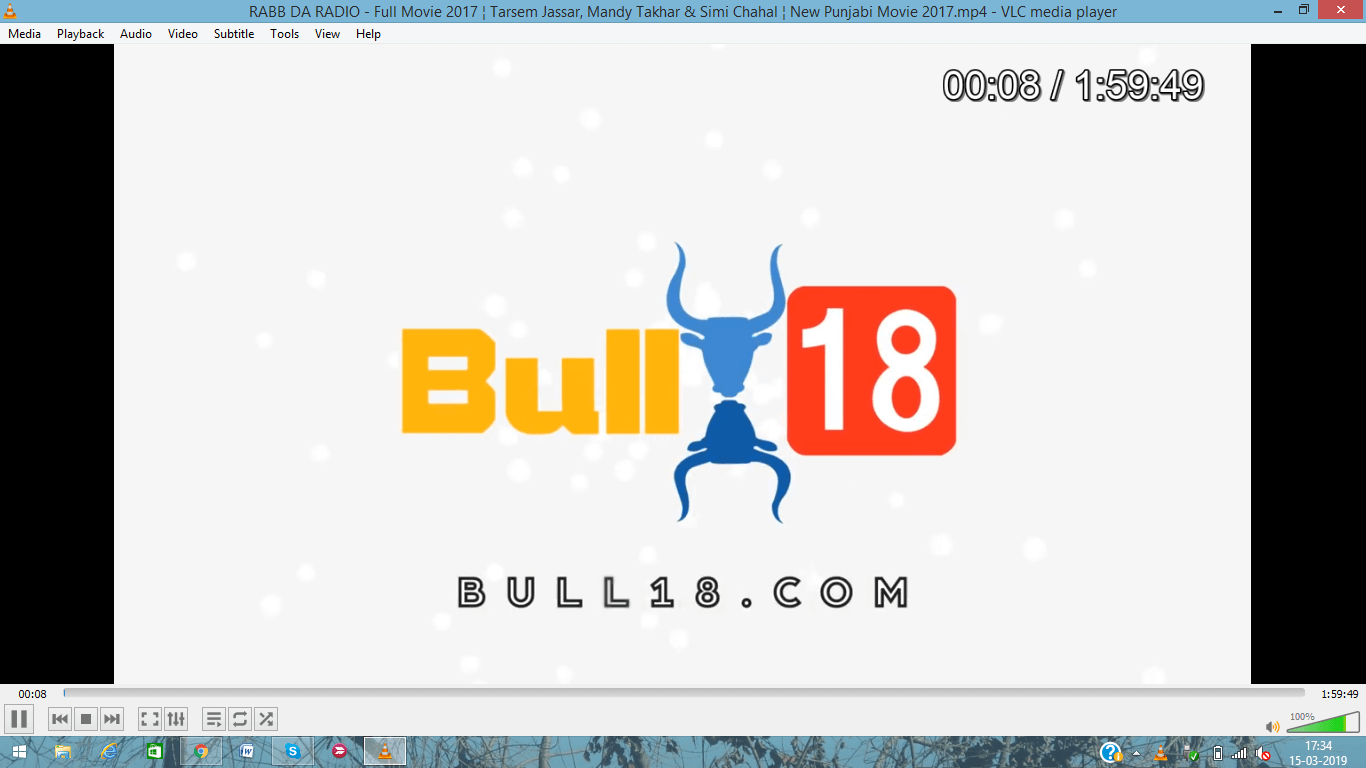
Hvis du har skjult kontrolmenuen, så kan det være svært at bestemme tidspunktet eller hvor videoen er nået hen. Ikke med VLC, bare tryk T og du vil se det nøjagtige afspilningstid af videoen øverst på selve skærmen.
13. Skift afspilningshastighed
Hvis din video ikke afspilles i det rigtige tempo, øger eller mindsker du afspilningshastigheden tilsvarende. For at lave videoen fremskynde or sænk farten du kan bruge ‘+’ og ‘-‘ taster fra det numeriske tastatur.
Det tillader også hurtig (fint) ved at trykke på ‘[‘ knap fra tastaturet og langsommere (fint) ved at trykke på ‘]’. Når du trykker på dem, vil hastigheden stige eller falde tilsvarende. Hvis du vil have den tilbage til normal hastighed tryk derefter på ‘=’.
14. Præferencemenu
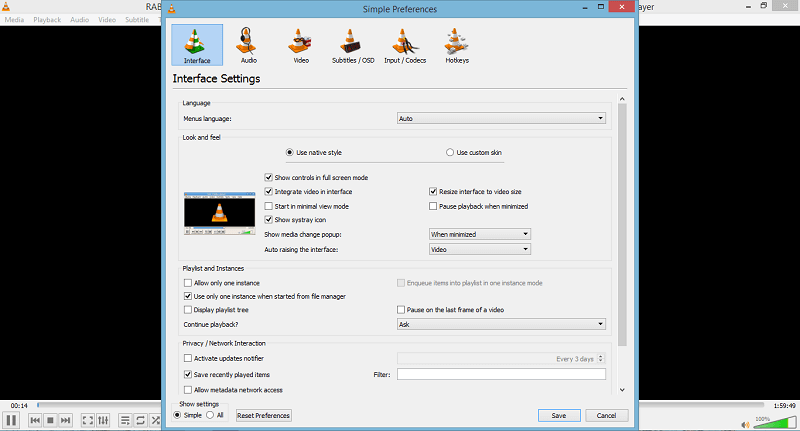
Du kan få adgang til Præferencemenu ved at bruge Ctrl + P tastekombination. Præferencemenuen giver brugeren mulighed for at tilpasse VLC-afspilleren med hensyn til dens interface, lyd, video, undertekster, codecs og endda ændring af genvejstaster. I genvejstaster kan du ændre alle genvejene efter dig selv i stedet for at bruge disse standard.
15. At tage et snapshot
At tage en snapshot i VLC-medieafspilleren, du kan bruge Skift + S på Windows. Mens du til Mac kan bruge Kommando + Alt + S taster som en genvej til et øjebliksbillede. Du kan også se på disse metoder til tage et skærmbillede uden knapper på Windows, Android og iPhone.
Indpakning op
Så disse var nogle af de fede VLC-genveje, der kan være nyttige i hverdagen. Du får ikke at vide, hvor produktive disse kan være, medmindre du bruger dem. Hvor mange af dem kendte du allerede?
Seneste Artikler