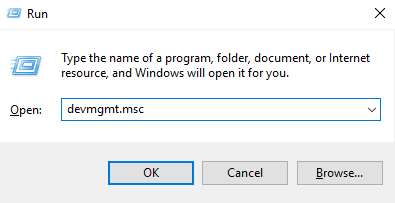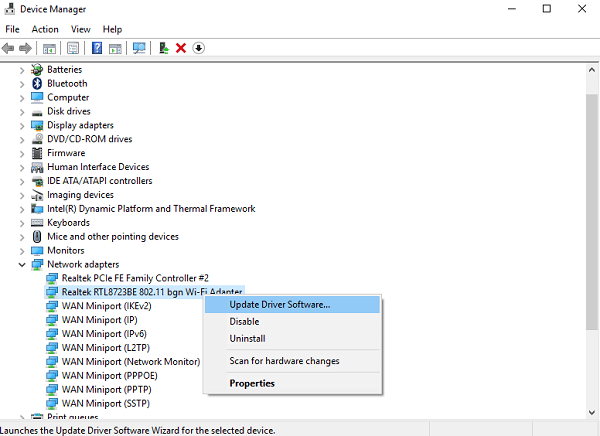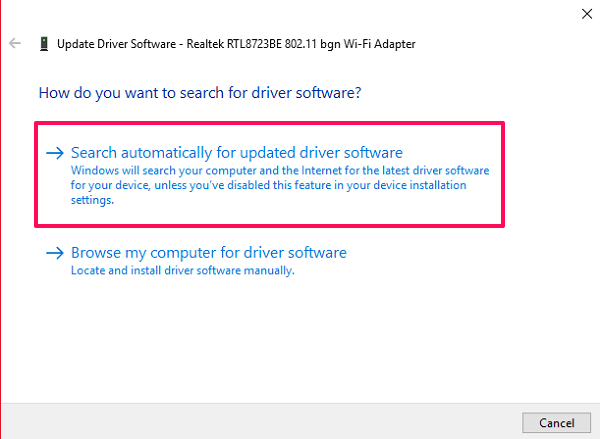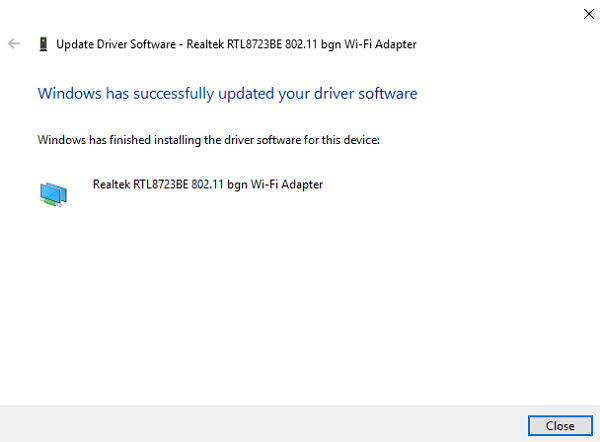Hvad skal man gøre, når WiFi er tilsluttet, men ingen internetadgang
I mange tilfælde kan du være stødt ind i en situation, hvor du på trods af at være forbundet til dit WiFi-netværk stadig ikke kunne få adgang til internettet. Problemet kan enten være forbundet med din enhed eller din trådløse router. Først skal du afgøre, om din enhed har et problem eller ej, ved at forbinde andre enheder til det samme netværk. Hvis de samme ting også sker med andre enheder, kan du udelukke, at dit WiFi skal rettes. I denne artikel vil vi fortælle dig nogle hurtige og nemme rettelser til dit problem med trådløs internetforbindelse.
Der kan være mange problemer og løsninger relateret til ingen internetadgang, og vi vil nævne så mange, som vi kunne. Før vi springer ind i andre metoder til at løse dette problem, bør du hurtigt tjekke, om problemet skyldes din langsomhed internet hastighed eller ikke. Nogle gange tager visse websider tid at indlæse eller åbnes endda ikke på grund af langsom internethastighed. Hvis det er tilfældet, så besøg speedcheck.org eller en anden internethastighedstestside for at vide det sikkert og kontakte din internetudbyder for at forbedre hastigheden. Her er nogle andre metoder, hvormed du kan begynde at løse dit WiFi-problem på egen hånd.
Indhold
- 1 9 måder at løse WiFi tilsluttet, men intet internetproblem
- 1.1 1. Tjek din router/modem
- 1.2 2. Tjek routerlys
- 1.3 3. Genstart din router
- 1.4 4. Udfør fejlfinding fra din computer
- 1.5 5. Tøm DNS-cache fra din computer
- 1.6 6. Tjek proxyserverindstillingerne på din computer
- 1.7 7. Skift den trådløse tilstand på din router
- 1.8 8. Opdater din forældede netværksdriver
- 1.9 9. Nulstil din router og netværk
- 1.10 Konklusion
9 måder at løse WiFi tilsluttet, men intet internetproblem
1. Tjek din router/modem
Hvis du ikke kan få adgang til internettet på nogen af dine enheder, der er tilsluttet det samme netværk, kan problemet muligvis skyldes din router. I så fald skal du se om din ADSL kabel er korrekt tilsluttet din router. Hvis ikke, så træk den ud én gang fra routeren og tilslut den igen. Tjek også for fysiske skader på kablet og overvej at købe et nyt, hvis det er i stykker. Vi anbefaler dig at gå efter dette kabel fra C2G/Cables To Go. På samme måde skal du kontrollere ledningerne på adapteren og routeren.
2. Tjek routerlys
Der er en måde, hvorpå du kan afgøre, om din internetforbindelse fungerer i ISP-enden. Bekræft med følgende betingelser:
- Når du tænder for routeren, skal alle lamper være grønne. Normalt er der 3 lys i routeren, som skal være tændt.
- Internet lys skal være stabil og ikke flimrende.
- WiFi indikator lys skal blinke først og derefter blive stabil.
Hvis nogle af disse lamper ikke virker eller bliver røde i stedet for grønt, og du har tjekket alle kabler. Så er problemet ved internetudbyderens ende, og du bør kontakte dem for at bekræfte og løse problemet.
3. Genstart din router
Den første og vigtigste ting, du kan gøre, før du prøver noget, er at genstarte din router. Det lyder ikke af meget, men genstart af din router kan nogle gange løse dit internetforbindelsesproblem. Det geninitialiserer dybest set din forbindelse til internetudbyderen.
For at gøre dette kan du blot slukke din router og genstarte den igen efter et par sekunder. Hvis din adapter og router er tilsluttet en strømkilde, skal du også slukke for kontakten. Tænd for det, og prøv at oprette forbindelse igen for at se, om det ændrede noget. Derudover kan du også prøve at genstarte din computer eller genstarte dine enheder.
4. Udfør fejlfinding fra din computer
Hvis ovenstående metoder ikke løser dit internet, og du ikke aner, hvad der går galt med din internetforbindelse, skal du følge disse trin:
1. I nederste højre hjørne af din skærm er der en netværksikon på din procesbakke. Højreklik på den for at få netværksindstillingerne frem. Klik derefter på Fejlfinding af problemer.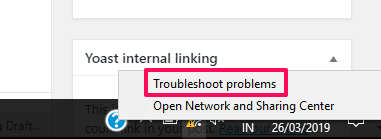
2. Når du gør dette Windows Netværksdiagnostik vil automatisk begynde at opdage problemet med netværket.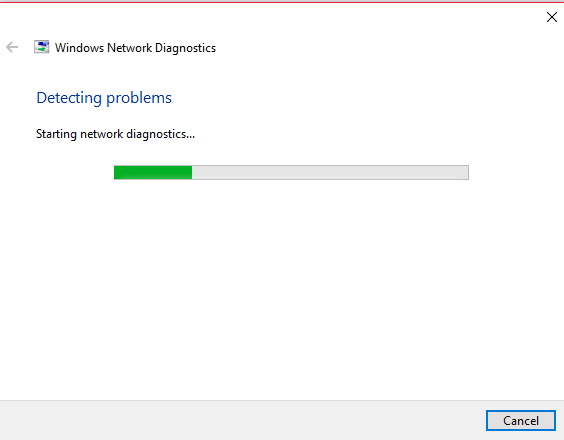
3. Når den opdager problemet, vil den fortælle dig, hvad problemet er, og hvad du kan gøre for at løse det. I nogle tilfælde vil værktøjet forsøge at rette det for dig eller omdirigere dig til siden, hvor du kan rette det.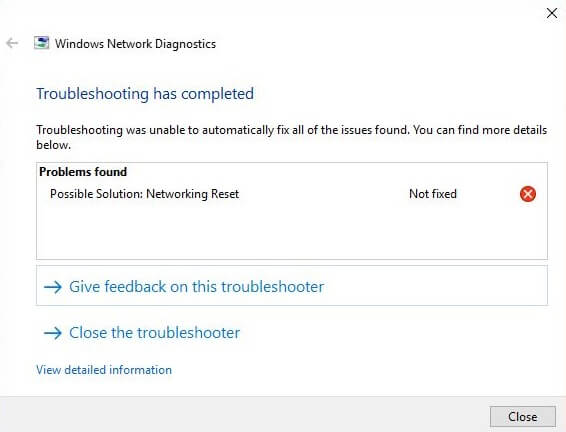
Bemærk: Windows Network Diagnostics-værktøj er tilgængeligt i hele versionen af Windows-operativsystemet til at opdage netværksproblemer.
5. Tøm DNS-cache fra din computer
DNS-cache er midlertidige data, der er lagret af din enheds operativsystem. Dataene indeholder en liste over nyligt besøgte websteder og deres respektive IP-adresser. Derfor kan disse data nogle gange blive beskadiget og forårsage problemer, mens du åbner et websted. Så du skal Skyl DNS-cache for at sikre, om det forårsager et problem, og her er, hvordan du gør det.
1. Trykke Windows + R tast på din computer og skriv cmd for at åbne kommandoprompten.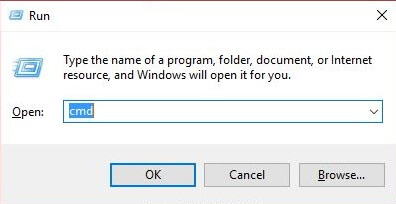
2. Skriv derefter blot kommandoen ipconfig / flushdns på kommandoprompten og tryk på Indtast. Dette vil tømme DNS-resolver-cachen.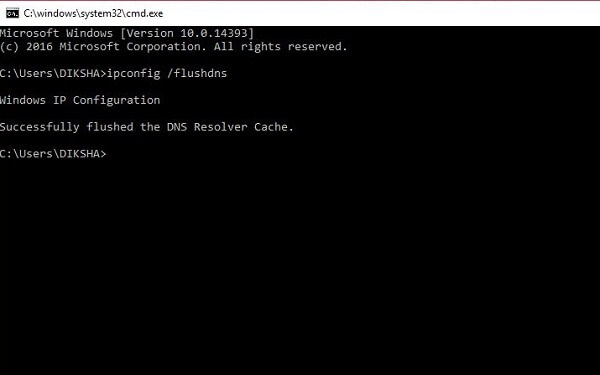
Bemærk: I nogle tilfælde skal du lukke og genåbne din internetbrowser, for at den kan fungere.
6. Tjek proxyserverindstillingerne på din computer
Nogle gange, når du tilslutter din computer til et andet netværk, henter den en brugerdefineret proxyserverindstilling fra det netværk. Hvis du nu forbinder din enhed til et andet netværk, vil den ikke oprette forbindelse, fordi du stadig bruger manuelle proxyserverindstillinger.
For at bruge automatisk konfiguration til dit netværk skal du blot åbne kontrol panel og klik på Internet Options. 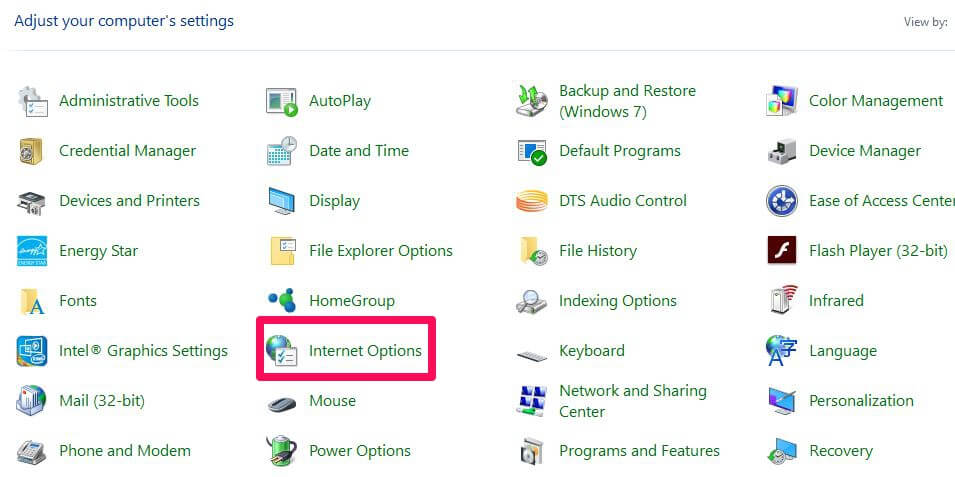
In Internet Properties vindue, gå til Tilslutninger fanebladet og klik på LAN indstillinger.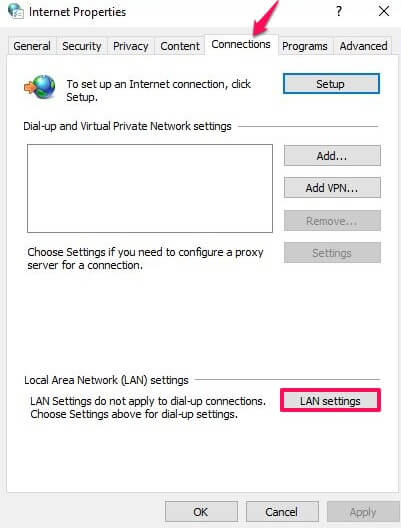
Sørg for, at alt ikke er markeret i Indstillinger for lokalt netværk (LAN). vindue og tryk på OK. På denne måde vil den automatisk tilsidesætte de manuelle proxyserverindstillinger. 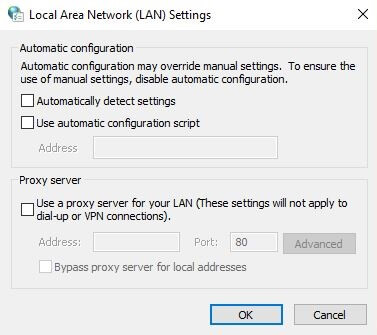
7. Skift den trådløse tilstand på din router
Du skal gøre dette, hvis du får en internetforbindelse ved at oprette forbindelse direkte via Ethernet-kabel, men ikke via WiFi. Der er visse trådløse tilstande på routere, såsom 802.11 b, 802.11 g, 802.11n og 802.11b+g+n. Denne b, g og n er forskellige WiFi-standarder, der bliver opdateret med tiden. 802.11b+g+n er den nyeste version, der dækker mere område og giver mere hastighed. Nogle gange er din enhed nu kompatibel med den ældre version, mens trådløs tilstand på din router er indstillet til 802.11b+g+n. Derefter viser den netværksproblemer, mens du opretter forbindelse til WiFi. Du kan rette dette ved at logge ind på din routers dashboard.
For at komme til routerens dashboard skal du indtaste din routers IP-adresse i URL-feltet og logge ind med legitimationsoplysninger.
Når det er gjort, Find Trådløs tilstand under trådløse indstillinger. Skift tilstanden til 802.11b og gem det.
Tilslut nu WiFi på din enhed igen for at kontrollere, om det løser problemet. Ellers kan du prøve forskellige versioner og også oprette forbindelse til dem igen.
8. Opdater din forældede netværksdriver
Prøv nulstilling og opdatering af din netværksadapter drivere, hvis problemet stadig fortsætter. De ældre netværksdrivere kan blive beskadiget, hvilket forårsager internetfejlen, selv efter tilslutning til WiFi. For at opdatere dem skal du følge disse trin:
1. Tryk på Window+R-tasterne og indtast devmgmt.msc på den for at åbne Enhedshåndtering.
2. Naviger til i Enhedshåndtering Netværkskort og udvid det.
3. Højreklik på dit netværk og vælg Opdater driverprogramvare … fra mulighederne.
4.Når du har gjort det, får du to muligheder. Vælg Søg automatisk efter opdateret driver software.
5. Nu vil den automatisk downloade og installere den opdaterede driversoftware til din enhed og rette WiFi-fejlen.
Bemærk: Du skal oprette forbindelse til et andet WiFi-netværk eller via ethernet-kabel for at denne metode kan fungere.
9. Nulstil din router og netværk
Dette bør være det sidste trin, du skal følge for at rette dit WiFi-netværk. Når du har nulstillet din router, vil den blive gendannet til fabriksindstillingerne, og alle de nye ændringer vil blive nulstillet. Det vil være som den nye router uden nogen konto- eller adgangskodebeskyttelse. Det samme gælder for dit netværk, alle dine netværkskomponenter vil vende tilbage til deres oprindelige indstillinger. Det betyder, at Windows vil slette og glemme alle dine gemte WiFi-legitimationsoplysninger, adgangskoder og VPN-forbindelser.
- For at nulstille din router skal du blot trykke på nulstillingsknappen på din router. Normalt er det inde i et lille skjult hul, som kun kan trykkes med en nål eller en papirclips. Indsæt stiften i hullet, og tryk på knappen, indtil din router genstarter, og routerlysene begynder at blinke.
- For at nulstille dit netværk skal du gå til Nulstilling af netværket fra startmenuen. Klik derefter på Nulstil nu knappen i det nye vindue for at nulstille dit netværk og genstarte din computer med nye indstillinger.
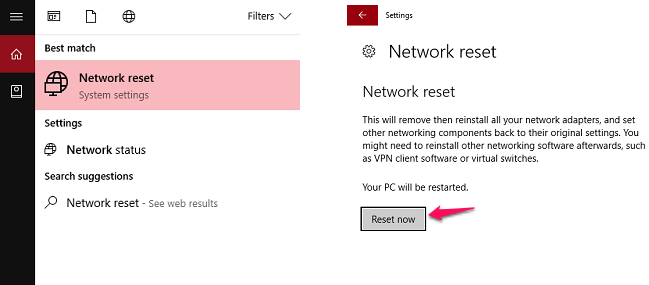
Konklusion
Disse ovenstående løsninger vil være i stand til at løse de fleste af dine WiFi-forbindelsesproblemer relateret til software. Hvis en ikke løser dit problem, prøv en anden og så videre. Men hvis problemet er med din routers hardware, kan du overveje at købe en ny (Motorola VDSL2/ADSL2+ ) eller konsulter en ekspert for at hjælpe med det. I sidste ende bør det være din internetudbyders ansvar at hjælpe dig med den slags problemer med dit WiFi. Vi vil varmt anbefale dig at kontakte din internetudbyder, hvis intet virker, og problemet stadig fortsætter. De vil være i stand til at løse ethvert WiFi-netværksproblem på kald eller sende en ekspert til at ordne det for dig. Del disse rettelser med venner, der måske står over for det samme problem. Vi vil også sætte pris på dine kommentarer og påtage os disse metoder.
Seneste Artikler