Tjek antal ord i Google Docs, Sheets
Arbejder du på Google Docs eller Sheets og spekulerer på, om der er nogen metode til at kontrollere ordantallet for skriftlige dokumenter på dem begge? Nå, nogle af jer ved det måske allerede, men for dem, der ikke er klar over det, er vi her for at hjælpe dig. Nu er det ret simpelt og nemt at kende ordtællingen i Google Docs. Men i Google Sheets er der ingen sådanne muligheder som Google Docs, men du kan stadig finde det. I denne artikel vil vi dele metoderne til det med dig. Så lad os komme i gang.
Indhold
Tjek ordtællingen i Google Docs
På Google Docs er det ret nemt, da det har en indbygget funktion ligesom Microsoft Word. Men du bliver nødt til at få adgang til det for at kende ordtællingen. Og det kan gøres på enhver af platformene som pc-applikationer, webbrowsere, Android- og iOS-enheder.
Fra PC
1. Åbn Goole Docs desktop-applikation eller besøg Google Docs i webbrowsere. Åbn derefter et af de ønskede dokumenter.
2. Vælg nu øverst på værktøjslinjemenuen Værktøj. Så vil du se Ordtælling mulighed, vælg den.
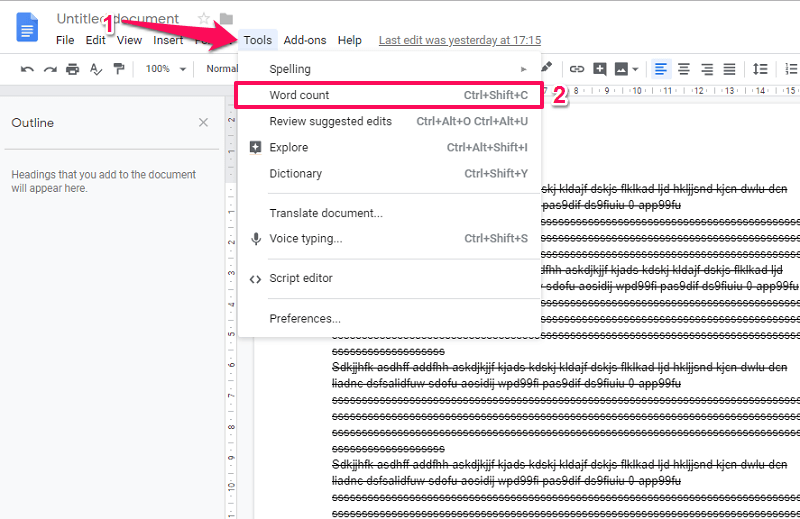
Eller du kan også tjekke det ved hjælp af en tastaturgenvej, Ctrl + Shift + C på Windows eller kommando+Skift+C på Mac.
3. Herefter åbnes en pop-up vindue hvor det vil vise, hvor mange sider, ord, tegn og tegn ekskl. mellemrum der er i dokumenterne.
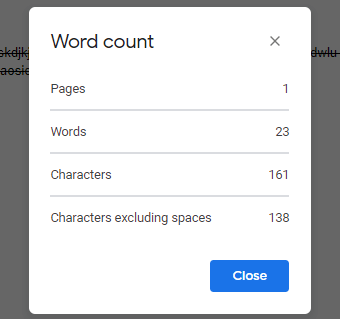
Hvis du ønsker det så kan du endda fremhæve et bestemt område på dokumentet. Gentag derefter det samme for at få ordtællingen for den valgte tekst, som den vil vise tilsvarende som på billedet nedenfor.
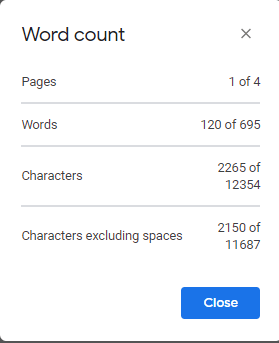
Fra App
1. Åbn Google Docs-appen og derefter det ønskede dokument.
2. Tryk nu på tre prikker øverst til højre på skærmen. Vælg derefter fra denne menu Ordtælling.

3. Herefter åbner det et andet vindue og viser dig antallet af ord, tegn og tegn ekskl. mellemrum i det pågældende dokument.
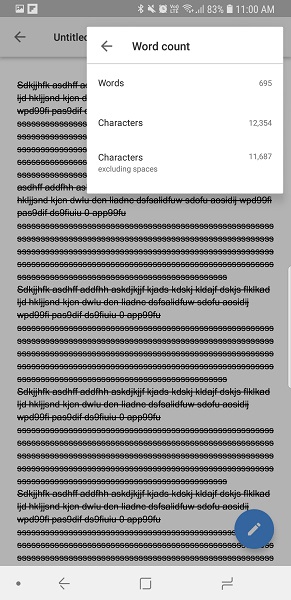
Det vil kun vise ordantallet for hele dokumentet. Du vil ikke kunne se antallet af sider eller vælge den del af dokumentet som f.eks. i web- eller pc-app.
Læs også: Tjek RAM-frekvensen på dit system
Sådan får du ordtælling i Google Sheets
Selvom der ikke er nogen bestemt metode som ovenfor til at bestemme antallet af ord i Google Sheets-regneark. Men du kan stadig bruge formler for at få antallet af ord pr. celle eller kolonne i Google Sheets. Og denne metode kan bruges fra en pc eller endda fra smartphone-applikationen.
Hvis du føler dig forvirret over at bruge formlerne, kan du bruge den sidste metode i dette afsnit.
Metode 1 – Få ordtælling af en celle
Tryk på en tom celle, hvor du vil have resultaterne vist. Og indtast derefter formlen =COUNTA(SPLIT(nummeret på cellen,”)) 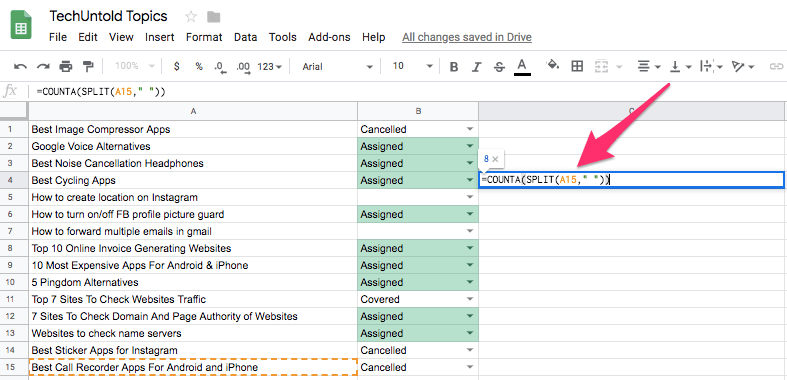 For fx at få ordtal for en enkelt celle A15 bare skriv =COUNTA(SPLIT(A15,”))
For fx at få ordtal for en enkelt celle A15 bare skriv =COUNTA(SPLIT(A15,”))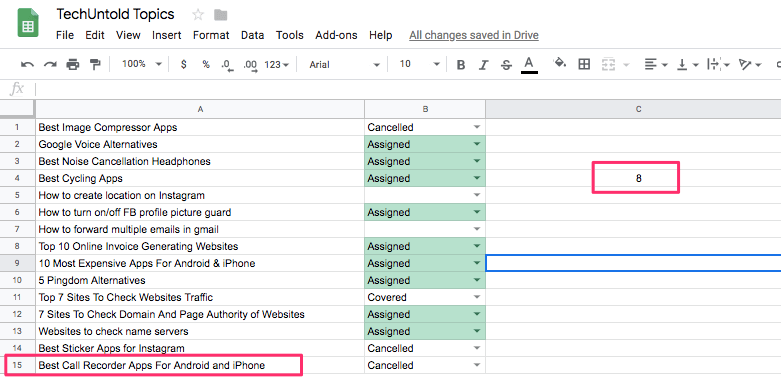
Metode 2 – Kend ordtælling af kolonne
Brug følgende formel =ARRAYFORMEL(sum(COUNTA(delt(A1: A30,”)))) i enhver celle, hvor du ønsker at se resultatet. Her er A kolonnenavnet, mens 1 og 30 er rækkenumrene, så du kan erstatte dem med de ønskede værdier. Brug af denne formel med de samme værdier vil give dig ordantallet i kolonne A mellem række eller celle 1 og 30.
Metode 3 – Onlineværktøj
Hvis du ikke ønsker at bruge nogen af ovenstående metoder, kan du prøve et onlineværktøj. Lige kopiere alle eller ønskede data (ved at vælge de ønskede celler, kolonne eller række og bruge ctrl+a, ctrl+c) fra Google Sheets og besøg Ordtæller og så pasta indholdet der. Når du indsætter det, vil værktøjet straks vise ord- og tegnantal.
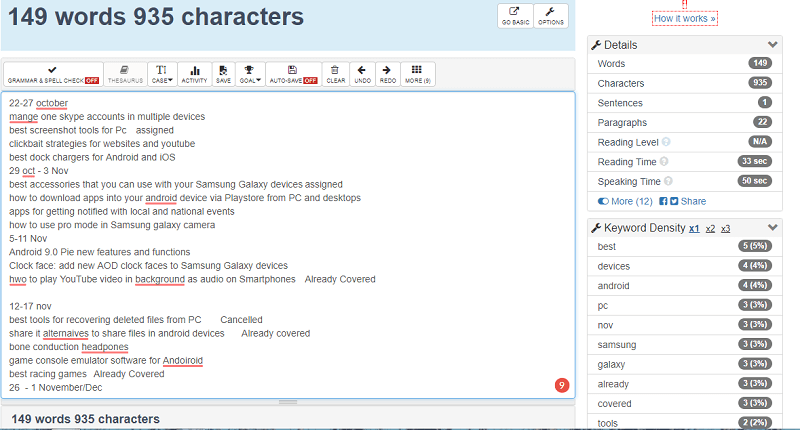
Ikke kun dette, det vil hjælpe med at kontrollere grammatikken i indholdet og endda se, hvor meget tid et bestemt ord bruges. Du vil også lære søgeordene og deres tæthed at kende i dit indhold. Bare kopier indholdet og indsæt det. Simpelt ikke?
Læs også: Sådan eksporteres adgangskoder fra Chrome
Indpakning op
Så ved at bruge disse metoder kan du lære ordtællingen at kende i Google Docs og Google Sheets. Til Google Sheets anbefaler jeg at bruge onlineværktøjet, da det er enkelt og nemt i stedet for at anvende formlen. Men hvis du allerede er vant til formler i Google Sheets, er det den bedste mulighed. Vi håber, at denne artikel var nyttig for dig. Del din oplevelse med os i kommentarfeltet nedenfor.
Seneste Artikler