3 Methoden zum Deaktivieren von Adobe Flash in Microsoft Edge unter Windows
Die Gründe, warum Sie Adobe Flash in Microsoft Edge deaktivieren möchten, können variieren. Sie haben vielleicht das Gefühl, dass Sie Flash nicht mehr so oft brauchen wie früher. Es kann Ihnen nur im Weg stehen, und Sie haben das Gefühl, dass das Beste, was Sie tun können, darin besteht, es einfach zu deaktivieren. Wenn Sie es jemals wieder einschalten müssen, können Sie sicher sein, dass es eine einfache Aufgabe ist.
Inhalt
Deaktivieren Sie Adobe Flash in Microsoft Edge
Wenn Sie ein Windows 10 Creators-Update haben, wird Flash automatisch blockiert. Das Problem dabei ist jedoch, dass sogar Microsoft seine Benutzer vor den Fehlern gewarnt hat, die das Update des Erstellers enthält. Einige Benutzer zögern daher, ein Upgrade durchzuführen, und verwenden lieber die Version, die sie derzeit haben.
Methode 1 – Verwenden der Einstellungen von Edge
Um loszulegen, öffnen Sie Edge entweder über das Startmenü, die Taskleiste oder den Desktop. Klicken Sie auf die drei horizontalen Linien in der oberen rechten Ecke und wählen Sie Einstellungen. Suchen Sie nach und klicken Sie auf Erweiterte Einstellungen anzeigen.
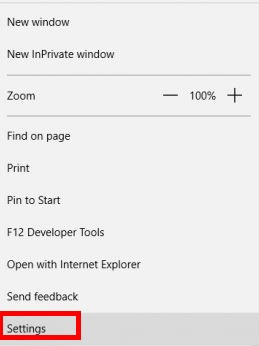
Unter Adobe Flash sehen Sie einen Schalter, den Sie deaktivieren müssen. Wenn Sie dies tun, müssen Sie sich nicht mehr mit Flash herumschlagen. Zumindest bis Sie es aus irgendeinem Grund wieder einschalten müssen.
Lesen Sie auch: So stellen Sie den Verlauf der Zwischenablage in Windows wieder her
Methode 2 – Verwenden des Registrierungsfensters
Wenn Sie Probleme mit der ersten Methode haben, können Sie immer diese versuchen. Sie müssen das Registrierungsfenster öffnen, und Sie können dies ganz einfach durch Eingabe tun regedit im Suchfeld. und sie drücken die Eingabetaste.
Nehmen Sie sich Zeit für den folgenden Schritt, da es sehr wichtig ist, dass Sie den richtigen Ordner finden. Sie müssen auf den Microsoft Edge-Ordner zugreifen, den Sie unter dem Schlüssel HKEY_CURRENT_USER finden, und ihn erweitern, sobald Sie ihn gefunden haben.
Tippen Sie nun zweimal auf die Software-Taste und erweitern Sie die Klassentaste. Erweitern Sie den Schlüssel Lokale Einstellungen und erweitern Sie dann den Schlüssel Software, der unter Lokale Einstellungen verfügbar ist. Gehen Sie nun zu Microsoft Key > CurrentVersion key > AppContainer key > Storage Key > microsoft.microsoftedge_8wekyb3d8bbwe key > hier, wo Microsoft Edge sein wird.
Sobald Sie den Microsoft Edge-Ordner gefunden haben, erweitern Sie ihn ebenfalls und wählen Sie die Addons-Taste. Unter diesem letzten Schlüssel sollten Sie FlashPlayerEnabled sehen können, und wenn Sie ihn auswählen, können Sie den DWORD-Wert des Namens sehen.

Doppelklicken Sie auf dieses Dword und vergewissern Sie sich, dass die Wertdaten auf 0 gesetzt sind. Klicken Sie zum Speichern auf OK, und von diesem Punkt an wird Flash deaktiviert. Wenn Sie Flash jemals wieder aktivieren müssen, müssen Sie nur die obigen Schritte ausführen und wenn Sie dort ankommen, wo Sie die 1 zu DWORD hinzugefügt haben, ändern Sie sie einfach wieder in 1.
Lesen Sie auch: Fünf Möglichkeiten, wie Sie den Windows-Bildschirm drehen können
Methode 3 – Verwenden des Gruppenrichtlinien-Editors
Das Deaktivieren von Flash mithilfe des Gruppenrichtlinien-Editors ist eine großartige Möglichkeit, es abzuschalten. Mit Methode eins könnte jemand es leicht wieder einschalten und vergessen, es auszuschalten. Bei dieser Methode können Sie sie nach dem Ausschalten nicht einfach wieder einschalten, indem Sie in die Einstellungen des Browsers gehen. Sie müssen diese Methode verwenden, um sie wieder zu aktivieren.
Geben Sie gp in das Suchfeld ein und dann sollte sich das Gruppenrichtlinienfenster öffnen. Sobald es geöffnet ist, doppelklicken Sie auf die Computerkonfigurationsoptionen und dann auf die Administrativen Vorlagen. Erweitern Sie nun die Option Windows-Komponenten und klicken Sie dann auf den Ordner Microsoft Edge.
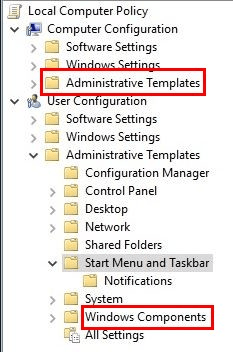
Wenn Sie die Liste der Optionen sehen, suchen Sie die Option Adobe Flash zulassen und doppelklicken Sie darauf. Wenn es geöffnet ist, sehen Sie links neben Ihrem Display drei verschiedene Optionen. Wählen Sie Deaktiviert und vergessen Sie nicht, Ihre neuen Einstellungen zu speichern. Wann immer Sie Ihre Aktion rückgängig machen müssen, wiederholen Sie einfach diese Schritte, klicken Sie jedoch auf Aktiviert.
Lesen Sie auch: So verstecken/löschen Sie das Papierkorbsymbol in Windows
Fazit
Es ist immer gut, eine oder mehrere Optionen zu haben, wenn Sie etwas tun. Wenn eine für Sie nicht funktioniert, gibt es immer noch die anderen Optionen, auf die Sie zurückgreifen können. Denken Sie daran, dass Flash automatisch deaktiviert wird, wenn Sie das Windows 10 Creators Update bereits haben. Welche Methode wirst du ausprobieren?
Neueste Artikel